Исправлено: пульт PS5 не работает или не реагирует на любую кнопку
Разное / / March 14, 2022
Sony выпустила свою новую игровую консоль с совершенно новым дизайном и оборудованием в премиальном ценовом сегменте от 499 долларов. Кроме того, Sony внесла некоторые изменения в аппаратное обеспечение и внешний вид PS5, а также беспроводной контроллер DualSence с тактильной обратной связью, адаптивными триггерами, встроенным микрофоном и фирменным комфортом. Но многие пользователи сталкиваются с проблемой, что пульт PS5 не работает или не реагирует ни на одну кнопку.
Sony регулярно выпускает обновления для решения проблемы со своей стороны, но, похоже, это не работает для большинства пользователей. Тем не менее, многие пользователи сталкиваются с ошибкой в контроллерах Dual sense с консольными кнопками, когда контроллер не отвечает при открытии игр или во время игры. Здесь у нас есть несколько простых способов исправить пульт PS5, не реагирующий ни на одну кнопку.

Содержание страницы
-
Исправлено: пульт PS5 не работает или не реагирует ни на одну кнопку
- Сброс контроллера PS5 DualSence
- Обновите прошивку контроллера PS5
- Проверить наличие обновления прошивки
- Восстановить настройки по умолчанию
- Заключение
Исправлено: пульт PS5 не работает или не реагирует ни на одну кнопку
Всем нравится пульт PS5 или контроллер DualSence из-за удобства, дизайна и других особенностей, но самый большой недостаток в контроллер для включения PS5, мы должны нажать кнопку PS на контроллере, и через несколько месяцев рукоятка большого пальца не такая гладкая использования. Пластиковые кнопки тоже не очень удобны, иногда приходится много раз нажимать, чтобы применить.
Прежде чем перейти к методам, вы должны сначала проверить наличие каких-либо повреждений оборудования, потому что это делает схема, и она может работать неправильно из-за повреждения. После этого, если контроллер достаточно заряжен, им также можно не пользоваться. Далее попробуйте подключить пульт PS5 через оригинальный провод к приставке, а затем проверьте, работает он или нет. Если это все еще то же самое, следуйте приведенным ниже методам, чтобы решить проблему.
Сброс контроллера PS5 DualSence
Это одна из основных процедур устранения неполадок, позволяющая исправить неработающие кнопки пульта PS5. Отдых контроллера исправит все мелкие технические ошибки в контроллере.
- Выключите консоль PS5, а затем переверните контроллер на заднюю сторону.
- Теперь возьмите любой небольшой инструмент или булавку и вставьте его в маленькое отверстие на задней панели контроллера.
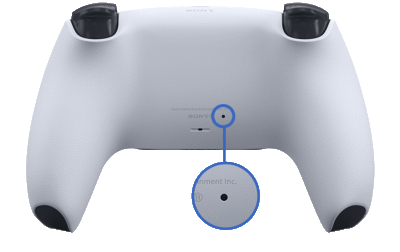
- Удерживайте контакт в течение 2-3 секунд, чтобы сбросить контроллер.
- После этого подключите контроллер DualSence к консоли PS5 через USB-кабель и нажмите кнопку PS для подключения.
Обновите прошивку контроллера PS5
Мы почти забываем проверять обновления прошивки для контроллера. Однако консоль покажет и автоматически обновит прошивку пульта, но иногда нам приходится проверять ее вручную.
- Подключите пульт к консоли через USB-кабель, затем перейдите на главный экран.
- Теперь перейдите и выберите «Настройки» и нажмите клавишу X в опции «Аксессуары».
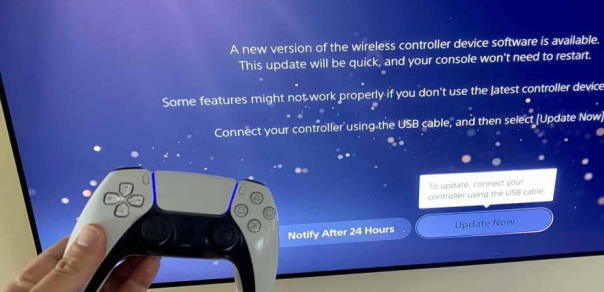
- Затем выберите «Контроллеры», перейдите к «Программное обеспечение устройства беспроводного контроллера» и выполните поиск обновлений.
- Он будет автоматически искать обновления с сервера PlayStation и скачивать обновления.
Проверить наличие обновления прошивки
Если контроллер уже обновлен до последней версии, то следующим шагом будет проверка наличия доступных обновлений для консоли. Если у вас есть какой-либо другой контроллер, вы можете проверить, доступно ли какое-либо обновление. Иногда из-за какого-либо технического сбоя в серверной части элемент управления не работает должным образом, и это будет исправлено обновлением.
- Перейдите в «Настройки», а затем выберите «Система».

- Затем перейдите к обновлению и настройкам системного программного обеспечения.
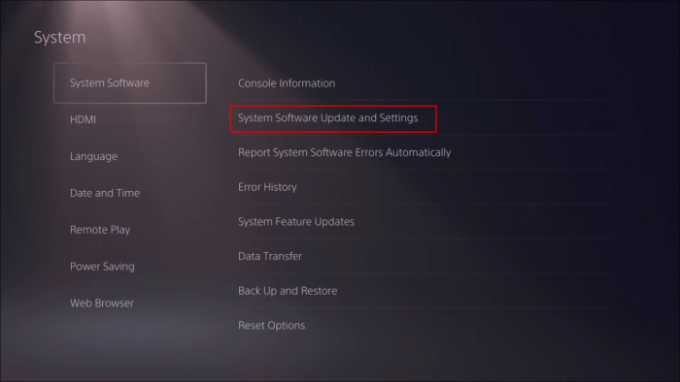
- После этого выберите «Обновить системное ПО» и подождите несколько минут. Затем он автоматически найдет последнюю версию прошивки и установит ее на PS5.
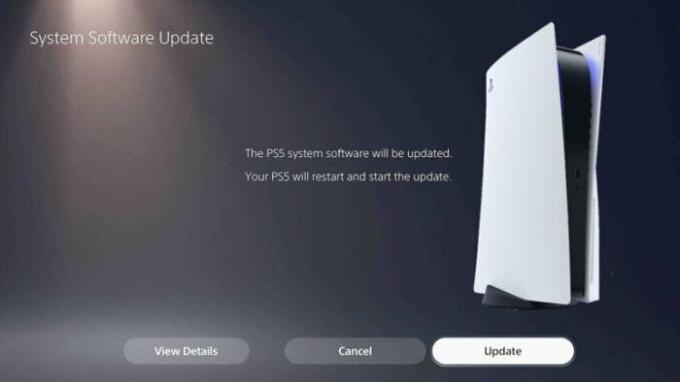
Восстановить настройки по умолчанию
Восстановление настроек по умолчанию приведет к сбросу консоли и не удалит ни один из ваших сохраненных файлов. Но вам нужно снова соединить контроллер с помощью USB-кабеля.
- Перейдите в «Настройки», а затем выберите «Система».

- Теперь выберите системное программное обеспечение, а затем выберите параметры сброса.

- После этого выберите Reset Option и дождитесь завершения процесса.
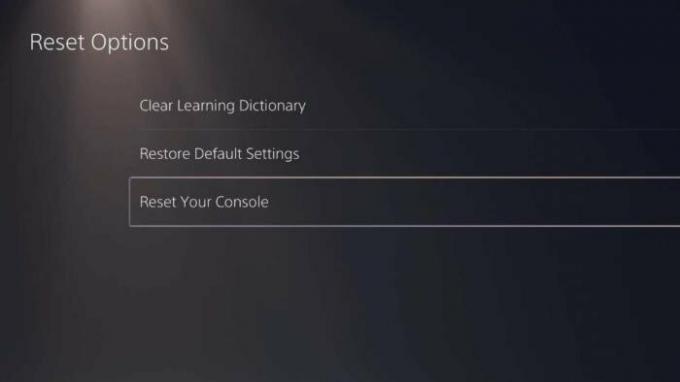
- Теперь подключите контроллер, соедините его с консолью и проверьте, работает ли он.
Заключение
Если ни один из вышеперечисленных способов вам не подойдет, рекомендуем обратиться в службу поддержки, так как консоль находится на гарантии, а если нет, то ее отремонтируют. Вы можете погуглить номер службы поддержки или официальный почтовый идентификатор и связаться с ними для получения дополнительной помощи. Сообщите нам, если вам нужно какое-либо другое исправление для вашей консоли, в разделе комментариев и дополнительной технической информации, посетите нашу домашнюю страницу.
Объявления



