Исправлено: мини-ключи Razer Huntsman не работают или не регистрируются
Разное / / March 16, 2022
Razer Huntsman Mini — идеальная игровая клавиатура. С Razer Synapse 3 RGB-подсветка на этой клавиатуре потрясающая: четырехсторонняя RGB-подсветка и 38 настраиваемых зон с 11 предустановленными световыми эффектами. Есть также звуковые эффекты как для игры, так и для голоса. Механические переключатели легкие и щелкающие, но они могут быть чрезвычайно чувствительными, если вы не будете осторожны.
В общем, отличный вариант, если вы заядлый геймер. Но, к сожалению, есть некоторые слабые места, которые могут легко испортить ваш игровой опыт. Однако, если говорить о недавних случаях, то у некоторых пользователей ключи Razer Huntsman Mini не работают или не регистрируются.
Вот почему мы здесь с этим руководством. Да, здесь, в этом руководстве, мы расскажем о некоторых простых обходных путях, которые помогут вам исправить неработающие клавиши Razer Huntsman Mini или проблемы с регистрацией. Поэтому обязательно выполните каждый метод, если хотите избавиться от этой ситуации.

Содержание страницы
-
Как исправить мини-клавиши Razer Huntsman, которые не работают или не регистрируются
- Исправление 1: повторно подключите клавиатуру
- Исправление 2: перезагрузите устройство
- Исправление 3: убедитесь, что порт работает правильно
- Исправление 4: проверьте наличие обновлений драйвера клавиатуры
- Исправление 5: обновите системную ОС
- Исправление 6: проверьте кабель
- Исправление 7: Запустите средство устранения неполадок устройства
- Исправление 8: перезагрузите компьютер
- Исправление 9: обратитесь в службу поддержки Razer
Как исправить мини-клавиши Razer Huntsman, которые не работают или не регистрируются
Вот несколько приемов, которые помогут вам исправить ситуацию, если клавиши Razer Huntsman Mini не работают или не регистрируют ваши действия. Поэтому обязательно внимательно следуйте им и проверьте, помогает ли это вам или нет.
Исправление 1: повторно подключите клавиатуру
Есть вероятность, что это происходит только из-за некоторых случайных сбоев. Поэтому, когда вы подключаете и отключаете клавиатуру от своего устройства, есть вероятность, что ваш компьютер теперь может установить для него необходимый драйвер и распознать его.
Исправление 2: перезагрузите устройство
Перезагрузка — это простая процедура, обеспечивающая согласованность аппаратных и программных интерфейсов. Ваш BIOS проверяет, что все необходимые компоненты изначально работают.
Однако возможно, что ваша ОС не сможет распознать Razer Huntsman Mini из-за временных ошибок, и при перезагрузке устройство, ваша операционная система позволяет всем вашим программным приложениям и оборудованию взаимодействовать друг с другом, чтобы вы могли выполнять свои задачи. Поэтому сделать это совершенно легко и надежно, чтобы убедиться, что ваше устройство распознает клавиатуру.
Исправление 3: убедитесь, что порт работает правильно

Вы проверили, работает ли порт, который вы используете? Хотя шансы малы, существует вероятность того, что используемый вами порт может работать неправильно, из-за чего ключи Razer Huntsman Mini не работают или не регистрируются.
Объявления
Поэтому мы предлагаем вам использовать разные порты, чтобы проверить, есть ли проблема с портом, который вы использовали ранее, или причина этой проблемы может быть другой. Итак, попробуйте это и дайте нам знать, помогает это или нет.
Исправление 4: проверьте наличие обновлений драйвера клавиатуры
Драйверы — это важные программные пакеты, которые позволяют многим компонентам вашего компьютера взаимодействовать друг с другом. После обновления этих драйверов ваш компьютер будет работать без сбоев. Однако, когда они стареют, они могут начать вызывать проблемы, которые расстроят вас, показывая этот тип проблем.
Поэтому, независимо от того, есть ли у вас более старое устройство или новое, очень важно постоянно обновлять драйвер. Итак, если вы не уверены, обновлен ли ваш драйвер клавиатуры или нет, вы можете использовать следующие шаги, указанные ниже:
Объявления
- Первоначально нажмите кнопку Win+R кнопку одновременно и искать devmgmt.msc. Это откроет Диспетчер устройств.
- После этого развернуть Клавиатуры плитка.
-
Затем щелкните правой кнопкой мыши имя мыши и выберите Обновить драйвер кнопка. Теперь подождите, пока драйвер не обновится.
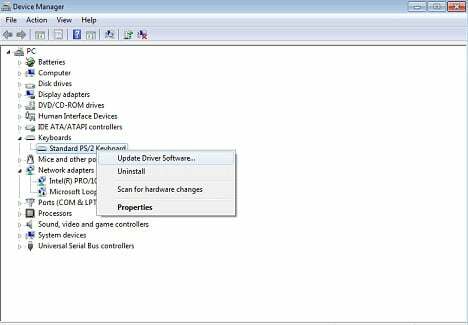
Исправление 5: обновите системную ОС
Одним из наиболее важных шагов в защите от вирусов, вредоносных программ и других угроз безопасности в Интернете является регулярное обновление операционной системы. Обновленная версия обычно включает новые функции и направлена на устранение проблем безопасности и ошибок, которые присутствовали в предыдущих версиях.
Однако обновления обычно доставляются автоматически, и ваша система будет уведомлена об этом. Но иногда из-за некоторых случайных сбоев он может не показывать вам новые обновления. Поэтому в такой ситуации нужно проверять наличие обновления вручную, но как? Давайте узнаем:
- Первоначально необходимо нажать кнопку Выиграть+Я кнопка вообще.
-
После этого выберите Обновление и безопасность вариант, а затем нажмите Проверить наличие обновлений кнопка. Затем подождите, пока он не покажет вам доступные обновления. Как только вы увидите обновление, обязательно установите его.

Исправление 6: проверьте кабель
Существует огромная вероятность того, что кабель вашей клавиатуры может быть порезан или поврежден, из-за чего он не сможет подключиться к вашему ПК. Поэтому обязательно тщательно осмотрите кабель и найдите любые повреждения; однако, если вы обнаружите что-то подозрительное с вашим кабелем, обязательно замените его.
Исправление 7: Запустите средство устранения неполадок устройства
Если проблема с неработающими ключами не решена, попробуйте запустить средство устранения неполадок Windows и проверьте, помогает ли оно. Итак, чтобы сделать это, обязательно выполните следующие рекомендации:
- Меню «Пуск» > «Панель управления» > «Устранение неполадок».
-
После этого найдите Оборудование и звук раздел и нажмите кнопку Настроить устройство вариант. Затем нажмите на Следующий кнопка.

Теперь подождите, пока ваша Windows найдет и устранит проблему, из-за которой ваши клавиши Razer Huntsman Mini не работают или не распознаются.
Исправление 8: перезагрузите компьютер
Если ни один из методов не помог вам, попробуйте перезагрузить устройство.
Сброс к заводским настройкам на короткое время ускорит работу вашего ноутбука. Однако, как только вы начнете загружать файлы и приложения, скорость компьютера может вернуться к прежней низкой скорости. Итак, вы можете выполнить следующие шаги, чтобы перезагрузить компьютер:
- Во-первых, откройте параметр «Настройки» и нажмите «Обновление и безопасность».
- Затем нажмите на Восстановление вариант и нажмите кнопку Сбросить этот компьютер кнопка.
- После этого нажмите на Начать кнопку и выберите один из вариантов Сохранить мои файлы или Удалить все возможность инициировать процесс сброса.
Исправление 9: обратитесь в службу поддержки Razer
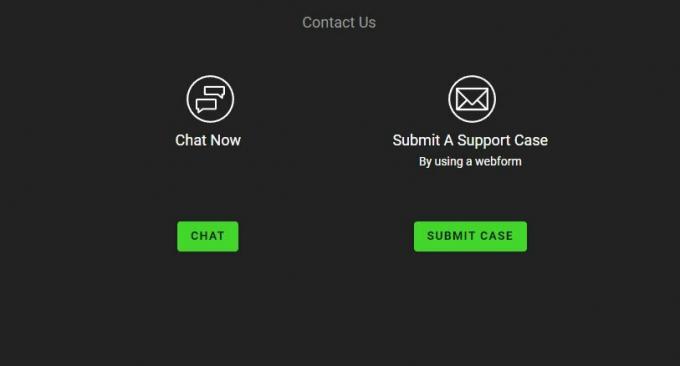
Razer не только сохранила свои высокие стандарты технической поддержки, но и улучшила их — достаточно, чтобы занять первое место и свергнуть своего конкурента. Программа живого чата была переработана, чтобы упростить связь со специалистом службы поддержки. Итак, если клавиши Razer Huntsman Mini не работают или распознанная проблема все еще беспокоит вас, обязательно наведите указатель мыши на Страница поддержки Razer и попросите их решить этот вопрос для вас.
Итак, это все о том, как исправить, если клавиши Razer Huntsman Mini не работают или не распознаются. Мы надеемся, что это руководство по устранению неполадок помогло вам. Но, если у вас есть какие-либо другие сомнения, обязательно оставьте комментарий ниже.



