Исправлено: сетевой адаптер Broadcom 802.11n не работает в Windows 11/10
Разное / / March 24, 2022
Адаптеры Wi-Fi — это одно из тех устройств, которое отвечает за беспроводное соединение на вашем настольном компьютере или ноутбуке. Эти устройства выпускаются отдельными моделями, которые собирают несколько производителей. Например, сетевой адаптер Broadcom 802.11n позволит любой системе с поддержкой USB подключаться к б, г, или н беспроводная сеть, обратно совместимая с сетями 802.11b/g (11/54 Мбит/с).
Однако, к сожалению, пользователи жалуются, что на их ПК не работает сетевой адаптер 802.11n. Итак, если вы тоже столкнулись с тем же, не волнуйтесь, так как здесь, в этом путешествии, вы узнаете все необходимые исправления, чтобы исправить сетевой адаптер Broadcom 802.11n, не работающий на Windows 11/10. Итак, начнем с руководства.
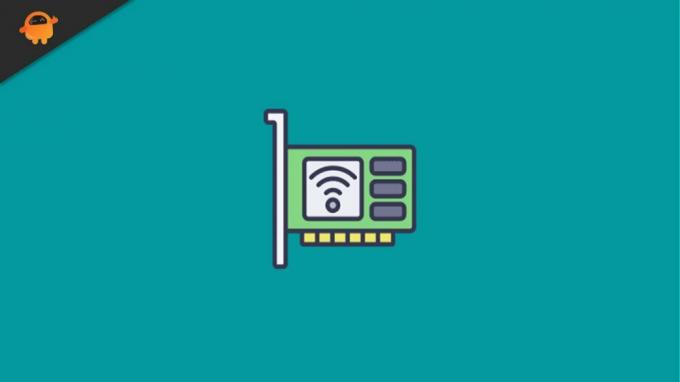
Содержание страницы
-
Как исправить сетевой адаптер Broadcom 802.11n, не работающий в Windows 11/10
- Исправление 1: перезагрузите устройство
- Исправление 2: Обновите драйвер
- Исправление 3: обновите системную ОС
- Исправление 4: переустановите драйвер
- Исправление 5: изменить настройки реестра
- Исправление 6: проверьте проблему совместимости
- Нижняя линия
Как исправить сетевой адаптер Broadcom 802.11n, не работающий в Windows 11/10
Доступно множество исправлений, которые можно использовать, чтобы избавиться от этой проблемы. Но здесь мы упомянули только те, у которых есть потенциал, который уже помог многим пользователям во всем мире решить проблему с неработающим сетевым адаптером. Итак, приступим к исправлениям:
Исправление 1: перезагрузите устройство
Как мы уже говорили, WiFi-адаптер Broadcom позволяет вашему компьютеру или ноутбуку подключаться к беспроводным сетям с помощью беспроводного маршрутизатора; поэтому, если вы настраиваете сеть с помощью беспроводного маршрутизатора, для адаптера Broadcom WiFi потребуются те же SSID и пароль, что и для вашего маршрутизатора.
Что ж, возможно, на вашем устройстве есть кеш или хранятся временные файлы, из-за которых у вас возникает эта проблема. Как правило, мы не знаем об этом, но наша система сохраняет устаревшую копию наших действий, чтобы нам не приходилось ждать дольше при следующем посещении той же страницы.
Но иногда, когда эти файлы повреждены или повреждены, это мешает работе другого оборудования. Итак, когда вы перезагружаете свое устройство, эти файлы удаляются, и ваша система снова начинает нормально работать. Кроме того, многие пользователи сообщали, что после перезагрузки устройства эта конкретная проблема была устранена, и сетевой адаптер Broadcom снова заработал. Вот почему мы предлагаем вам попробовать это.
Исправление 2: Обновите драйвер
Вы недавно проверяли свой сетевой адаптер? Если нет, есть вероятность, что ваша система может работать на более старом сетевом драйвере. Однако знаете что? Более старый сетевой драйвер также может быть причиной ошибки такого типа. Поэтому очень важно регулярно проверять наличие обновлений драйверов.
Хотя драйверы автоматически обновляются при обновлении Windows, производители иногда выпускают небольшие обновления для исправления ошибок. Поэтому установка этих незначительных обновлений очень важна. Итак, если вы не знаете, как это сделать, выполните следующие необходимые шаги:
- Во-первых, нажмите кнопку Win+R ключ, чтобы открыть окно «Выполнить» и найти devmgmt.МСК.
- После этого найдите и разверните Сетевой адаптер вкладка
-
Затем выберите Сетевой адаптер Broadcom 802.11n и щелкните по нему правой кнопкой мыши.

- После этого в раскрывающемся контекстном меню выберите Обновить драйвер кнопка.
- Вот и все. Теперь вам нужно дождаться обновления драйвера. После этого перезагрузите устройство и проверьте, устранена ли проблема.
Исправление 3: обновите системную ОС
Итак, вы только что обновили свой сетевой адаптер, но по-прежнему получаете ту же ошибку; тогда есть вероятность, что причиной этой ошибки может быть более старая системная ОС. Итак, если вы недавно не проверяли системную ОС, мы предлагаем вам проверить ее. Поэтому, если вы не знаете, как это сделать, вы можете просто использовать панель поиска Windows и выполнить поиск в Центре обновления Windows.
Объявления
После этого откройте нужный из полученного. Затем на следующей странице нажмите кнопку Проверить наличие обновлений и подождите, пока он найдет и установит обновление в вашей системе. После этого перезагрузите устройство и проверьте, устранена ли проблема.
Исправление 4: переустановите драйвер
Если вы все еще получаете сообщение об ошибке даже после обновления драйвера или ОС, мы рекомендуем вам попробовать переустановить драйвер на вашем ПК. Многие пользователи ранее находили это исправление действительно полезным. Поэтому, почему бы вам не попробовать это? Что ж, если вы не знаете, как переустановить драйвер, обязательно выполните шаги, которые мы упомянули ниже:
- Во-первых, нажмите кнопку Win+R ключ, чтобы открыть окно «Выполнить» и найти devmgmt.МСК.
- После этого найдите и разверните Сетевой адаптер вкладка
-
Затем выберите Сетевой адаптер Broadcom 802.11n и дважды щелкните по нему.

- Теперь переключитесь на Водитель вкладку и нажмите Обновить драйвер… кнопка.
- Вот и все. Теперь нажмите на Найдите на моем компьютере драйверы вариант, за которым следует Позвольте мне выбрать из списка драйверов устройств на моем компьютере.
-
После этого нажмите на Иметь диск кнопку и перейдите к C:/(название производителя вашего ноутбука)/drivers.

- Затем найдите имя файла, похожее на R274634 и дважды щелкните по нему. Затем найдите .inf файл, и вы увидите, что имя файла заканчивается на.inf.
-
После этого Установить с диска появится окно; вам нужно нажать кнопку ОК. Теперь подождите, пока драйвер не будет переустановлен на вашем компьютере. После этого перезагрузите компьютер и проверьте, устранена ли проблема.

Исправление 5: изменить настройки реестра
Есть вероятность, что сетевой адаптер Broadcom 802.11n не работает из-за неправильной настройки параметров реестра. Поэтому вы можете следовать рекомендациям, которые мы упомянули ниже, чтобы изменить настройки реестра:
Объявления
- Во-первых, нажмите кнопку Win+R чтобы открыть окно «Выполнить» и найти отредактировать.
- После этого наведите курсор на HKEY_LOCAL_MACHINE\SYSTEM\CurrentControlSet\Control\Class\4D36E978-E325-11CE-BFC1-08002BE10318.
- Теперь на правой панели найдите Верхние фильтры а также Нижние фильтры вариант. Затем щелкните по нему правой кнопкой мыши и выберите удалять вариант из выпадающего меню. Затем нажмите на да кнопку и перезагрузите компьютер. После этого проверьте, устранена ли проблема или нет.
Исправление 6: проверьте проблему совместимости
Возможно, ваше устройство Windows может иметь проблемы совместимости с сетевым адаптером Broadcom 802.11n. Итак, вы должны проверить, совместим ли ваш компьютер с сетевым адаптером Broadcom 802.11n или нет.
Нижняя линия
Итак, это были лучшие приемы, которые вы можете использовать для решения проблемы с неработающим сетевым адаптером Broadcom 802.11n. Мы надеемся, что эта статья помогла вам. Однако, если вам нужна какая-либо другая информация, оставьте комментарий ниже.



