Как исправить зависание Discord в полноэкранном режиме
Разное / / April 23, 2022
Discord — это место, где вы можете создать дом для своих друзей и сообществ. С помощью текстового, голосового и видеочата вы можете оставаться на связи с друзьями и семьей. Если вы состоите в клубе, игровой группе или просто небольшой группе друзей, Discord позволит легко общаться каждый день и чаще проводить время вместе.
К сожалению, после недавнего обновления патча игроки часто сталкиваются с проблемой, что приложение Discord зависает в полноэкранном режиме при игре в видеоигры на ПК. Тем не менее, когда мы исследовали эту проблему, мы обнаружили некоторые шокирующие причины этой ошибки, которые нам удалось исправить. По этой причине у нас есть руководство, в котором описаны все эти исправления. Следовательно, если ваш Discord зависает в полноэкранном режиме в течение долгих часов, убедитесь, что вы внедрили предложенные исправления.

Содержание страницы
-
Как исправить зависание Discord в полноэкранном режиме
- Исправление 1: перезапустите приложение Discord
- Исправление 2: Запустите Discord от имени администратора
- Исправление 3: перезагрузите компьютер
- Исправление 4: отключить антивирус
- Исправление 5: проверьте подключение к Интернету
- Исправление 6: убедитесь, что ваш компьютер обновлен
- Исправление 7: проверьте серверы
- Исправление 8: удалить данные приложения
- Исправление 9: переустановите приложение
Как исправить зависание Discord в полноэкранном режиме
Чиновники Discord всегда стараются исправить временные баги и сбои регулярным обновлением; поэтому на этот раз они также гарантируют, что их команда разработчиков начнет работать над этим, и вскоре предоставят некоторые исправления. Но до тех пор вы можете положиться на исправления, которые мы упомянули здесь:
Исправление 1: перезапустите приложение Discord
Если вы используете его, может потребоваться перезапуск настольного клиента Discord для ПК или Mac. Кроме того, это помогает восстановиться после проблем с подключением, зависаний приложений или других проблем, таких как сбои на серверах, не связанных с самой платформой Discord.
- Выберите диспетчер задач по щелчок правой кнопкой мыши меню «Пуск» или панели задач.
- Найдите процесс Discord (или discord.exe на вкладке «Сведения») на вкладке «Процессы» окна «Диспетчер задач».
-
Затем нажмите на Завершить задачу из контекстного меню, чтобы закрыть процесс Discord.

- Перезапустить Раздор из меню «Пуск» после закрытия процессов, связанных с Discord.
Исправление 2: Запустите Discord от имени администратора
На некоторых ПК с Windows вы не сможете использовать приложение Discord и застрянете в полноэкранном режиме, если только вы не работаете от имени администратора. Вы можете исправить это, запустив Discord от имени администратора, но мы иногда забываем это сделать. Поэтому рекомендуется запускать Discord с правами администратора вашей системы. Вы можете сделать это, выполнив следующие простые шаги:
- Найдите значок Discord на рабочем столе и щелкните его правой кнопкой мыши, чтобы открыть его контекстное меню.
- Затем нажмите на характеристики вариант.
- Выбирать "Совместимость.”.
- Затем проверьте, если “Запустите эту программу от имени администратора” выбран.
-
Выбирать "Применять", а затем нажмите "ХОРОШО», чтобы применить этот новый выбор.

Исправление 3: перезагрузите компьютер
Если даже после запуска Discord вы обнаружите, что он все еще застрял в полноэкранном режиме, перезагрузка устройства будет правильным вариантом. Перезагрузив устройство, вы сможете вернуть его в исходное состояние. Кроме того, любой код, застрявший в неработоспособном состоянии, будет стерт.
Перезапуск компьютера или устройства означает, что он перезагрузит программное обеспечение с нуля и вернет систему в исходное состояние, чтобы она могла продолжать работать, как раньше. Итак, вам следует попробовать перезагрузить устройство и проверить, помогает это или нет. Между тем, если это исправление вам не помогло, не паникуйте, так как у нас есть для вас больше исправлений.
Исправление 4: отключить антивирус
Если полноэкранная ошибка Discord по-прежнему беспокоит вас, есть вероятность, что ваш брандмауэр Windows не позволяет ему работать должным образом, поскольку он считает ваше приложение сторонней угрозой. Поэтому при использовании приложения Discord лучше отключить защиту в реальном времени на вашем устройстве.
- Ищи Безопасность Windows нажав «Пуск» и введя его в поле поиска.
- Затем нажмите Защита от вирусов и угроз в приложении безопасности Windows.
- В меню настроек защиты от вирусов и угроз выберите Управление настройками.
-
Вот и все. Теперь переключите кнопку на Отключить защиту в режиме реального времени.

Исправление 5: проверьте подключение к Интернету
Ошибка Discord, зависшая в полноэкранном режиме, обычно вызвана техническими проблемами на стороне Discord, такими как большие объемы трафика, проблемы с подключением к Интернету на вашем устройстве и т. д. Поэтому мы обязаны проверить, нет ли вины с нашей стороны. Итак, мы советуем вам проверить скорость соединения вашего WiFi с помощью Тест скорости Ookla.
Объявления
Однако есть вероятность, что вы столкнулись с этой проблемой из-за плохой связи. Поэтому, если ваш Wi-Fi/маршрутизатор не обеспечивает надлежащей скорости, выключите и снова включите маршрутизатор/модем и снова запустите тест скорости. При необходимости обратитесь к своему интернет-провайдеру и попросите его исправить это.
Исправление 6: убедитесь, что ваш компьютер обновлен
Это правда, что старая версия ОС влияет на производительность компьютера. Это связано с тем, что ОС управляет всеми процессами, включая фоновые процессы, возможно, вы не используете определенные фоновые процессы или встроенные приложения, но они по-прежнему негативно влияют на производительность вашего компьютера.
Таким образом, вполне возможно, что ваш Discord может страдать от этой проблемы только потому, что ваша системная ОС не обновлена. Поэтому вы можете использовать эти шаги, чтобы проверить, доступно ли какое-либо обновление для вашего устройства Windows или нет:
Объявления
- Щелкните правой кнопкой мыши на Начинать кнопку, а затем нажмите Настройки.
- Вы найдете список параметров в левой части меню настроек.
- Последним вариантом будет Центр обновления Windows. Выберите его.
- Чтобы вручную обновить Windows, нажмите «Проверить наличие обновлений» на правой панели.

Исправление 7: проверьте серверы
Есть вероятность, что серверы Discord могут быть отключены, из-за чего вы столкнулись с тем, что Discord застрял в полноэкранном режиме. Итак, чтобы проверить, есть ли проблема с сервером, вы можете навести курсор на DownDetector.
На этом снимке экрана показаны последние отчеты по всему миру, в которых пользователи Discord сообщали о своих проблемах и сбоях. Если вашего региона здесь нет, и вы столкнулись с проблемами в Discord, обязательно отправьте отчет.
Исправление 8: удалить данные приложения
Временные файлы, также называемые файлами foo, создаются автоматически для повышения производительности программ. Они создаются как операционной системой, так и самой программой. Таким образом, есть вероятность, что эти временные файлы могут быть повреждены или повреждены, из-за чего у вас возникает эта проблема, и теперь удаление этих временных файлов поможет вам исправить эту ошибку. Вот шаги для этого:
- Нажмите кнопку «Пуск», а затем введите «%данные приложения%» в строку поиска.
- Затем вам нужно будет Двойной клик в Дискорд папка чтобы открыть его.
- Перейдите к Кэш-папка.
-
Теперь, удалять все файлы в папке.
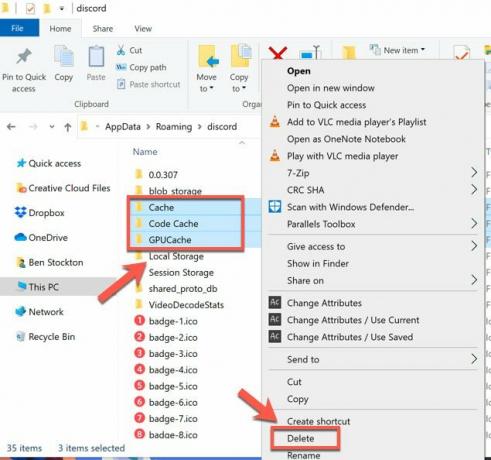
Исправление 9: переустановите приложение
Если вам ничего не помогает, тогда последний вариант, который у вас есть, — переустановить приложение Discord на ПК с Windows. Поэтому вы можете просто использовать шаги, которые мы описали далее в этом руководстве. Но перед этим вам нужно удалить приложение, которое уже установлено на вашем компьютере. Итак, давайте посмотрим, как:
- Во-первых, введите Панель управления в поле поиска и выберите его из результатов на панели задач.
- В разделе «Программы» выберите «Программы и характеристики.”
- Выберите Удалить или удалить/изменить удерживая (или щелкнув правой кнопкой мыши) кнопку Раздор приложение, которое вы хотите удалить. Затем вы можете действовать в соответствии с указаниями.
Читайте также: Исправлено: Discord застрял на экране загрузки
Итак, вот как вы можете исправить это, если Discord застрял в полноэкранном режиме на долгие часы. Мы надеемся, что это руководство по устранению неполадок помогло вам. Однако, если у вас есть какие-либо сомнения или вопросы, оставьте комментарий ниже. Кроме того, если вы знаете о каком-либо другом исправлении, сообщите нам об этом.

![Как установить Stock ROM на Titan Aspire 7 [Прошивка Flash File / Unbrick]](/f/3ab4717aaffe6377725f3d994d3b1911.jpg?width=288&height=384)

