Исправлено: ключи Logitech MX не подключаются к Bluetooth.
Разное / / April 23, 2022
Нет никакого сравнения между Logitech MX Keys и беспроводной клавиатурой Logitech K800. Помимо того, что он более прочный, его можно использовать одновременно с тремя устройствами через Bluetooth, и он значительно лучше печатает. Почти в каждой категории ключи MX обеспечивают лучшую ценность.
Тем не менее, ключ MX подключается к вашему компьютеру с помощью приемника Logitech Unifying. Этот ключ будет работать с любым ПК или Mac с портом USB-A, поэтому подключите его к одному из них, и клавиатура будет распознана мгновенно. Кроме того, комбинации клавиш можно сопоставить с различными сочетаниями клавиш с помощью программного обеспечения Logitech Options.
Но, тем не менее, в некоторых случаях видно, что ключи Logitech MX не подключаются к Bluetooth. Ну, это также причина, по которой мы здесь; в этом руководстве мы описали некоторые исправления, которые помогут вам решить проблему с ключами MX, не подключающимися к Bluetooth. Итак, приступим к ним:

Содержание страницы
-
Как исправить Logitech MX Keys, не подключающиеся к Bluetooth
- Исправление 1: повторно подключите клавиатуру
- Исправление 2: перезагрузите устройство
- Исправление 3: убедитесь, что ключи MX полностью заряжены
- Исправление 4: проверьте наличие обновлений драйвера клавиатуры
- Исправление 5: обновите свою ОС
- Исправление 6: перезагрузите компьютер
- Исправление 7: проверьте наличие внешних повреждений
- Исправление 8: обратитесь в службу поддержки
- Заворачивать
Как исправить Logitech MX Keys, не подключающиеся к Bluetooth
Вот некоторые из лучших исправлений, которые у нас есть для вас, которые вы можете использовать для решения проблемы с ключами Logitech MX, не подключающимися к Bluetooth. Следовательно, если вы столкнулись с этой проблемой, обязательно выполните следующие исправления:
Исправление 1: повторно подключите клавиатуру
Вы пытались снова подключить клавиатуру к компьютеру? Ну, есть огромные шансы, что ваши MX-ключи не смогут подключиться к вашему ПК только из-за некоторых временных случайных ошибок. Поэтому мы предлагаем вам попробовать подключить клавиатуру еще раз.
Но перед этим обязательно отключите, а затем включите устройство Bluetooth в вашей системе. После этого включите свои MX Keys и проверьте, может ли он теперь повторно подключиться к вашему ПК или нет. Однако, если он по-прежнему не работает, не беспокойтесь, так как в этом руководстве у нас есть для вас больше исправлений.
Исправление 2: перезагрузите устройство
Мы регулярно выполняем много работы на нашем ПК, и наша система начинает кэшировать временные данные всех процессов, которые мы выполняем. Однако иногда эти файлы повреждаются из-за случайных ошибок или сбоев, в результате чего наши системы работают плохо.
Если вы не перезагрузите компьютер, эта проблема продолжает возникать, поскольку она мешает работе другого оборудования в системе. Более того, при перезагрузке ПК все фоновые процессы завершаются, а временные файлы удаляются.
Таким образом, будут решены различные проблемы, с которыми сталкивается ПК с Windows. Однако мы рекомендуем перед тем, как попробовать какие-либо из вышеперечисленных исправлений, сначала перезагрузить систему, чтобы проверить, решает ли она проблему.
Объявления
Исправление 3: убедитесь, что ключи MX полностью заряжены
Большую часть времени мы забываем зарядить наши внешние устройства, из-за чего наше устройство не работает должным образом. Поэтому вы должны проверить, полностью ли заряжены батареи вашего MX Key, так как низкий заряд батареи также может быть причиной того, что он не подключается к Bluetooth вашего устройства.
Но обязательно заряжайте его с помощью оригинального кабеля. Тем не менее, заряжайте его в течение примерно одного часа, а затем снова проверьте, возникает ли проблема больше или нет.
Исправление 4: проверьте наличие обновлений драйвера клавиатуры
С любой современной USB-совместимой клавиатурой драйверы по умолчанию, которые поставляются с вашей операционной системой Windows, установят ее как устройство plug-and-play. Но MX Keys предлагает собственное программное обеспечение, которое правильно работает на вашем устройстве.
Объявления
Он управляет только горячими клавишами клавиатуры (обычно это дополнительный ряд клавиш в верхнем ряду). Итак, вы должны попытаться проверить, обновлены ли ваши драйверы клавиатуры или нет, и для этого вы должны выполнить следующие шаги:
- Найдите диспетчер устройств с помощью окна поиска на панели задач, затем коснитесь Диспетчер устройств.
- После этого выберите Клавиатуры раздел, чтобы расширить его. Затем, щелкните правой кнопкой мыши на имени устройства, для которого вы хотите обновить драйвер.
-
Выбирать Обновите драйверы.
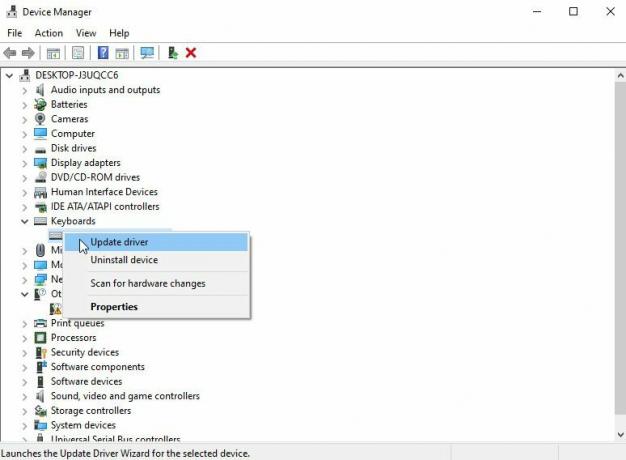
Исправление 5: обновите свою ОС
Если вы только что обновили драйверы клавиатуры, но по-прежнему сталкиваетесь с этой ошибкой, возможно, виновата ваша старая операционная система. Поэтому мы предлагаем вам проверить системную ОС, если вы не делали этого в последнее время.
Теперь, если вы не знаете, как это сделать, вы можете просто использовать панель поиска Windows и выполнить поиск в Центре обновления Windows. Из результатов откройте тот, который вы хотите.
Затем на следующей странице нажмите кнопку «Проверить наличие обновлений» и подождите, пока ваша система найдет и установит обновление. После выполнения этих шагов перезагрузите устройство и посмотрите, решило ли оно проблему.

Исправление 6: перезагрузите компьютер
При восстановлении компьютера все текущее программное обеспечение стирается, включая любые возникшие проблемы, и его можно запустить заново с нуля. Если вы начнете с чистого состояния, вам будет проще и быстрее выявлять и устранять эти типы проблем по мере их возникновения.
После этого проблемы с Bluetooth-соединением с ключами Logitech MX будут решены автоматически. Итак, если вы не знаете, как перезагрузить компьютер с Windows, вам помогут следующие шаги:
- Сначала наведите курсор на Настройки нажав на значок шестеренки в меню «Пуск».
- Нажмите Система.
- На левой панели щелкните Восстановление.
-
Сбросьте этот компьютер, выполните расширенный запуск и вернитесь к более ранней версии Windows 10. три основных варианта, которые у вас есть. Чтобы начать заново, мы предлагаем вам выбрать опцию «Сбросить этот компьютер».

Исправление 7: проверьте наличие внешних повреждений
Существует огромная вероятность того, что ваши ключи MX могут иметь некоторые внешние повреждения, из-за которых они могут не подключаться к Bluetooth.
Итак, мы советуем вам тщательно проверить свою клавиатуру и посмотреть, нет ли в ней каких-либо повреждений, таких как вмятина, трещина и т. д. Однако, если у него есть какие-либо повреждения на внешнем корпусе, обязательно обратитесь в ближайший сервисный центр для ремонта.
Исправление 8: обратитесь в службу поддержки
К сожалению, предположим, что ни один из этих способов устранения неполадок не поможет вам, кроме обращения в службу поддержки Logitech. В этом случае у вас нет другого выбора, поскольку у них могут быть некоторые исправления, которые помогут вам устранить эту ошибку. Итак, воспользуйтесь данной ссылкой и свяжитесь с Официальный представитель Logitech.
Заворачивать
Итак, это все о том, как исправить ключи Logitech MX, не подключающиеся к проблеме Bluetooth. Мы надеемся, что методы устранения неполадок, которые мы описали ранее в этом руководстве, помогли вам. Однако, если у вас есть какие-либо сомнения или вопросы или вы даже хотите поделиться с нами другими исправлениями, которые мы забыли упомянуть здесь, прокомментируйте ниже и дайте нам знать.



