Как ускорить Windows 11?
Разное / / April 23, 2022
Windows 11 требует аппаратного обеспечения, и многие пользователи жаловались на замедление работы компьютера. Моим первым персональным компьютером была Windows 11, и на сегодняшний день она является основной операционной системой. Я был свидетелем того, как ОС Microsoft эволюционировала от XP до 11, и это изумительный подвиг. Однако Microsoft следует поработать над оптимизацией ОС, так как со временем она замедляет работу машины.
Содержание страницы
-
Почему мой компьютер с Windows 10/11 работает так медленно?
- Остановить запуск фоновых приложений
- Чистый накопитель
- Очиститель под названием BleachBit
- Режим высокой производительности
- Отключить игровую панель Xbox
- Удалить неиспользуемые программы
- Windows-угрозы
- Обновление оборудования
- Просмотр в приватном режиме
- Вернуться к Windows 10
-
Операционная система Linux
- Нижняя линия
Почему мой компьютер с Windows 10/11 работает так медленно?
Многие причины способствуют замедлению работы компьютера, и я хочу подробно рассказать вам об этом. Мы не хотим, чтобы вы поддались необоснованной маркетинговой тактике бренда, купив новый ПК или ноутбук.
Стареющее оборудование:
Наша обувь изнашивается в течение нескольких месяцев, и каждый год покупайте новую пару взамен старой. Комплектующие компьютера много лет перегреваются, а производительность со временем падает. Старый ноутбук не будет работать так же, даже если вы обслуживаете его профессионалом. Нет никаких сомнений в том, что компоненты ноутбука с течением времени изнашивались, а производительность снижалась из-за старения.
Отсутствие оптимизации Windows:
Microsoft улучшала программное обеспечение Windows на протяжении многих лет, и они прыгнули в будущее. Однако им предстоит пройти долгий путь, и я понял это, попробовав macOS и ОС Linux. Apple оптимизировала macOS, и она безупречно работает на старом оборудовании. Операционная система Linux, такая как Ubuntu (версия LTS), безупречно работает на старом оборудовании без проприетарных драйверов. Я некоторое время использовал Linux на недорогом (2014 года) ноутбуке и был удивлен производительностью. Microsoft следует сосредоточиться на оптимизации программного обеспечения и повышении производительности.
Хлам:
Windows со временем накапливает мусор и замедляет работу компьютера. Вы не можете оставить все на операционную систему и поддерживать работоспособность ноутбука или настольного компьютера. Я показал вам, как очистить машину от мусора с помощью программы с открытым исходным кодом.
Браузер:
Вы можете этого не знать, но браузер собирает и хранит файлы cookie, кеш и другие данные веб-страницы в локальном хранилище. Ваш браузер загружает многие веб-страницы быстрее, потому что он использует сохраненные файлы. Однако я против того, чтобы кэш, куки и другие файлы хранились в локальном хранилище. Я поделился решением ниже, и это не популярное мнение, но я рекомендую его.
Объявления
Угрозы:
В 2020 году антивирусная система обнаружила более 200 миллионов новых вредоносных программ. Вирус/угрозы Windows — распространенная проблема, и почти все сталкивались с ней. Я показал решение ниже и удалил вредоносное ПО из системы, не заплатив ни копейки.
Компоненты старого оборудования:
Объявления
У моего ноутбука 2014 года был 4-ядерный процессор A4-6210, а в Windows 10 были проблемы с производительностью. Я принял предложение от эксперта и модернизировал два внутренних компонента. Ноутбук подрос, и я продолжал пользоваться ноутбуком еще год, после чего продал его по хорошей цене. В целом, рентабельность инвестиций от покупки и обновления была приятной. Я показал два аппаратных обновления ниже.
Увеличьте срок службы настольного компьютера/ноутбука:
Microsoft пошла дальше и отказалась от старых машин. Миллионы компьютеров могут оказаться на свалке или остаться на Windows 10. Программное обеспечение Linux — это спасение для старых пользователей Windows, и я использовал его каждый день.
Вы найдете альтернативы для всех приложений на базе Windows, а Linux Mint работает так же, как ОС Windows. Я поделился важными моментами ниже, и вы должны пройти через них. Говорю вам, вы не пожалеете, если перейдете с Windows на Linux.
Остановить запуск фоновых приложений
Многие ненужные программы и службы работают в фоновом режиме, а процессы потребляют ресурсы ЦП и ОЗУ. Вы не должны легкомысленно относиться к программам, работающим в фоновом режиме, потому что они могут занимать до 1 ГБ + 25% ЦП. Избавьтесь от запуска ненужных программ и сервисов без вашего согласия.
1. Нажмите клавишу Windows + ALT + DEL.
2. Выберите «Диспетчер задач» в быстром меню.
На экране появится Диспетчер задач.
3. Нажмите «Автозагрузка» в главном меню.

4. Выберите любую услугу, которой вы пользуетесь редко.
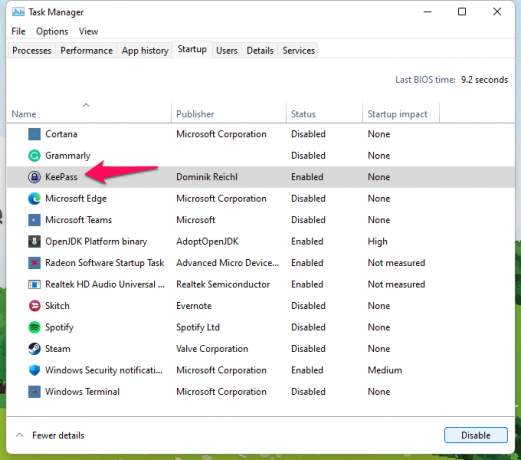
5. Нажмите на кнопку «Отключить».
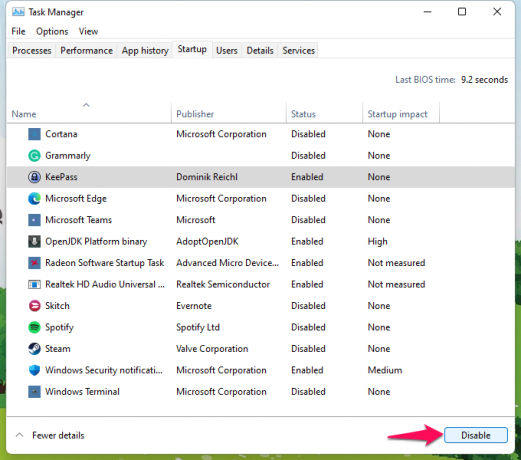
6. Программа отключена в диспетчере задач.
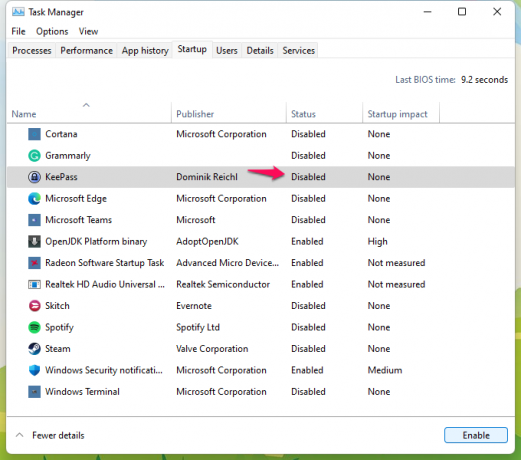
Я отключил все службы, кроме безопасности Windows, антивируса, аудиоконсоли Realtek и графического контроллера. Я предлагаю всем отключить фоновые программы и службы, включая Chrome.
Чистый накопитель
В Windows есть функция Storage Sense, которая удаляет ненужные файлы с установленного диска/раздела Windows. Вам не придется платить ни копейки и освобождать место на диске. Я бы не сказал, что это лучший доступный вариант, но это самый быстрый способ ускорить работу ПК.
1. Откройте «Настройки», одновременно нажав клавиши Windows + I.
2. Выберите «Система» в меню.
3. Выберите опцию «Хранилище».

4. Дайте программе загрузить информацию.

5. Нажмите на опцию «Показать больше категорий».

6. Выберите «Временные файлы» из списка.

7. Выберите все временные файлы, кроме «Загрузки» и «Корзины», чтобы защитить файлы.
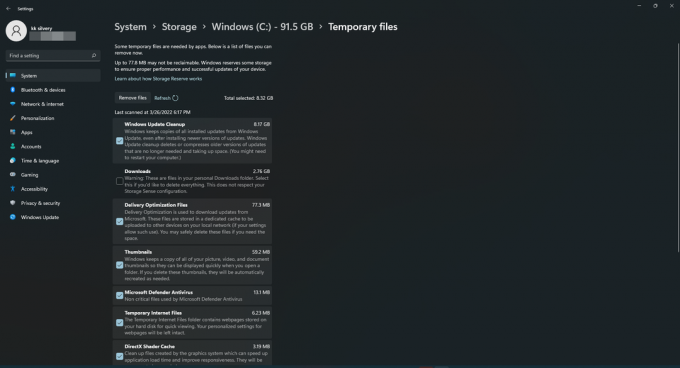
Вы можете выбрать «Загрузки» и «Корзину», если она не содержит важных данных.
Нажмите на кнопку «Удалить файлы».
8. Нажмите на кнопку «Продолжить», чтобы подтвердить действие.

9. Разрешите Storage Sense удалить временные файлы из системы.
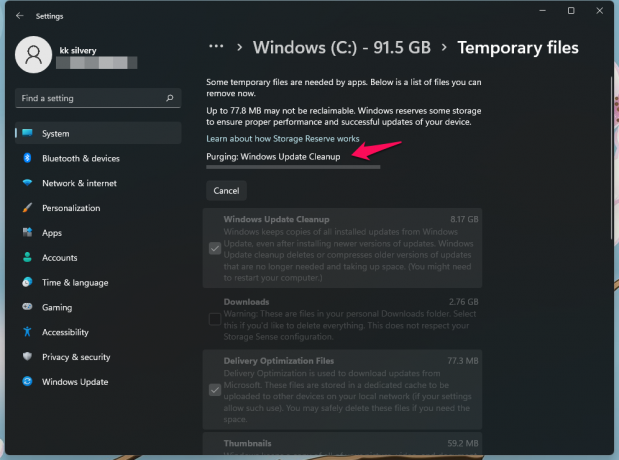
10. Временные файлы удалены.

Весь процесс удаления занял десять минут на бизнес-ноутбуке среднего класса.
Очиститель под названием BleachBit
BleachBit — это средство для очистки Linux, Windows и macOS. В отличие от других системных очистителей, это работает, и BleachBit является бесплатным. Некоммерческая организация разработала очиститель системы, и это проект с открытым исходным кодом. Пользуюсь очистителем системы уже давно, нареканий нет. Раньше я был давним пользователем CCleaner, пока Avast не приобрел бизнес и не превратил очиститель в неприятный опыт.
Скачать BleachBit
Закройте все работающие программы.
1. Откройте BleachBit и выберите процессы.
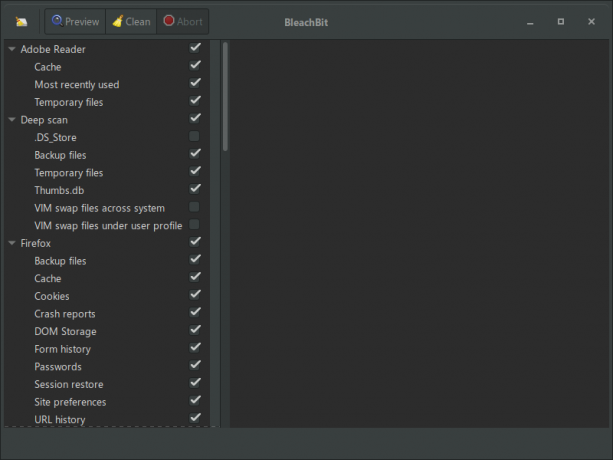
2. Новичкам сложно выбрать ненужные процессы.
Я помогу вам в выборе правильных процессов. Отмените выбор этих параметров, чтобы вам не пришлось беспокоиться о проблемах с операционной системой.
а. .DS_Store (под глубоким сканированием)
б. Файлы подкачки VIM под профилем пользователя и системой поперек. (Под глубоким сканированием)
в. Сумки-ракушки (в проводнике Windows)
д. Миниатюры (в проводнике Windows)
С остальными можно разобраться, поскольку они связаны с браузером, медиаплеерами, просмотрщиками документов и т. д.
3. Нажмите на кнопку «Удалить».

4. На экране появится новое всплывающее окно, нажмите кнопку «ОК».

5. Подождите минуту, и BleachBit удалит ненужные файлы из системы.
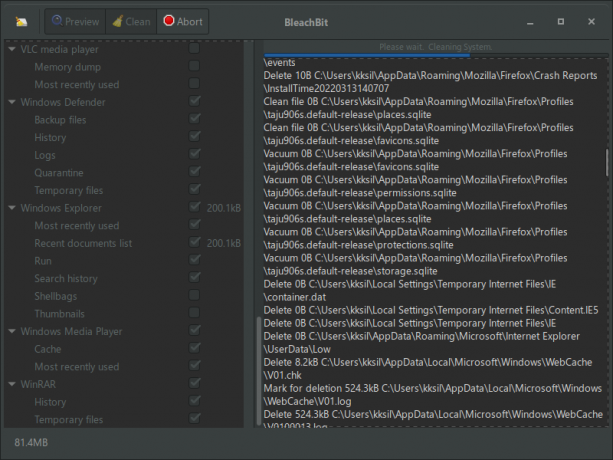
6. Очиститель удалил ненужные файлы.

BleachBit — мой любимый системный очиститель на настольных компьютерах с Windows, ноутбуках с Windows и компьютерах с Linux.
Режим высокой производительности
Мой ноутбук Ryzen 5 3500H имеет рабочий экран, но я подключил внешний монитор для лучшего качества изображения. Я заметил, что производительности Ryzen 5 3500H не хватает на внешнем мониторе, хотя я использую его в качестве основного дисплея. Я изменил режим питания, и на внешнем мониторе 1080p производительность безупречна.
1. Откройте «Настройки», одновременно нажав клавиши Windows + I.
2. Выберите «Система» в меню.
3. Выберите опцию «Питание и батарея».

4. Найдите «Режим питания» и щелкните раскрывающееся меню.

5. Выберите «Лучшая производительность» в быстром меню.

6. Windows максимально использует аппаратное обеспечение.

Пользователям ноутбуков приходится идти на компромисс в отношении времени автономной работы после выбора режима питания «Лучшая производительность». Подключите ноутбук к розетке и зарядите компьютер с Windows, чтобы заряд аккумулятора не закончился.
Отключить игровую панель Xbox
Xbox Game Bar — отличное встроенное программное обеспечение для захвата игр в Windows 10/11. Мой ноутбук не предназначен для игр и относится к бизнес-сегменту. Встроенного графического процессора недостаточно для игр в популярные игры в Steam. Конечно, я могу играть в Counter-Strike Global Offensive или Valorant со скоростью 60 кадров в секунду. Но это не игровая машина с Windows, поэтому функции Game Bar мне не нужны. Отключите игровую панель Xbox, если вы не играете и не записываете геймплей.
1. Откройте «Настройки», одновременно нажав клавиши Windows + I.
2. Выберите «Игры» в меню.
3. Выберите опцию «Xbox Game Bar».

4. Нажмите, чтобы отключить игровую панель на ПК с Windows.

Вы остановили работу Game Bar в фоновом режиме, и это вступит в силу в следующем сеансе.
Удалить неиспользуемые программы
У большинства моих друзей на машине установлены неиспользуемые программы. Неиспользуемые программы занимают место на диске и могут запускать несколько процессов в фоновом режиме. Пришло время удалить программы, которые вы давно не открывали и которые больше не нужны.
1. Откройте «Настройки», одновременно нажав клавиши Windows + I.
2. Выберите «Приложения» в меню.
3. Выберите опцию «Приложения и функции».
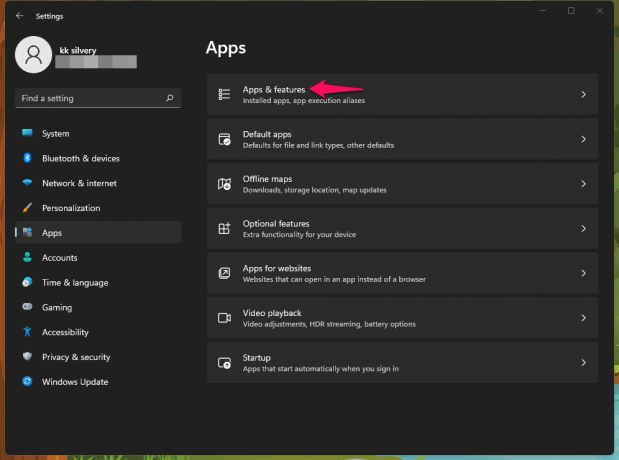
4. Отсортируйте список, нажав кнопку раскрывающегося меню.

5. Выберите «Размер» в раскрывающемся меню.
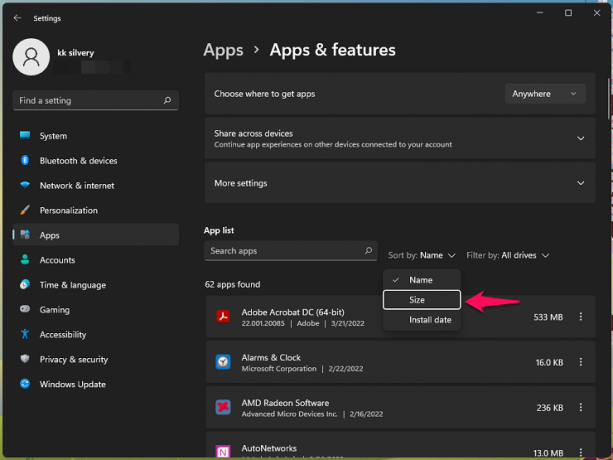
6. Найдите неиспользуемую программу и нажмите на настройку с тремя точками.

7. Нажмите на кнопку «Удалить».

8. Нажмите «Удалить», чтобы подтвердить действие.
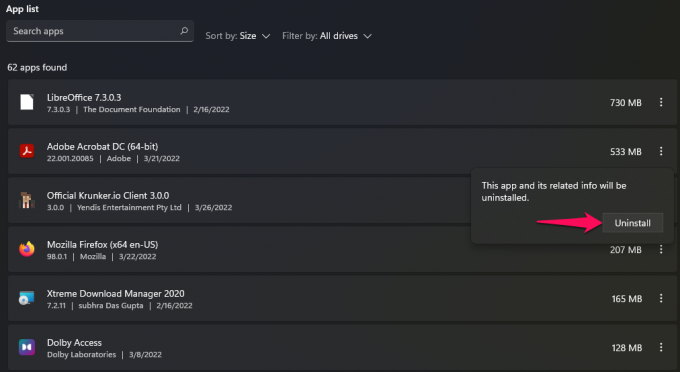
9. Позвольте мастеру удаления удалить программу из системы.

Вы должны удалить программы, которые вы больше не используете. Вы освобождаете хранилище и уменьшаете потребление оперативной памяти.
Windows-угрозы
На вашем ПК с Windows может быть вирус, вредоносное ПО, шпионское ПО или угроза. Примите меры, чтобы изолировать все угрозы с компьютера. Вы можете использовать Windows Security или сторонний антивирус, чтобы избавиться от вредоносного ПО. Тем не менее, я буду использовать встроенный инструмент для удаления вредоносных программ, чтобы защитить машину.
1. Нажмите клавишу Windows + R.
2. Введите «MRT» в пустое поле, затем нажмите кнопку «ОК».
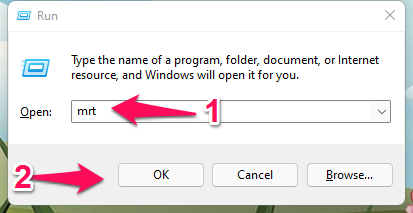
3. На экране появляется новое окно. Нажмите кнопку «Далее».
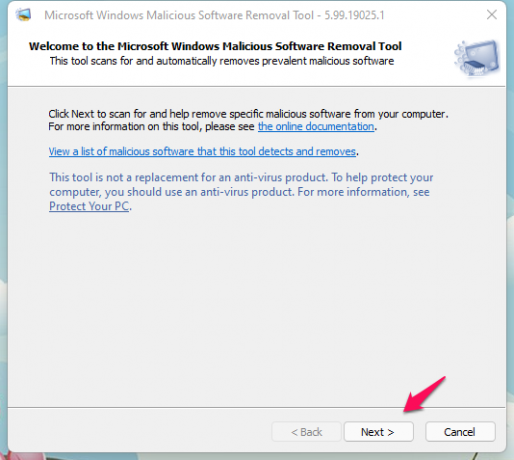
4. Выберите второй вариант «Полное сканирование», затем нажмите «Далее», чтобы двигаться вперед.
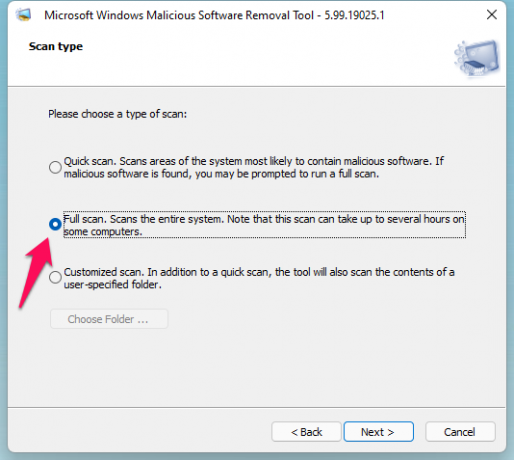
5. Начнется процесс обнаружения вредоносных программ.

Позвольте WMSRT выполнить углубленное сканирование, и я выбрал Быстрое сканирование только в демонстрационных целях.
6. Нажмите «Готово», чтобы закрыть окно.
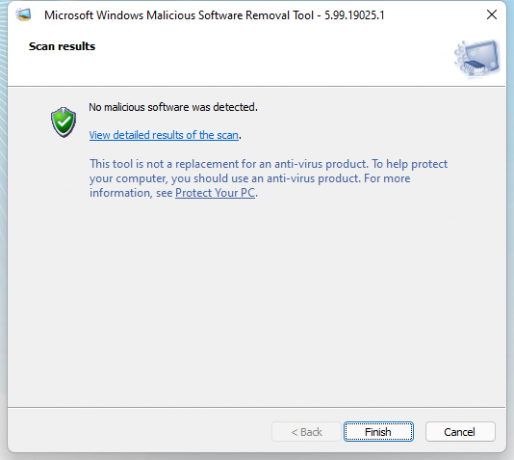
Вы знаете, как использовать Windows Security на машине, поэтому я рассказал о той части, о которой знают очень немногие читатели.
Обновление оборудования
Я посмотрел несколько руководств на YouTube и прочитал письменные руководства по обновлению двух аппаратных компонентов ПК и ноутбука.
Диск хранения:
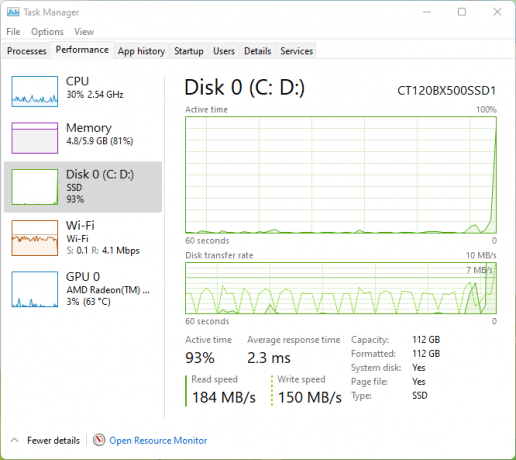
Я купил M.2 SSD и SATA SSD пару лет назад. Я обновил рабочий стол с помощью твердотельного накопителя M.2 и установил твердотельный накопитель SATA на ноутбук.
Вам не нужно тратить 100 долларов на высокоскоростные диски и обновляться с помощью бюджетного диска.
Я установил твердотельный накопитель Crucial емкостью 120 ГБ, и он стоит менее 23 долларов США в Интернете.
У моего ноутбука Ryzen 3500U был посредственный механический жесткий диск со скоростью 5200 об/мин. SSD за 23 доллара мгновенно повысил производительность почти в два раза, а узким местом стал накопитель.
Модуль памяти:

На моем рабочем столе Windows уже полтора года была установлена память DDR4 объемом 8 ГБ. Я обновил память другим модулем оперативной памяти DDR4 объемом 8 ГБ, и производительность значительно улучшилась во время игр и запуска тяжелых программ.
У моего ноутбука 4 ГБ + 4 ГБ памяти, и я планирую увеличить объем памяти до 12 ГБ для максимальной поддержки. Жду когда цены остынут. Я не планирую покупать модуль памяти по завышенной цене из-за продолжающегося дефицита чипов.
В целом, стоит инвестировать свои с трудом заработанные деньги в обновление SSD и RAM. Механический жесткий диск оказался узким местом на протяжении более десяти лет. Я бы выбрал SSD, если вы можете обновить только один компонент.
Просмотр в приватном режиме

Многие оставили бы негативный отзыв в конце, но я поддерживаю просмотр в режиме инкогнито. Наш браузер собирает большое количество информации, такой как файлы cookie, кеш, данные сохраненных форм и т. д. Они месяцами накапливают бесполезные файлы, и это влияет на производительность.
Я просматриваю Интернет в режиме инкогнито или в приватном режиме почти семь лет. Я перешел с Firefox, Chrome, Brave, а теперь и с Edge. Попробуйте приватный режим, но вы должны запомнить адрес электронной почты и пароли.
а. Не сохраняйте учетные данные веб-сайта в браузере.
б. Вместо этого запомните учетные данные.
в. Сохраняйте закладки.
д. Включить автоочистку
Режим инкогнито запрещает браузеру собирать и сохранять данные в локальном хранилище.
Вернуться к Windows 10
Я буду честен насчет Windows 11. Я бы остался на Windows 10, если бы Windows 11 не была частью моей работы. Я освещаю руководства, учебные пособия и другую информацию о новейшем программном обеспечении Microsoft, поэтому я должен придерживаться Windows 11. Win 10 — лучший выбор, и Microsoft продолжит поддержку до 2025 года.
Операционная система Linux
Я попробовал программное обеспечение Linux в ноябре 2017 года и был удивлен производительностью. Моя машина Intel Pentium E2180 2007 года выпуска работала без сбоев с программным обеспечением Linux и имела только 1 ГБ памяти.
Я установил Kubuntu 20.4 LTS на свой ноутбук A4-6210 2014 года выпуска, и производительность была безупречной.
Я чувствовал, что мне не нужно покупать новый ноутбук в ближайшее время, и это увеличило срок службы еще на год. Я продал ноутбук A4-6210 по разумной цене и получил от этого прибыль.
Вот мои предложения, чтобы вы могли начать работу с Linux прямо сейчас.
А. Вам не нужно устанавливать операционную систему Linux и пробовать с флешки.
Б. Пытаться Линукс Минт или Кубунту 20.4 ЛТС с флешки на 8гб.
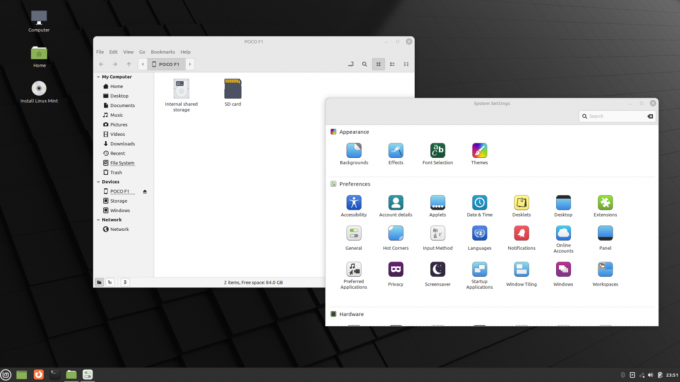
С. В Linux вы найдете альтернативные программы и программы с открытым исходным кодом. Я привел вам несколько примеров ниже, и вы узнаете о программах.
LibreOffice: Я забыл о Microsoft Office после использования бесплатного офисного пакета с открытым исходным кодом.
VLC: Старый добрый VLC доступен в Linux, потому что это проект с открытым исходным кодом.
Браузеры: вы не пропустите Firefox, Brave, Chrome и т. д. Все основные браузеры доступны в программном обеспечении Linux.
Спотифай: я подписался на Spotify Premium, и у вас есть специальная программа для ОС Linux.
Экстремальный менеджер загрузок (XDM): Я забыл об Internet Download Manager после того, как попробовал XDM, и установил его на все ПК с Windows.
Отбеливатель: Я избавился от CCleaner после того, как попробовал BleachBit, и я рекомендовал его выше. Вы найдете альтернативные программы в ОС Linux, и в них нет вредоносных программ, вирусов или чего-либо еще.
Д. Нет вирусов. Чистая операционная система.
Э. Безопасный.
Ф. Linux Mint имеет аналогичный Windows-подобный интерфейс. Вы можете эффективно ориентироваться с первого дня.
ГРАММ. Вы можете запустить последнюю версию ОС Linux на 1 ГБ ОЗУ и процессоре 10-летней давности.
Посмотрите учебные пособия на YouTube, чтобы попробовать операционную систему Linux с USB-накопителя.
Нижняя линия
Вы можете ускорить работу ПК с Windows 11, отключив некоторые функции на машине. Вам не нужно отказываться от анимации и эффектов для повышения производительности. Microsoft приняла непростое решение и перечислила конкретное оборудование из множества, чтобы оно обеспечивало наилучшую производительность. Вам следует вернуться к Windows 10 или Linux, если вам нужно отключить анимацию или эффекты в системе. Сообщите нам, какое решение помогло повысить производительность Windows 11.


![Список лучших кастомных прошивок для ZTE Blade GF3 [обновлено]](/f/964c009ed0f736a4d5bcab61a9aeea40.jpg?width=288&height=384)