Как удалить Spotify в Windows 11
Разное / / April 23, 2022
Спотифай позволяет вам получить доступ практически к любой песне, которую вы хотели бы бесплатно. Это служба потоковой передачи музыки, подкастов и видео, где вы можете получить доступ к контенту миллионов исполнителей со всего мира. Основные функции, такие как прослушивание музыки, совершенно бесплатны; но Spotify Premium — это вариант обновления для других функций.
Вы можете просматривать или искать то, что хотите услышать, если хотите. Но не всем нравится эта потоковая платформа, и теперь они ищут способ удалить Spotify на своем ПК с Windows 11. На данный момент то же самое они получат в Apple Music, YouTube Music и т. Д. Итак, если вы не знаете, как это сделать, обязательно выполните методы, указанные в этом руководстве.

Содержание страницы
-
Как удалить Spotify в Windows 11
- Способ 1: через настройки Windows
- Способ 2: через панель управления
- Способ 3: используйте меню поиска Windows
- Способ 4: используйте PowerShell
Как удалить Spotify в Windows 11
Есть несколько приемов, которые вы можете использовать для удаления Spotify на ПК с Windows 11. Итак, если вы ищете такие методы, обязательно прочитайте это руководство до конца.
Способ 1: через настройки Windows
Вы можете использовать меню настроек Windows 11, чтобы удалить приложение с вашего устройства. Итак, давайте проверим, как это сделать:
- Первоначально необходимо нажать кнопку Выиграть+Я кнопку одновременно, чтобы открыть Настройки приложение.
- Затем нажмите на Программы плитка и переключитесь на Приложения и функции.
- После этого в правой части экрана найдите приложение Spotify и нажмите кнопку с тремя точками. Затем просто выберите Удалить вариант.
- Наконец, откройте В порядке кнопку, если он запрашивает подтверждение.
Способ 2: через панель управления
Если описанный выше метод кажется вам довольно сложным, вы можете использовать панель управления для удаления приложения Spotify. Итак, если вы не знаете, как это сделать, обязательно выполните следующие действия:
- Во-первых, откройте Панель управления и нажмите на Программы.
- После этого нажмите на Программы и характеристики.
-
Теперь просто найдите Спотифай приложение из открытого списка.
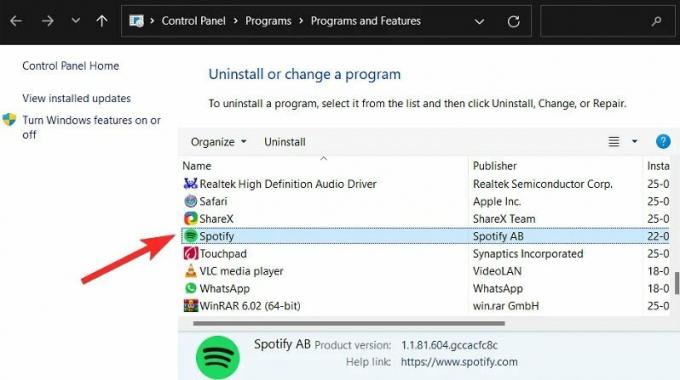
-
После этого необходимо щелкнуть по нему правой кнопкой мыши и выбрать Удалить вариант.

- Затем нажмите на В порядке кнопку и подождите, пока она не будет удалена.
Способ 3: используйте меню поиска Windows
Это самый простой способ, который вы можете использовать для удаления приложения на ПК с Windows 11. Итак, если вы не знаете об этом, вот рекомендации, которые вам помогут:
- Сначала наведите курсор на меню поиска и найдите Спотифай.
- Затем выберите Удалить кнопка. Однако при этом вы будете перенаправлены на панель управления.
-
После этого выполните поиск Спотифай приложение и нажмите на кнопку с тремя точками. Затем выберите Удалить вариант и нажмите В порядке кнопка.
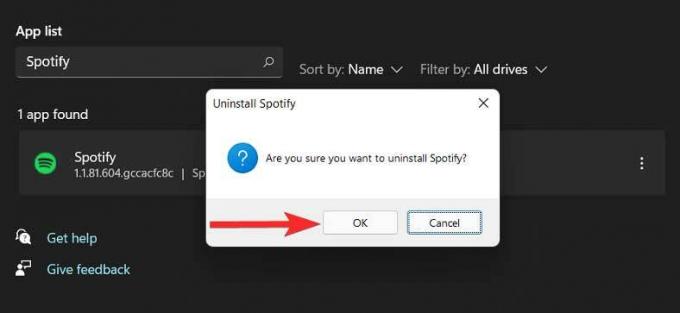
Способ 4: используйте PowerShell
Это немного более длительный метод для выполнения, поэтому, если у вас нет времени для его выполнения, мы предлагаем вам попробовать другие методы, упомянутые выше. В противном случае выполните следующие действия:
- Во-первых, откройте PowerShell используя права администратора.
- После этого выполните команду:
Get-AppxPackage

- Теперь появится список установленных приложений. Итак, чтобы найти свое приложение, вы можете просто щелкнуть правой кнопкой мыши строку заголовка PowerShell.
-
Затем наведите курсор на Правка > Найти > ищи Спотифай и ударил Найти следующий кнопка для поиска.


- Теперь найдите Спотифай и ударил Отмена кнопка.
-
После этого выберите текст, упомянутый рядом с PackageFullName и скопируйте его.
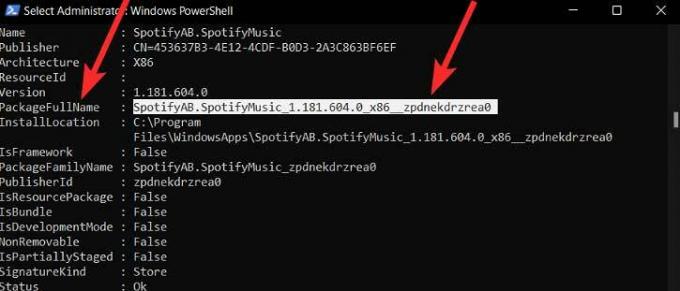
- Теперь просто выполните команду:
Имя приложения Remove-AppxPackage.
Примечание: Замените имя приложения текстом, который вы скопировали ранее. Например:
Объявления
Remove-AppxPackage SpotifyAB.SpotifyMusic_1.181.604.0_x86__zpdnekdrzrea0
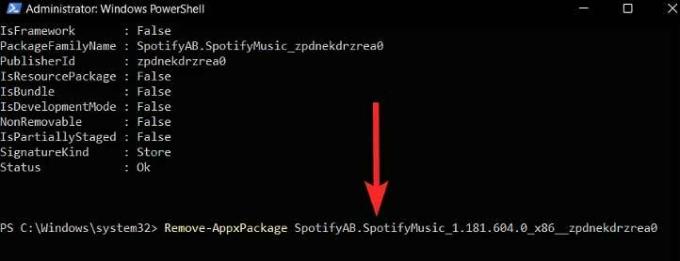
Читайте также: Исправлено: голосовые команды Spotify не работают на Android Auto
Итак, вот как вы можете удалить приложение Spotify на ПК с Windows 11. Мы надеемся, что описанные выше методы в этой статье помогли вам. Но, если у вас все еще есть какие-либо сомнения по этой теме, оставьте комментарий ниже.
Объявления



