Исправлено: сбой RTX 3090, 3080, 3070 или 3060 в играх
Разное / / April 23, 2022
Нвидиа РТХ — это более новая линейка видеокарт, дебютировавшая в 2019 году с серией 20. RTX — это еще одна аббревиатура бренда, которая означает «Ray Tracing Texel eXtreme», и, как следует из названия, эти карты были первыми, в которых были реализованы некоторые специальные возможности трассировки лучей. Nvidia — имя, знакомое каждому геймеру, но знаете что?
В этом мире нет ничего идеально сделанного без изъянов. Так что да, недавно пользователи RTX серий 3090, 3080, 3070 или 3060 начали сообщать, что их игра начала падать, или мы говорим, что графический процессор продолжает падать в играх.
Когда наша команда исследует эту ошибку, мы обнаруживаем, что во многих случаях некоторые пользователи решают эту проблему, просто выполняя несколько простых трюков. Однако хорошая новость заключается в том, что мы собрали все приемы в этом руководстве, чтобы помочь другим пользователям, таким как вы, решить проблему сбоев в играх.

Содержание страницы
-
Как исправить сбой RTX 3090, 3080, 3070 или 3060 в играх
- Исправление 1: перезагрузите устройство
- Исправление 2: попробуйте сыграть в другую игру
- Исправление 3: убедитесь, что драйвер графического процессора обновлен
- Исправление 4: проверьте наличие обновлений ОС
- Исправление 5: убедитесь, что игры обновлены
- Исправление 6: установите видеокарту по умолчанию
- Исправление 7: проверьте блок питания
- Исправление 8: изменение настроек BIOS
- Исправление 9: обратитесь в службу поддержки
Как исправить сбой RTX 3090, 3080, 3070 или 3060 в играх
Итак, вот несколько приемов, которые помогут вам устранить сбой RTX 3090, 3080, 3070 или 3060 в играх. Поэтому, если вас также беспокоит эта проблема, обязательно выполните исправления, указанные ниже:
Исправление 1: перезагрузите устройство
Этот тип проблемы иногда можно решить, перезагрузив компьютер, но если у вас неисправная видеокарта, ожидайте, что проблема будет продолжаться. После обнаружения самой последней версии видеокарты Windows 11/10 переустановит драйвер при перезагрузке компьютера.
Это удалит ошибки с вашего графического процессора и восстановит их до заводских настроек. Если вентилятор не находится в надлежащем рабочем состоянии, ваш графический процессор не будет таким же надежным и производительным. Выньте видеокарту, чтобы осмотреть ее.
Убедитесь, что вентилятор (вентиляторы) вращаются свободно и легко. Плохой знак, если он останавливается вскоре после того, как вы слегка щелкнули по нему пальцем. Поэтому вы можете попробовать перезагрузить компьютер, так как проблема сбоя RTX в играх может быть устранена путем перезагрузки устройства.
Исправление 2: попробуйте сыграть в другую игру
Есть вероятность, что ваш графический процессор RTX может дать сбой в некоторых конкретных играх; поэтому вы можете просто попробовать сыграть в любую другую игру, чтобы проверить, возникает ли такая же проблема с вашей новой игрой или нет.
Есть вероятность, что игра, в которую вы играете на своем ПК, может быть несовместима с вашим устройством; вот почему вы столкнулись с этой проблемой. Итак, попробуйте это и сообщите нам, можете ли вы теперь играть в свои игры на своем ПК или нет.
Объявления
Исправление 3: убедитесь, что драйвер графического процессора обновлен
Ваш графический процессор отвечает за отрисовку каждого пикселя на экране, включая интерфейс Windows и веб-страницы. Драйвер — это часть программного обеспечения, которое позволяет вашей операционной системе взаимодействовать с оборудованием на вашем компьютере с Windows 10/11, например с вашей видеокартой.
Тем не менее, своевременное обновление графического драйвера является ключом к получению максимальной отдачи от вашего компьютера, игр и других задач, интенсивно использующих графику. Драйверы также бесплатны, что является еще одной важной причиной для их обновления. Итак, вы можете следовать рекомендациям, которые помогут вам исправить ошибку:
- Сначала откройте окно «Выполнить» и найдите devmgmt.msc.
- Это откроет Диспетчер устройств; нужно дважды щелкнуть по Адаптер дисплея вкладка
-
После этого щелкните правой кнопкой мыши имя производителя графического процессора и нажмите кнопку Обновить драйвер вариант.

Исправление 4: проверьте наличие обновлений ОС
Обновление вашего устройства с Windows 10/11 не всегда улучшает его производительность, потому что иногда обновление может содержать некоторые ошибки, из-за которых у вас возникает такая проблема. Однако если обновление явно включает исправления для конкретных проблем с производительностью, оно также может повысить скорость работы вашего устройства.
Объявления
Однако, хотя несколько факторов могут повлиять на производительность или скорость вашей системы Windows после обновления до более новой версии. Итак, если вы столкнулись с проблемой с вашими графическими процессорами RTX, которая приводит к сбою в играх, в которые вы играете, выполните шаги, указанные ниже, и обновите ОС вашего устройства:
- Прежде всего, используйте панель поиска Windows и найдите Центр обновления Windows.
-
После этого нажмите на Проверить наличие обновлений кнопку в следующем окне.

Исправление 5: убедитесь, что игры обновлены
Вы уверены, что игра, в которую вы играете, обновлена или нет? Есть вероятность, что игра, в которую вы играете, может быть устаревшей, и для вашей игры доступно новое обновление патча. Таким образом, вы можете просто проверить, есть ли в игре ожидающие обновления или нет. Однако, если вы найдете какие-либо обновления, обязательно установите их.
Исправление 6: Установите видеокарту по умолчанию
Установка вашей карты графического процессора в режим по умолчанию будет правильным выбором для вас, поскольку ранее это помогало многим пользователям устранять ошибки такого рода. Поэтому вы также должны попробовать шаги, указанные ниже:
- Во-первых, запустите Панель управления NVIDIA щелкнув правой кнопкой мыши на рабочем столе и выбрав Панель управления NVIDIA.
- После этого перейдите к Настройки 3D.
- Теперь выберите Управление настройками 3D с левой стороны экрана.
- Затем выберите Настройки программы вкладка Затем выберите программу из открывшегося выпадающего списка под Выберите программу для настройки раздел.
-
Наконец, нажмите на Высокопроизводительный процессор NVidia из выпадающего меню в Выберитепредпочтительный графический процессордля этой программы раздел.
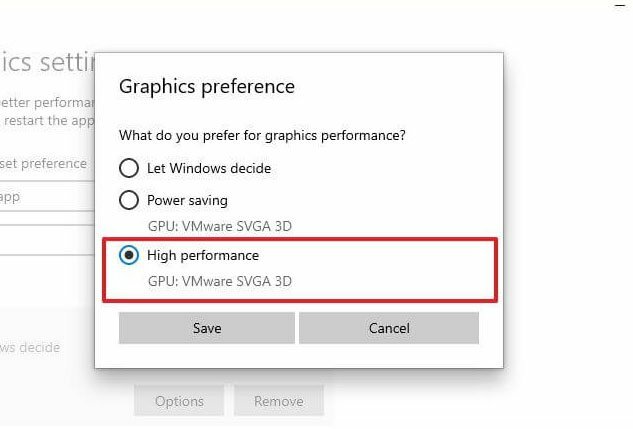
Исправление 7: проверьте блок питания
Если вы все еще сталкиваетесь с этой ошибкой, есть вероятность, что ваш компьютер не имеет надлежащего источника питания, из-за чего ваш графический процессор не работает должным образом. Итак, вы должны проверить, получает ли ваш графический процессор надлежащий источник питания, а затем снова запустить игру, чтобы проверить, решена ли проблема или нет.
Исправление 8: изменение настроек BIOS
Вы можете просто изменить настройки BIOS, чтобы исправить графический процессор RTX серий 3090, 3080, 3070 или 3060, который продолжает давать сбои в играх. Вот рекомендации, которые помогут вам в этом:
- Сначала щелкните правой кнопкой мыши на рабочем столе и выберите Панель управления NVIDIA.
- Теперь наведите курсор на Настройки 3D > Управление настройками 3D.
- Теперь, из Глобальные пресеты выпадающее меню, выберите 3D-приложение — разработка игр.
-
Затем выберите Высокопроизводительный процессор NVIDIA от Предпочтительный графический процессор выпадающее меню.
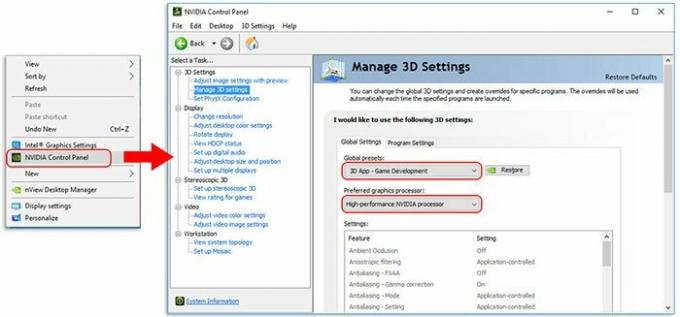
- После этого выберите Настройки 3D и нажмите на Установить конфигурацию PhysX.
-
После этого из Выберите процессор PhysX раскрывающемся меню, выберите свою видеокарту и убедитесь, что она не должна быть установлена на Автоматический выбор или Процессор.

-
После этого из Выберите процессор PhysX раскрывающемся меню, выберите свою видеокарту и убедитесь, что она не должна быть установлена на Автоматический выбор или Процессор.
Читайте также: Исправлено: RTX 3070 или 3080 не обнаруживает второй монитор
Исправление 9: обратитесь в службу поддержки
Итак, вы попробовали все, что мы упомянули здесь, в этой статье? Если вы все перепробовали, то советуем вам обратиться в службу поддержки Майкрософт и задать им этот вопрос. После этого они помогут вам решить проблему, если это возможно. В противном случае они будут работать над этим и выпустят несколько незначительных обновлений, чтобы решить проблему со своей стороны.
Итак, это все о том, как исправить сбой RTX серий 3090, 3080, 3070 или 3060 в играх. Мы надеемся, что это руководство помогло вам. Однако, если вам нужна дополнительная информация по теме, оставьте комментарий ниже.



