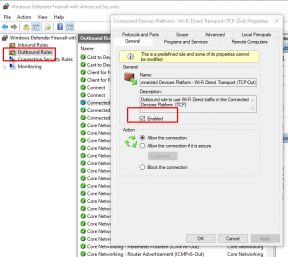Исправлено: проблема мерцания или разрыва экрана ржавчины на ПК
Разное / / April 23, 2022
игра на выживание ржавчины основана на многопользовательском приключенческом режиме, разработанном Facepunch Studios. Полная версия Rust была выпущена для широкой публики еще в феврале 2018 года. Эта игра доступна на платформах Microsoft Windows, PlayStation 4, macOS, Xbox One, Linux, Macintosh. Однако у некоторых игроков возникают многочисленные проблемы с Ржавчина, и проблема мерцания или разрыва экрана на ПК является одной из них.
Теперь, если вы также являетесь одной из жертв, столкнувшихся с такой проблемой, не беспокойтесь, потому что здесь мы поделились для вас руководством по устранению неполадок, которое должно вам помочь. Мерцание экрана, разрывы экрана или даже проблемы с зависанием были довольно распространены среди компьютерных игр в течение многих лет. Независимо от того, в какую игру вы играете, вы можете столкнуться с такими проблемами несколько раз. Но есть несколько способов легко решить эту проблему, которые вы можете проверить.

Содержание страницы
-
Исправлено: проблема мерцания или разрыва экрана ржавчины на ПК
- 1. Включить вертикальную синхронизацию в панели управления Nvidia
- 2. Попробуйте понизить настройки графики в игре.
- 3. Обновите драйверы графического процессора
- 4. Закройте ненужные фоновые задачи
- 5. Проверьте подключение к Интернету
- 6. Обновить ржавчину
- 7. Проверка целостности игровых файлов
- 8. Установите высокую производительность в параметрах питания
- 9. Установить высокий приоритет в диспетчере задач
- 10. Обновить Windows
Исправлено: проблема мерцания или разрыва экрана ржавчины на ПК
Следует отметить, что если вы сталкиваетесь с проблемой мерцания или разрыва экрана во время игры в многопользовательских режимах игры или во время любого определенных сеансов или даже во время каких-либо конкретных контрольных точек, вы должны проверить, работает ли ваше интернет-соединение должным образом. Иногда эти проблемы могут вызываться игровыми настройками графики. Также появляются некоторые сообщения о том, что во время роликов происходит мерцание экрана.
Принимая во внимание, что также стоит порекомендовать перепроверить опцию V-Sync для игры Rust, потому что это может сильно беспокоить вас для некоторых игр на ПК. Итак, пока проблема не будет решена для вас, обязательно следуйте всем методам один за другим. А теперь, не теряя времени, приступим к делу.
1. Включить вертикальную синхронизацию в панели управления Nvidia
Рекомендуется включить функцию вертикальной синхронизации в приложении панели управления Nvidia для игры Rust, чтобы в некоторой степени избежать графических сбоев. Имейте в виду, что этот метод применим только в том случае, если вы используете видеокарту Nvidia.
- Запустить Панель управления Нвидиа из меню «Пуск». Если он не установлен, перейдите в Microsoft Store и установите его.
- В интерфейсе панели управления Nvidia перейдите к «Настройки 3D» > Выбрать «Управление настройками 3D».
- Выбирать «Настройки программы» > Нажмите на 'Добавлять' и выберите 'Ржавчина' из списка программ на вашем ПК.
- Если игрового приложения нет в списке, нажмите 'Просматривать' и перейдите в установленный каталог Rust на диске. Просто найдите папку Rust и добавьте приложение HaloInfinite.exe> Затем обязательно выберите игру в списке и добавьте ее.
- Теперь обязательно прокрутите вниз до 'Вертикальная синхронизация' > Нажмите на него и выберите 'На' чтобы включить его. Это заставит игру Rust каждый раз использовать V-Sync.
- Перезагрузите компьютер, чтобы применить изменения, и снова запустите игру, чтобы проверить наличие проблемы.
2. Попробуйте понизить настройки графики в игре.
Прежде всего, вам следует попробовать понизить настройки игровой графики на вашем ПК или консоли, чтобы проверить, поможет ли это вам исправить проблемы с пропаданием кадров или заиканием. Попробуйте отключить некоторые настройки отображения для игры Rust, такие как детали текстуры, эффект тени, вертикальная синхронизация, сглаживание и т. д. Это должно улучшить количество кадров в секунду и производительность/плавность игрового процесса.
3. Обновите драйверы графического процессора
Если вы не обновили графический драйвер на компьютере с Windows, обязательно установите последнюю версию исправления. Для этого вам необходимо проверить наличие доступных обновлений, выполнив следующие действия:
- Нажимать Виндовс + Х ключи, чтобы открыть Меню быстрой ссылки.
- Теперь нажмите на Диспетчер устройств из списка > Двойной клик на Видеоадаптеры.
- Щелкните правой кнопкой мыши на выделенной видеокарте, которую вы используете.

- Далее выберите Обновить драйвер > Выберите Автоматический поиск драйверов.
- Если доступно обновление, система автоматически загрузит и установит его.
- После этого перезагрузите компьютер, чтобы немедленно применить изменения.
4. Закройте ненужные фоновые задачи
Еще одна вещь, которую вы можете сделать, это просто закрыть ненужные фоновые задачи на вашем ПК, чтобы убедиться, что в фоновом режиме не происходит никакого дополнительного потребления системных ресурсов. Убедитесь, что Rust, Steam и другие системные задачи работают как есть. Чтобы удалить фоновые задачи:
Объявления
- нажмите Ctrl + Shift + Esc ключи, чтобы открыть Диспетчер задач.
- Нажми на Процессы вкладка > Выберите задачу, которую хотите закрыть.

- После выбора нажмите на Завершить задачу. Обязательно выполняйте шаги для каждой задачи отдельно.
- Наконец, просто перезагрузите компьютер, чтобы немедленно изменить эффекты, и проверьте мерцание или разрывы экрана Rust.
5. Проверьте подключение к Интернету
Вам также следует попробовать проверить подключение к Интернету на вашем компьютере, работает ли оно хорошо или нет. Низкая скорость интернета или нестабильное соединение могут вызвать проблемы с запуском игры или получением данных с сервера. Вы также можете попробовать переключить подключение к Интернету с проводного (ethernet) на беспроводное (Wi-Fi), чтобы перепроверить проблему с сетевым подключением.
Если у вашего IP-адреса есть проблемы или ваш DNS-адрес вас сильно беспокоит, обязательно используйте Google DNS. адрес на ПК, чтобы избежать проблем с резиновым соединением, заиканий или даже задержек, которые могут возникнуть из-за медленного интернет.
Объявления
6. Обновить ржавчину
Иногда устаревшая версия игры также может вызывать множество ошибок или проблем. Лучше обновить игру на Rust, выполнив следующие действия. Если доступно обновление, просто установите последний патч. Сделать это:
- Открыть Пар клиент > Перейти Библиотека > Нажмите на Ржавчина с левой панели.
- Он автоматически выполнит поиск доступного обновления. Если доступно обновление, обязательно нажмите на Обновлять.
- Установка обновления может занять некоторое время. После этого обязательно закройте клиент Steam.
- Наконец, перезагрузите компьютер, чтобы применить изменения, а затем попробуйте снова запустить игру.
7. Проверка целостности игровых файлов
Если в этом случае возникает проблема с файлами игры, и они каким-то образом повреждены или отсутствуют, обязательно выполните этот метод, чтобы легко проверить наличие проблемы.
- Запуск Пар > Нажмите на Библиотека.
- Щелкните правой кнопкой мыши на Ржавчина из списка установленных игр.
- Теперь нажмите на Характеристики > Перейти к Локальные файлы.

- Нажмите на Проверка целостности игровых файлов.
- Вам придется дождаться завершения процесса.
- После этого просто перезагрузите компьютер.
8. Установите высокую производительность в параметрах питания
В случае, если ваша система Windows работает в сбалансированном режиме в параметрах электропитания, просто установите режим высокой производительности для достижения лучших результатов. Хотя этот вариант потребует более высокого энергопотребления или использования батареи. Сделать это:
- Нажми на Стартовое меню > Тип Панель управления и нажмите на него в результатах поиска.
- Теперь иди к Оборудование и звук > Выбрать Параметры питания.
- Нажмите на Высокая производительность чтобы выбрать его.
- Обязательно закройте окно и полностью выключите компьютер. Для этого нажмите на кнопку Стартовое меню > Перейти к Власть > Неисправность.
- Как только ваш компьютер полностью выключится, вы можете снова включить его.
9. Установить высокий приоритет в диспетчере задач
Сделайте свою игру приоритетной в более высоком сегменте с помощью диспетчера задач, чтобы ваша система Windows запускала игру правильно. Сделать это:
- Щелкните правой кнопкой мыши на Стартовое меню > Выбрать Диспетчер задач.
- Нажми на Процессы вкладка > Щелкните правой кнопкой мыши на Ржавчина игровое задание.
- Выбирать Установить приоритет к Высоко > Закрыть диспетчер задач.
- Наконец, запустите игру Rust, чтобы проверить, вылетает ли она на ПК или нет.
10. Обновить Windows
Обновление сборки ОС Windows всегда важно как для пользователей ПК, так и для геймеров, чтобы уменьшить системные сбои, проблемы совместимости и сбои. Между тем, последняя версия в основном включает дополнительные функции, улучшения, исправления безопасности и многое другое. Для этого:
- Нажимать Окна + я ключи, чтобы открыть Параметры Windows меню.
- Далее нажмите на Обновление и безопасность > Выбрать Проверить наличие обновлений под Центр обновления Windows раздел.
- Если доступно обновление функции, выберите Загрузить и установить.
- Обновление может занять некоторое время.
- После этого перезагрузите компьютер, чтобы установить обновление.
Вот так, ребята. Мы предполагаем, что это руководство было полезным для вас. Для дальнейших запросов, вы можете оставить комментарий ниже.

![Загрузить файлы загрузчика агента безопасной загрузки True MTK [MTK DA]](/f/927b21e86a9c5aac9fcbdbaa916629cf.jpg?width=288&height=384)