Как исправить MSI Afterburner, не обнаруживающий GPU в Windows 11
Разное / / April 23, 2022
Мы любим настраивать и контролировать производительность нашего компьютера, поскольку это помогает нам лучше управлять ресурсами и повышать нашу производительность и потребности в играх. MSI Afterburner — одно из таких программ, которое помогает играм отслеживать и настраивать производительность своей графической карты. Фактически, MSI Afterburner является наиболее часто используемой утилитой для графических карт и совместима со многими графическими картами. Однако люди сообщают о различных случаях, когда MSI Afterburner не обнаруживает графический процессор в Windows 11.
Проблема в основном возникает из-за неправильного подключения, проблем с портами, проблем с отображением или иногда проблем с конфигурацией. В любом случае, если MSI Afterburner не сможет обнаружить ваши подключенные карты, он не сможет их контролировать. Итак, вот несколько методов устранения неполадок, которые помогут вам в этой ситуации.

Содержание страницы
-
Как исправить MSI Afterburner, не обнаруживающий GPU в Windows 11
- Проверьте подключение монитора и кабель
- Отключить низкоуровневый драйвер ввода-вывода
- Обновить графический драйвер
- Отключить оверлей NVIDIA и Steam
- Удалить чит-программы
- Обновить Виндовс 11
- Переустановите MSI Afterburner
- Вывод
Как исправить MSI Afterburner, не обнаруживающий GPU в Windows 11
Основная причина этой проблемы может быть такой простой, как плохое подключение к Интернету или неправильная конфигурация. Иногда устаревшие видеокарты также могут привести к этой проблеме.
Проверьте подключение монитора и кабель
Во многих случаях GPU не будет обнаружен должным образом, если соединения не установлены правильно. Пожалуйста, проверьте, правильно ли подключены все кабели. Если вы используете внешний графический процессор, убедитесь, что он правильно питается и все кабели подключены правильно. Если у вас есть установка с двумя мониторами, убедитесь, что она также настроена правильно.
Отключить низкоуровневый драйвер ввода-вывода
В большинстве случаев проблема заключается в очень простом несоответствии конфигурации. Это происходит из-за низкоуровневых драйверов ввода-вывода, присутствующих на вашем ПК, которые помогают подключаться к блоку графических процессоров. Однако они неэффективны и могут выйти из строя в любой момент. Поэтому, как только вы отключите драйвер ввода-вывода, MSI Afterburner сможет обнаруживать блоки графического процессора.
Откройте MSI Afterburner на своем ПК. Здесь нажмите на кнопку настройки.
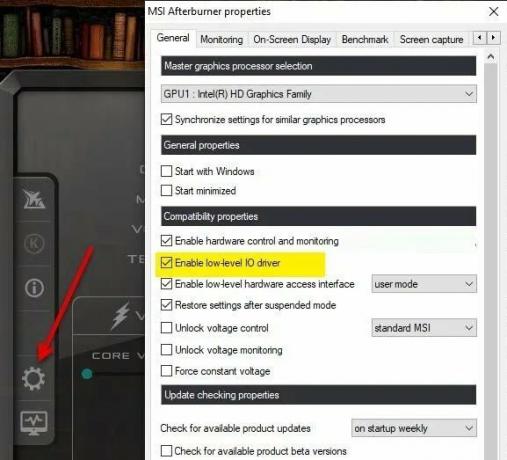
Теперь перейдите к свойствам совместимости, снимите флажок «Включить низкоуровневый драйвер ввода-вывода».
Нажмите «ОК», чтобы сохранить настройки и перезагрузить компьютер.
Объявления
Обновить графический драйвер
Графические драйверы важны, поскольку они являются мостом между машинами для общения друг с другом. Без установленного проблемного драйвера вы не сможете использовать всю мощь подключенного графического процессора.
Вы можете открыть диспетчер устройств, чтобы обновить графический драйвер на вашем ПК.

Объявления
Если у вас установлено более одного графического процессора, обязательно обновите драйверы для всех графических процессоров.
Отключить оверлей NVIDIA и Steam
NVIDIA и Steam поставляются со своей собственной версией общих служебных приложений, которые помогают геймерам играть в игру легко и эффективно. Хотя эти внутриигровые оверлейные приложения всегда работают в фоновом режиме всякий раз, когда вы запускаете игровой клиент, вполне возможны проблемы с процессами графического процессора или системными ресурсами.
- Открыть Пар клиент > Перейти Библиотека.
- Теперь, щелкните правой кнопкой мыши в названии игры > выбрать Характеристики.
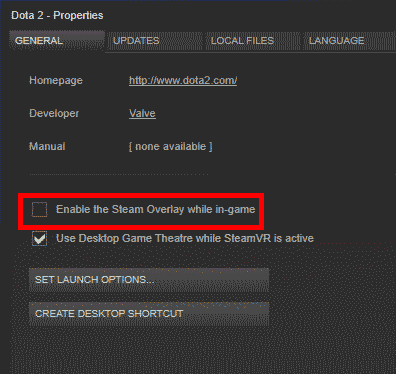
- Направляйтесь к Общий раздел > Вот только снимите флажок в Включить оверлей Steam флажок.
Удалить чит-программы
Существует множество доступных программ для мошенничества в играх, которые, по сути, помогают вам играть в игры в простом режиме. Например, существуют чит-программы для Fortnite и PUBG, которые блокируют загрузку текстур травы вашим графическим процессором. Это, в свою очередь, помогает вам видеть врагов на расстоянии. Такие программы могут быть причиной того, что MSI Afterburner не работает на вашем ПК с Windows 11.
Vanguard Anticheat — одно из таких приложений, о котором сообщают многие пользователи. Как только вы удалите это конкретное программное обеспечение (если оно установлено), проблема исчезнет.

Перейдите в настройки > Приложение и функции. Здесь найдите приложение Vanguard и удалите его из своей системы.
Обновить Виндовс 11
Windows 11 все еще находится на экспериментальной стадии, где одни приложения и драйверы работают, а другие нет. Это серьезная головная боль для многих людей, особенно для разработчиков и геймеров, которым приходится ежедневно работать со сложными программами. Но не беспокойтесь, так как Microsoft работает над такими проблемами и периодически выпускает обновления. Поэтому обязательно обновляйте Windows 11 всякий раз, когда доступно новое обновление.
Переустановите MSI Afterburner
Если ни один из вышеперечисленных способов вам не помог, то вполне возможно, что у вас либо повреждена установка MSI, либо отсутствуют какие-то компоненты ключевого файла. Не волнуйтесь, просто удалите MSI Afterburner со своего ПК и установите его еще раз с официального Веб-сайт MSI.
Примечание: Новая версия Afterburner вызывает множество проблем, указывающих на то, что само программное обеспечение неисправно. Если последняя версия не работает, мы рекомендуем вам попробовать более старую версию и посмотреть, работает ли она.
Вывод
Это подводит нас к концу этого руководства по исправлению MSI Afterburner, не обнаруживающего графический процессор в Windows 11. Обратите внимание, что Windows 11 все еще является новой, и многие ПК будут сталкиваться с проблемами с служебным программным обеспечением, особенно связанными с производительностью графического процессора и процессора. Поэтому обязательно обновляйте свои окна всякий раз, когда приходит новое обновление.

![Загрузите тему iOS Pro MIUI для телефонов Xiaomi [MIUI 10]](/f/17d3699aecfd4b7234dd9c2fc3a8c369.jpg?width=288&height=384)
![Как войти в режим восстановления на UMiDIGI F1 Play [Stock и Custom]](/f/3331c88cb41869c6c8a2ab87e06ce187.jpg?width=288&height=384)