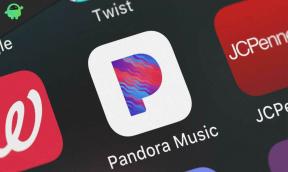Исправлено: сбой Minecraft Dungeons при запуске на ПК
Разное / / April 24, 2022
Подземелья Майнкрафт — популярная видеоигра по поиску подземелий, разработанная Mojang Studios и изданная Xbox Game Studios. Он был запущен в мае 2020 года и доступен для платформ PS4, Xbox One, Nintendo Switch и ПК. Хотя игра получила положительный отклик, некоторые игроки неожиданно сообщают о проблеме сбоя Minecraft Dungeons при запуске на ПК с Windows.
Нет ничего нового среди геймеров ПК с сбой при запуске или игра вообще не запускается. Большинство названий имеют несколько проблем или ошибок для версии для ПК, а не для игровых консолей. Мы также должны отметить, что игра является новой на рынке, и разработчикам потребуется некоторое время, чтобы исправить распространенные ошибки или ошибки. Между тем, затронутым игрокам, возможно, придется дождаться официальных решений и попытаться вручную выполнить обходные пути, чтобы исправить их.

Содержание страницы
- Почему Minecraft Dungeons постоянно вылетает?
-
Исправлено: сбой Minecraft Dungeons при запуске на ПК
- 1. Проверьте системные требования
- 2. Обновите графические драйверы
- 3. Обновить Windows
- 4. Запустите игру от имени администратора
- 5. Закрыть фоновые запущенные задачи
- 6. Установить высокий приоритет в диспетчере задач
- 7. Переустановите DirectX (последнюю)
- 8. Принудительно запустить игру в DirectX 11
- 9. Отключить брандмауэр Windows или антивирусную программу
- 10. Установите высокую производительность в параметрах питания
- 11. Закройте игру из фоновых приложений
- 12. Переустановите среду выполнения Microsoft Visual C++.
- 13. Выполните чистую загрузку
- 14. Попробуйте отключить оверлейные приложения
- 15. Проверка целостности игровых файлов
- 16. Отключить разгон процессора или графического процессора
- 17. Обновите подземелья Minecraft
Почему Minecraft Dungeons постоянно вылетает?
Стоит проверить все возможные причины такой проблемы, прежде чем переходить к руководству по устранению неполадок ниже. Большинство сбоев игры могут возникать по нескольким причинам, таким как устаревшая версия игры, старая графика. драйверы, ненужные фоновые задачи, проблемы, связанные с наложенными приложениями, проблемы с запускаемыми приложениями, и т. д. Кроме того, устаревший лаунчер игры, устаревшая версия системы и т. д. может вызвать проблемы сбоев.
Принимая во внимание, что устаревший DirectX, проблемы с блокировкой антивирусной программы, устаревшие распространяемые файлы Microsoft Visual C++, разогнанный процессор/графический процессор и многое другое могут конфликтовать с проблемами запуска игр. Ниже мы поделились несколькими обходными путями, которые должны вам помочь.
Исправлено: сбой Minecraft Dungeons при запуске на ПК
Вы можете следовать всем методам устранения неполадок, пока проблема не будет устранена за вас. Прежде чем делать какие-либо выводы, стоит порекомендовать тщательно проверить системные требования игры.
1. Проверьте системные требования
Лучше всегда проверять характеристики вашего ПК и системные требования игры, чтобы убедиться, что игра достаточно совместима или нет. Однако, если вы не уверены, сможет ли ваш компьютер запустить игру должным образом, не беспокойтесь. Здесь мы предоставили как минимальные, так и рекомендуемые системные требования для вашего удобства.
Минимальные системные требования:
- Требуется 64-битный процессор и операционная система
- ОПЕРАЦИОННЫЕ СИСТЕМЫ: Windows 10 (обновление за ноябрь 2019 г. или выше), 8 или 7 (64-разрядная версия с последними обновлениями; некоторые функции не поддерживаются в Windows 7 и 8)
- Процессор: Core i5 2,8 ГГц или аналогичный
- Объем памяти: 8 ГБ оперативной памяти
- Графика: NVIDIA GeForce GTX 660 или AMD Radeon HD 7870 или аналогичный графический процессор DX11
- DirectX: Версия 11
- Хранилище: 6 ГБ свободного места
Рекомендованные системные требования:
- Требуется 64-битный процессор и операционная система
- ОПЕРАЦИОННЫЕ СИСТЕМЫ: Windows 10 (обновление за ноябрь 2019 г. или выше), 8 или 7 (64-разрядная версия с последними обновлениями; некоторые функции не поддерживаются в Windows 7 и 8)
- Процессор: Core i5 2,8 ГГц или аналогичный
- Объем памяти: 8 ГБ оперативной памяти
- Графика: NVIDIA GeForce GTX 660 или AMD Radeon HD 7870 или аналогичный графический процессор DX11
- DirectX: Версия 11
- Хранилище: 6 ГБ свободного места
2. Обновите графические драйверы
Всегда необходимо обновлять графические драйверы в вашей системе Windows для бесперебойной работы всех программ. Сделать это:
Объявления
- Щелкните правой кнопкой мыши на Стартовое меню открыть Меню быстрого доступа.
- Нажмите на Диспетчер устройств из списка.

- Теперь, Двойной клик на Видеоадаптеры категорию, чтобы расширить список.

- Затем щелкните правой кнопкой мыши на имени выделенной видеокарты.
- Выбирать Обновить драйвер > Выберите Автоматический поиск драйверов.
- Если доступно обновление, оно автоматически загрузит и установит последнюю версию.
- После этого обязательно перезагрузите компьютер, чтобы изменить эффекты.
Кроме того, вы можете вручную загрузить последнюю версию графического драйвера и установить ее непосредственно с официального веб-сайта производителя вашей видеокарты. Пользователи видеокарт Nvidia могут обновить приложение GeForce Experience через официальный сайт Нвидиа. Между тем, пользователи видеокарт AMD могут посетить веб-сайт AMD.
Объявления
3. Обновить Windows
Обновление сборки ОС Windows всегда важно для пользователей ПК и геймеров, чтобы уменьшить системные сбои, проблемы совместимости и сбои. Между тем, последняя версия в основном включает дополнительные функции, улучшения, исправления безопасности и многое другое. Для этого:
- Нажимать Окна + я ключи, чтобы открыть Параметры Windows меню.
- Далее нажмите на Обновление и безопасность > Выбрать Проверить наличие обновлений под Центр обновления Windows раздел.
- Если доступно обновление функции, выберите Загрузить и установить.
- Обновление может занять некоторое время.
- После этого перезагрузите компьютер, чтобы установить обновление.
4. Запустите игру от имени администратора
Обязательно запускайте исполняемый файл игры от имени администратора, чтобы избежать контроля учетных записей пользователей в отношении проблем с привилегиями. Сделать это:
- Щелкните правой кнопкой мыши на Подземелья Майнкрафт exe-файл ярлыка на вашем ПК.
- Теперь выберите Характеристики > Нажмите на Совместимость вкладка

- Нажми на Запустите эту программу от имени администратора флажок, чтобы отметить его.
- Нажмите на Применять и выберите ХОРОШО чтобы сохранить изменения.
5. Закрыть фоновые запущенные задачи
Ненужные фоновые задачи или программы могут потреблять много системных ресурсов, таких как использование ЦП или памяти, что снижает производительность системы. Следовательно, часто возникают проблемы с запуском, зависанием и отсутствием загрузки. Просто полностью закройте все ненужные фоновые задачи. Сделать это:
- Нажимать Ctrl + Shift + Esc ключи, чтобы открыть Диспетчер задач.

- Теперь нажмите на Процессы вкладка > Нажмите, чтобы выбрать ненужные задачи, работающие в фоновом режиме и потребляющие достаточно системных ресурсов.
- Нажмите на Завершить задачу чтобы закрыть его один за другим.
- После этого перезагрузите систему.
Теперь вы можете проверить, исправили ли вы сбой Minecraft Dungeons на своем ПК или нет. Если нет, следуйте следующему методу.
6. Установить высокий приоритет в диспетчере задач
Сделайте свою игру приоритетной в более высоком сегменте с помощью диспетчера задач, чтобы ваша система Windows запускала игру правильно. Сделать это:
- Щелкните правой кнопкой мыши на Стартовое меню > Выбрать Диспетчер задач.
- Нажми на Процессы вкладка > Щелкните правой кнопкой мыши на Подземелья Майнкрафт игровое задание.
- Выбирать Установить приоритет к Высоко.
- Закройте диспетчер задач.
- Наконец, запустите игру Minecraft Dungeons, чтобы проверить, вылетает ли она на ПК или нет.
7. Переустановите DirectX (последнюю)
Вам следует попробовать переустановить последнюю версию DirectX с официальный сайт майкрософт на вашем ПК/ноутбуке. Вам просто нужно скачать и установить установочный пакет DirectX и запустить его. Имейте в виду, что для правильной работы игры Minecraft Dungeons вам потребуется DirectX 11 или выше.
8. Принудительно запустить игру в DirectX 11
Также рекомендуется запускать игру в версии DirectX 11 принудительно, используя параметр команды.
- Сначала запустите клиент Steam > Перейти БИБЛИОТЕКА.
- Найдите и щелкните правой кнопкой мыши на Подземелья Майнкрафт игра.
- Нажмите на Характеристики > Выбрать ГЕНЕРАЛЬНЫЙ в меню левой панели > Тип -дх11 под Параметры запуска.
- Теперь просто вернитесь и запустите игру. При появлении запроса щелкните переключатель рядом с параметром «Играть» в Minecraft Dungeons.
9. Отключить брандмауэр Windows или антивирусную программу
Скорее всего, ваш брандмауэр Защитника Windows по умолчанию или любая сторонняя антивирусная программа не позволяют текущим подключениям или игровым файлам работать должным образом. Итак, временно отключите или отключите защиту в реальном времени и защиту брандмауэра. Затем вам следует попробовать запустить игру, чтобы проверить, устранена ли проблема Minecraft Dungeons Crashing на ПК или нет. Сделать это:
- Нажми на Стартовое меню > Тип межсетевой экран.
- Выбирать Брандмауэр Защитника Windows из результатов поиска.
- Теперь нажмите на Включение или отключение брандмауэра Защитника Windows с левой панели.

- Откроется новая страница > Выберите Отключить брандмауэр Защитника Windows (не рекомендуется) вариант для обоих Настройки частной и общедоступной сети.

- После выбора нажмите на ХОРОШО чтобы сохранить изменения.
- Наконец, перезагрузите компьютер.
Точно так же вы должны отключить защиту безопасности Windows. Просто выполните следующие действия:
- Нажимать Окна + я ключи, чтобы открыть Параметры Windows меню.
- Нажмите на Обновление и безопасность > Нажмите на Безопасность Windows с левой панели.

- Теперь нажмите на Откройте Безопасность Windows кнопка.
- Идти к Защита от вирусов и угроз > Нажмите на Управление настройками.

- Далее вам нужно будет просто выключи в Защита в режиме реального времени переключать.
- При появлении запроса нажмите Да идти дальше.
- Кроме того, вы также можете отключить облачная защита, и Защита от саботажа Если хочешь.
10. Установите высокую производительность в параметрах питания
В случае, если ваша система Windows работает в сбалансированном режиме в параметрах электропитания, просто установите режим высокой производительности для достижения лучших результатов. Хотя этот вариант потребует более высокого энергопотребления или использования батареи. Сделать это:
- Нажми на Стартовое меню > Тип Панель управления и нажмите на него в результатах поиска.
- Теперь иди к Оборудование и звук > Выбрать Параметры питания.
- Нажмите на Высокая производительность чтобы выбрать его.
- Обязательно закройте окно и полностью выключите компьютер. Для этого нажмите на кнопку Стартовое меню > Перейти к Власть > Неисправность.
- Как только ваш компьютер полностью выключится, вы можете снова включить его.
В большинстве случаев это должно решить проблему сбоя Minecraft Dungeons на вашем ПК. Однако, если ни один из методов не помог вам, следуйте следующему.
11. Закройте игру из фоновых приложений
Если каким-то образом в игре Minecraft Dungeons все еще возникают проблемы, отключите ее в функции «Фоновые приложения» на вашем ПК. Для этого
- Нажимать Окна + я ключи, чтобы открыть Параметры Windows меню.
- Нажмите на Конфиденциальность > Прокрутите вниз с левой панели и выберите Фоновые приложения.
- Прокрутите вниз и найдите Подземелья Майнкрафт название игры.
- Только что выключить переключатель рядом с названием игры.
- После этого закройте окно и перезагрузите компьютер.
Этот метод должен вам помочь. Однако, если это не решит проблему, вы можете воспользоваться следующим методом.
12. Переустановите среду выполнения Microsoft Visual C++.
Обязательно переустановите среду выполнения Microsoft Visual C++ на свой компьютер, чтобы полностью исправить многочисленные игровые проблемы или ошибки. Для этого:
- нажмите Окна клавиша на клавиатуре, чтобы открыть Стартовое меню.

- Тип Приложения и функции и нажмите на него в результатах поиска.
- Теперь найдите Microsoft визуальный С++ программы в списке.

- Выберите каждую программу и нажмите на Удалить.
- Посетить официальный сайт майкрософт и загрузите последнюю версию среды выполнения Microsoft Visual C++.
- После этого установите его на свой компьютер и перезагрузите систему, чтобы изменить эффекты.
13. Выполните чистую загрузку
Некоторые приложения и их службы могут запускаться автоматически при загрузке системы. В этом случае эти приложения или службы определенно будут использовать много интернет-соединения, а также системные ресурсы. Если вы тоже чувствуете то же самое, обязательно выполните чистую загрузку на своем компьютере, чтобы проверить наличие проблемы. Для этого:
- Нажимать Виндовс + Р ключи, чтобы открыть Бежать чат.
- Теперь введите msconfig и ударил Войти открыть Конфигурация системы.
- Перейти к Услуги вкладка > Включить Скрыть все службы Microsoft флажок.

- Нажмите на Отключить все > Нажмите на Применять а потом ХОРОШО чтобы сохранить изменения.
- Теперь идите в Запускать вкладка > Нажмите Откройте диспетчер задач.
- Откроется интерфейс диспетчера задач. Вот иди в Запускать вкладка
- Затем нажмите на конкретную задачу, которая оказывает большее влияние на запуск.
- После выбора нажмите на Запрещать чтобы отключить их из процесса запуска.
- Выполните те же действия для каждой программы, которая оказывает большее влияние на запуск.
- После этого обязательно перезагрузите компьютер, чтобы изменения вступили в силу.
14. Попробуйте отключить оверлейные приложения
Похоже, что у нескольких популярных приложений есть собственная программа наложения, которая в конечном итоге может работать в фоновом режиме и вызывать проблемы с игровой производительностью или даже проблемы с запуском. Вы должны отключить их, чтобы решить проблему, выполнив следующие действия:
Отключить оверлей Discord:
- Запустить Раздор приложение > Нажмите на значок шестеренки внизу.
- Нажмите на Наложение под Настройки приложения > Включить в Включить оверлей в игре.
- Нажми на Игры вкладка > Выбрать Подземелья Майнкрафт.
- Окончательно, выключи в Включить оверлей в игре переключать.
- Обязательно перезагрузите компьютер, чтобы изменения вступили в силу.
Отключить игровую панель Xbox:
- Нажимать Окна + я ключи, чтобы открыть Параметры Windows.
- Нажмите на Игры > Перейти к Игровая панель > Выключить Записывайте игровые клипы, скриншоты и транслируйте с помощью игровой панели. вариант.
Если в этом случае вы не можете найти опцию Game Bar, просто найдите ее в меню настроек Windows.
Отключите оверлей Nvidia GeForce Experience:
- Запустить Опыт Nvidia GeForce приложение > Перейти к Настройки.
- Нажми на Общий вкладка > Запрещать в Оверлей в игре вариант.
- Наконец, перезагрузите компьютер, чтобы изменения вступили в силу, и снова запустите игру.
Также имейте в виду, что вам следует отключить некоторые другие оверлейные приложения, такие как MSI Afterburner, Rivatuner, программное обеспечение RGB или любые другие сторонние оверлейные приложения, которые всегда работают в фоновом режиме.
15. Проверка целостности игровых файлов
Если в этом случае возникает проблема с файлами игры, и они каким-то образом повреждены или отсутствуют, обязательно выполните этот метод, чтобы легко проверить наличие проблемы.
- Запуск Пар > Нажмите на Библиотека.
- Щелкните правой кнопкой мыши на Подземелья Майнкрафт из списка установленных игр.
- Теперь нажмите на Характеристики > Перейти к Локальные файлы.

- Нажмите на Проверка целостности игровых файлов.
- Вам придется дождаться завершения процесса.
- После этого просто перезагрузите компьютер.
16. Отключить разгон процессора или графического процессора
Также стоит упомянуть, что не следует включать разгон процессора/графического процессора на вашем ПК, если ваша игра сильно тормозит или тормозит. Мы понимаем, что разгон CPU/GPU может оказать огромное влияние на улучшение игрового процесса, но иногда он также может вызвать проблемы с узким местом или совместимостью. Просто установите частоту по умолчанию для оптимальной производительности.
17. Обновите подземелья Minecraft
Если вы какое-то время не обновляли свою игру Minecraft Dungeons, обязательно выполните следующие действия, чтобы проверить наличие обновлений и установить последний патч (если он доступен). Сделать это:
- Открыть Пар клиент > Перейти Библиотека > Нажмите на Подземелья Майнкрафт с левой панели.
- Он автоматически выполнит поиск доступного обновления. Если доступно обновление, обязательно нажмите на Обновлять.
- Установка обновления может занять некоторое время. После этого закройте клиент Steam.
- Наконец, перезагрузите компьютер, чтобы изменения вступили в силу, и снова запустите игру.
Вот так, ребята. Мы предполагаем, что это руководство было полезным для вас. Для дальнейших запросов, вы можете оставить комментарий ниже.