Исправлено: HyperX QuadCast не улавливает голос или звук
Разное / / May 13, 2022
У вас есть микрофон HyperX QuadCast? Что ж, есть сообщения о том, что у пользователей микрофона HyperX QuadCast возникают проблемы с их устройством, поскольку оно не улавливает голос или звук, когда они пытаются его использовать. В настоящее время никто не знает, почему возникает эта проблема, и разработчики также не сделали никаких заявлений относительно того, является ли это аппаратной проблемой.
Что ж, говоря о HyperX QuadCast, то это отличный конденсаторный USB-микрофон, который также отлично выглядит и звучит. Тем не менее, добавить стиль и изюминку к любому потоку или настройке легко благодаря потрясающей RGB-подсветке и динамическим эффектам, которые можно настроить с помощью программного обеспечения HyperX NGENUITY.
Несмотря на то, что это отличное устройство, мы не упустили из виду такую проблему. Вот почему мы подготовили это исчерпывающее руководство, чтобы помочь вам исправить проблемы с HyperX QuadCast, не обнаруживающие проблемы с голосом или звуком. Итак, приступим к ним:

Содержание страницы
-
Как исправить, что HyperX QuadCast не улавливает голос или звук
- Исправление 1: включите и снова включите микрофон
- Исправление 2: проверьте, отключен ли микрофон
- Исправление 3: перезагрузите компьютер
- Исправление 4: переподключите его
- Исправление 5: проверьте наличие повреждений
- Исправление 6: использовать речь и запустить средство устранения неполадок
- Исправление 7: обновить драйвер микрофона
- Исправление 8: обновить ОС
- Исправление 9: обратитесь в службу поддержки
Как исправить, что HyperX QuadCast не улавливает голос или звук
Вот некоторые исправления, которые могут решить, что HyperX QuadCast не улавливает голосовые или звуковые ошибки. Обязательно попробуйте эти исправления и сообщите нам ниже, если какое-либо из этих исправлений поможет вам решить эту конкретную ошибку.
Исправление 1: включите и снова включите микрофон
Есть вероятность, что у вашего микрофона есть эта проблема из-за некоторых файлов ошибок. Поэтому вам необходимо удалить эти файлы ошибок, чтобы исправить HyperX QuadCast, который не улавливает проблемы с голосом или звуком.
Поэтому теперь, чтобы исправить это, вы можете просто перезагрузить компьютер или, как мы говорим, выключить и выключить микрофон, так как когда вы выключаете и снова включаете микрофон, эти файлы автоматически удаляются и дают вам новый старт. Следовательно, попробуйте это и проверьте, решает ли это проблему для вас или нет.
Исправление 2: проверьте, отключен ли микрофон
Вы проверяли, не отключили ли вы случайно микрофон на своем ПК? Да, возможно, шансы есть, поскольку мы иногда по каким-то причинам отключаем микрофон, но забываем включить его. Поэтому вы должны проверить, не отключили ли вы микрофон на ПК с Windows. Итак, для этого вам помогут следующие шаги:
- Первоначально щелкните правой кнопкой мыши на оратор значок и выберите Настройки звука.
- После этого прокрутите вниз и перейдите к Вход настройки.
-
Затем сдвиньте ползунок, расположенный перед Объем вариант на макс.
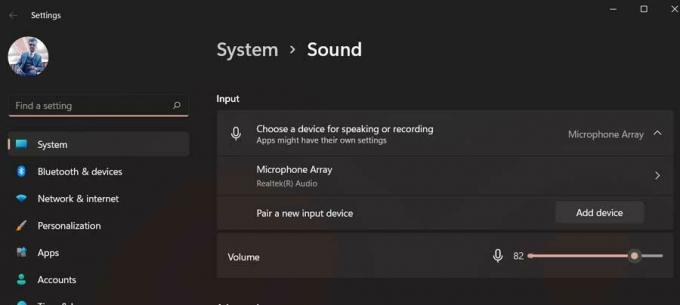
Вот и все. Теперь попробуйте использовать HyperX QuadCast и посмотрите, решена ли проблема с отсутствием голоса или звука.
Исправление 3: перезагрузите компьютер
Если вышеуказанный метод не работает для вас, попробуйте перезагрузить компьютер, так как есть вероятность, что ваш на устройстве могут быть сохранены поврежденные файлы кеша, которые мешают работе системного оборудования. должным образом.
Объявления
Поэтому перезагрузка вашего устройства будет правильным выбором, поскольку она очистит оперативную память и даст вашей системе новый старт для правильной работы. Итак, попробуйте это и проверьте, решена ли проблема с микрофоном или нет.
Исправление 4: переподключите его
Если вы еще не пробовали это, обязательно попробуйте, так как у него есть большой потенциал для решения проблем такого типа. Да, ошибка микрофона обычно возникает, когда ваша система не читает ваш внешний микрофон. Поэтому, когда вы повторно подключаете его повторно, ваше устройство автоматически распознает его и устраняет ошибку за вас. Поэтому мы настоятельно рекомендуем вам попробовать это и проверить, помогает ли это.
Исправление 5: проверьте наличие повреждений
Также существует вероятность того, что ваш HyperX QuadCast может иметь некоторые внешние повреждения, из-за которых он теперь не может улавливать голос или звук. Итак, я лично предлагаю вам тщательно осмотреть свой микрофон, так как есть вероятность, что вы может уронить HyperX QuadCast, из-за чего он получит внутренние повреждения, что приведет к проблема.
Объявления
Однако, если вы обнаружите какое-либо повреждение на своем микрофоне, немедленно обратитесь в ближайший сервисный центр, вместо того, чтобы пытаться починить его самостоятельно.
Исправление 6: использовать речь и запустить средство устранения неполадок
Все равно не повезло? Не волнуйся! Вы можете попробовать запустить речь и запустить средство устранения неполадок, так как многие пользователи ранее сообщали, что это помогло им устранить ошибку. Вы также должны попробовать это, чтобы увидеть, помогает ли это решить HyperX QuadCast, не выбирая голосовые или звуковые ошибки. Однако, если вы не знаете, как это сделать, обязательно выполните следующие действия:
- Во-первых, откройте настройки Windows.
- Затем нажмите на Устранение неполадок.
- После этого нажмите на Другое средство устранения неполадок вариант.
-
Теперь нажмите на Бежать кнопка, расположенная перед Запись аудио вариант.
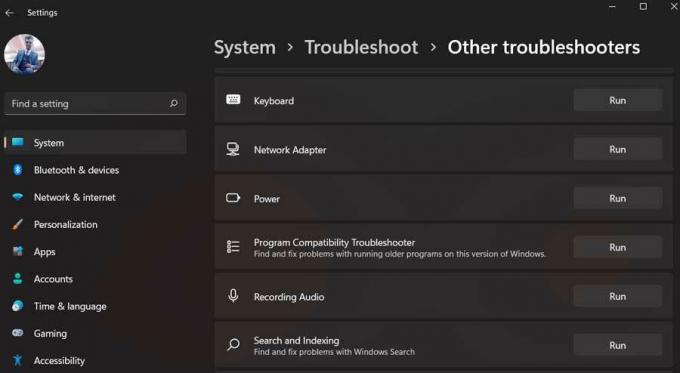
Исправление 7: обновить драйвер микрофона
Обновление драйвера микрофона будет еще одним хорошим вариантом, который может помочь вам решить, что HyperX QuadCast не улавливает проблемы с голосом или звуком. Поэтому вам необходимо убедиться, что ваш драйвер микрофона обновлен. Тем не менее, если вы не знакомы с процессом, выполните следующие действия:
- Для начала откройте Диспетчер устройств и нажмите на значок Аудио входы и выходы.
-
Теперь просто щелкните правой кнопкой мыши на Микрофон назови и нажми Обновите драйверы вариант.

- Затем выберите Автоматический поиск драйверов.
Исправление 8: обновить ОС
Возможности безграничны, так как некоторые более старые версии ОС также могут привести к тому, что ваш микрофон не будет работать должным образом. Поэтому вы должны убедиться, что ваша системная ОС обновлена. Однако для этого вам помогут следующие шаги:
- нажмите Окна + я кнопку одновременно, чтобы открыть настройки Windows.
-
После этого перейдите к Центр обновления Windows раздел и нажмите на Проверить наличие обновлений кнопка.

Исправление 9: обратитесь в службу поддержки
Все равно не повезло! Затем пришло время обратиться в службу поддержки HyperX. Они обязательно помогут вам избавиться от этой ситуации. Следовательно, просто нажмите на данную ссылку и попробуйте связаться с официальная группа поддержки. Вы также можете обратиться в ближайший сервисный центр (если это возможно) и заменить микрофон, если на него еще не истек гарантийный срок.
Это все, что я могу сказать об исправлении HyperX QuadCast, а не об устранении проблем с голосом или звуком. Надеюсь, это руководство было полезным. Тем не менее, прокомментируйте ниже и дайте нам знать для получения дополнительной информации или запросов.



