Исправлено: ошибка чтения диска Call of Duty Warzone 6.154
Разное / / May 13, 2022
Служебный долг: Зона боевых действий — бесплатная онлайн-игра в жанре «королевская битва», выпущенная в марте 2020 года для платформ PS4, PS5, Xbox One, Xbox Series X|S и Windows. Raven Software и Infinity Ward проделали большую работу, интегрировав эту игру в состав Modern Warfare 2019. Тем не менее, в игре Call of Duty Warzone с момента ее выпуска было много ошибок или ошибок, и Ошибка чтения диска 6.154 беспокоит много игроков в последнее время. Разочаровывает, верно?
Эта конкретная ошибка появляется всякий раз, когда игроки пытаются запустить игру Warzone на ПК с Windows 11 или возвращаются в лобби после матчей. Как только проблема появляется, неудачливые игроки могут получить на экране предупреждающее сообщение об ошибке чтения диска 6.154, в котором игрокам предлагается связаться со службой поддержки клиентов Warzone. Ну, ХПК Зона боевых действий поддержка не так хороша, судя по многочисленным сообщениям. Но вы можете попробовать исправить это вручную.

Содержание страницы
-
Исправлено: ошибка чтения диска Call of Duty Warzone 6.154
- 1. Отключить виртуальный микшер Sonic Studio
- 2. Запустите COD Warzone от имени администратора
- 3. Проверка и восстановление игровых файлов
- 4. Обновите боевую зону ХПК
- 5. Обновите сборку Windows
- 6. Обновите графические драйверы
- 7. Выполните чистую загрузку
- 8. Запустите сканирование CHKDSK
- 9. Отключить игровую панель и игровой режим
- 10. Отключить оверлей Nvidia GeForce Experience
- 11. Отключить службы безопасности и брандмауэра
- 12. Изменить COD: содержимое установки Warzone
- 13. Переустановите Call of Duty: Warzone
Исправлено: ошибка чтения диска Call of Duty Warzone 6.154
Стоит отметить, что в последнее время наблюдается огромный всплеск отчетов с Зона боевых действий игровые ошибки и ошибка диска 6.154 одна из них. Это становится широко распространенной проблемой среди игроков Warzone, особенно в Windows 11. В некоторых сообщениях также говорится, что эта конкретная проблема возникает после недавнего обновления игры. Конкретная ошибка чтения диска 6.154 имеет несколько разных строк, которые могут отображаться для игроков следующим образом:
- Ошибка чтения диска [6.154]: ‘common_mp.fp’
- Ошибка чтения диска [6.154]: ‘mp_hackney_am.fp’
- Ошибка чтения диска [6.154]: ‘global.stream.mp.fp’
- Ошибка чтения диска [6.154]: «mp_hackney_am.fc»
- Ошибка чтения диска [6.154]: ‘mp_don3.fp’
- Ошибка чтения диска [6.154]: ‘code_post_gfx’
- Ошибка чтения диска [6.154]: ‘common_base_mp.fp’
Говоря о возможных причинах такой ошибки, высока вероятность того, что ваш графический драйвер или оперативная память каким-то образом повреждены, профиль XMP в BIOS включен. что приводит к разгону оперативной памяти, повреждению или отсутствию файлов игры на ПК, устаревшей версии игры, проблемам с клиентом battle.net или другими приложениями, устаревшей Windows, и т. д. Здесь мы поделились с вами возможными обходными путями, которые должны очень помочь. Итак, без лишних слов, давайте приступим к делу.
1. Отключить виртуальный микшер Sonic Studio
По словам некоторых затронутых игроков Warzone, отключение виртуального микшера Sonic Studio в Windows может легко исправить ошибку чтения диска 6.154. Поэтому вам также следует попробовать этот метод, выполнив следующие действия:
Объявления
- нажмите Windows+I ключи, чтобы открыть Настройки.
- Нажмите на Система на левой панели> Нажмите на Звук.
- Теперь прокрутите немного вниз и нажмите на Дополнительные настройки звука.

- Под Воспроизведение вкладка, вы можете узнать 'Динамики' > Просто щелкните правой кнопкой мыши на устройстве Sonic Studio Virtual Mixture (Speakers).
- Далее нажмите на Запрещать чтобы выключить > Перезагрузите компьютер, чтобы изменения вступили в силу.
- Наконец, вы можете снова попробовать запустить Warzone и проверить наличие ошибки чтения диска.
2. Запустите COD Warzone от имени администратора
Вы должны запустить исполняемый файл игры COD Warzone от имени администратора, чтобы позволить системе управления учетными записями пользователей (UAC) правильно запускать все файлы. Иногда без доступа администратора ваша игра может работать, но не в полной мере и может выдавать множество ошибок. Сделать это:
- Щелкните правой кнопкой мыши на Наложенный платеж: зона боевых действий exe-файл ярлыка на вашем ПК.
- Теперь выберите Характеристики > Нажмите на Совместимость вкладка

- Обязательно нажмите на Запустите эту программу от имени администратора флажок, чтобы отметить его.
- Нажмите на Применять и выберите ХОРОШО чтобы сохранить изменения.
3. Проверка и восстановление игровых файлов
В основном поврежденные или отсутствующие игровые файлы на компьютере с Windows могут вызвать несколько проблем с запуском игры или появлением черного экрана. Таким образом, восстановление файлов игры может полностью решить проблему.
Объявления
- Открыть клиент Battle.net на вашем компьютере> Перейдите в библиотеку и нажмите ХПК Зона боевых действий.
- Нажмите на Опции > Выбрать Сканирование и восстановление > Выберите Начать сканирование.
- Подождите, пока процесс завершится, и тогда вы сможете правильно играть в игру. Обязательно перезагрузите клиент, чтобы немедленно применить изменения.
4. Обновите боевую зону ХПК
Если вы не обновили свою игру COD Warzone, выполните следующие действия, чтобы установить последнее обновление. Сделать это:
- Откройте метель Battle.net настольный клиент на ПК.
- Нажми на Логотип Blizzard в верхнем левом углу.
- Идти к Настройки > Нажмите на Установка/обновление игры.
- Прокрутите вниз до конца и убедитесь, что автоматические обновления установлены на «Применить последние обновления и загрузить данные будущих исправлений для недавно сыгранных игр».
- После выбора нажмите на Готово > Закройте лаунчер и перезагрузите ПК.
5. Обновите сборку Windows
Устаревшая ОС Windows или ее сборка могут вызвать множество проблем с производительностью системы. Благодаря последнему обновлению система не только работает хорошо, но и стабильно работает с другими сторонними программами. Последняя версия всегда содержит дополнительные функции, улучшения, расширенные исправления безопасности, обновления для драйверов и т. д. Для этого:
- Нажимать Окна + я ключи, чтобы открыть Параметры Windows меню.
- Далее нажмите на Обновление и безопасность > Выбрать Проверить наличие обновлений под Центр обновления Windows раздел.

- Если доступно обновление функции, выберите Загрузить и установить.
- Обновление может занять некоторое время.
- После этого перезагрузите компьютер, чтобы установить обновление.
6. Обновите графические драйверы
Мы рекомендуем вам проверить наличие обновления графического драйвера на вашем ПК с Windows и попробовать установить последнее обновление (если оно доступно). Последнее обновление графического драйвера может легко исправить несколько проблем и обеспечить большую стабильность, помимо расширенных функций. Поврежденный или устаревший драйвер графического процессора может конфликтовать с системными программами и программами, интенсивно использующими графику, для правильной работы. Сделать это:
Объявления
- Щелкните правой кнопкой мыши на Стартовое меню открыть Меню быстрого доступа.
- Нажмите на Диспетчер устройств из списка.
- Теперь, Двойной клик на Видеоадаптеры категорию, чтобы расширить список.

- Затем щелкните правой кнопкой мыши на имени выделенной видеокарты.
- Выбирать Обновить драйвер > Выберите Автоматический поиск драйверов.
- Если доступно обновление, оно автоматически загрузит и установит последнюю версию.
- После этого обязательно перезагрузите компьютер, чтобы изменить эффекты.
Кроме того, вы можете вручную загрузить последнюю версию графического драйвера и установить ее непосредственно с официального веб-сайта производителя вашей видеокарты. Пользователи видеокарт Nvidia могут обновить приложение GeForce Experience через официальный сайт Нвидиа. Между тем, пользователи видеокарт AMD могут посетить веб-сайт AMD для того же и Пользователи Intel Graphics могут посетить здесь.
7. Выполните чистую загрузку
Иногда проблемы с работающими в фоновом режиме программами или их задачами могут занимать много места в системе. ресурсы на ПК, которые в конечном итоге могут вызвать проблемы с производительностью системы и другими программы. Некоторые стандартные и даже сторонние приложения имеют разрешение на работу в фоновом режиме после загрузки системы, например OneDrive, Steam, Discord, служба Adobe Updater, любые инструменты настройки и т. д. Лучше конечно выполнить чистую загрузку.
- Нажимать Виндовс + Р клавиши быстрого доступа для открытия Бежать чат.
- Теперь введите msconfig и ударил Войти открыть Конфигурация системы.
- Перейти к Услуги вкладка > Включить Скрыть все службы Microsoft флажок.

- Нажмите на Отключить все > Нажмите на Применять а потом ХОРОШО чтобы сохранить изменения.
- Теперь идите в Запускать вкладка > Нажмите Откройте диспетчер задач.
- Откроется интерфейс диспетчера задач. Вот иди в Запускать вкладка
- Затем нажмите на конкретную задачу, которая оказывает большее влияние на запуск.
- После выбора нажмите на Запрещать чтобы отключить их из процесса запуска.
- Выполните те же действия для каждой программы, которая оказывает большее влияние на запуск.
- После этого обязательно перезагрузите компьютер, чтобы изменения вступили в силу. Это должно исправить ошибку чтения диска Call of Duty Warzone 6.154 на вашем ПК с Windows 11.
8. Запустите сканирование CHKDSK
Поврежденный жесткий диск или любой другой раздел на компьютере с Windows может конфликтовать с установленными играми и их поведением. Рекомендуется выполнить полное сканирование диска со всеми жесткими дисками, выполнив следующие шаги, чтобы выяснить, есть ли проблема с дисками или нет.
- Нажмите на значок Windows, чтобы открыть Стартовое меню > Тип команда искать его.
- Теперь щелкните правой кнопкой мыши Командная строка из результата > Нажмите на Запустить от имени администратора. [При запросе UAC нажмите Да продолжать]
- Тип chkdsk c:/r/f и нажмите Войти.
Пожалуйста, обрати внимание: Вы можете запустить эту команду для любого жесткого диска, заменив c: на d: e: и т. д.
- Нажимать Д и Войти чтобы разрешить проверку жесткого диска при перезагрузке компьютера.
- Перезагрузите компьютер и снова проверьте наличие проблемы. [Вы можете выполнить те же действия для каждого жесткого диска, который, по вашему мнению, имеет некоторые проблемы]
Примечание: Вам нужно только перезапустить, если вы chkdsk жесткий диск, на котором работает ваша операционная система. Этот процесс может занять некоторое время. Если вы получаете какие-либо ошибки, он должен исправить их в процессе. После этого попробуйте снова установить игру. Если есть проблема с жестким диском, вы можете поискать в Интернете, чтобы попытаться исправить ее вручную, если это действительно вас сильно беспокоит.
Прочитайте больше:Как исправить ошибку Warzone Pacific 47: код SPAN
9. Отключить игровую панель и игровой режим
Вам следует отключить параметры игровой панели Xbox и игрового режима на ПК с Windows, если у вас возникли проблемы с запуском или сбоем игры, зависаниями и т. д. В конечном итоге это может привести к тому, что в большинстве случаев игра будет сталкиваться с несколькими ошибками. Для этого:
- Нажимать Окна + я ключи, чтобы открыть Параметры Windows.
- Нажмите на Игры > Перейти к Игровая панель > Выключить Записывайте игровые клипы, скриншоты и транслируйте с помощью игровой панели. вариант.
Вам также следует попробовать отключить игровой режим, выполнив следующие действия:
- нажмите Windows+I ключи, чтобы открыть Настройки.
- Нажмите на Игры на левой панели> Нажмите на Игровой режим.
- Нажмите на переключатель, чтобы выключи это > После этого перезагрузите компьютер и снова проверьте наличие проблемы.
10. Отключить оверлей Nvidia GeForce Experience
Всегда лучше отключить оверлейные приложения на вашем компьютере с Windows, которые работают в фоновом режиме при запуске и воспроизведении видеоигр. Эти оверлейные приложения могут потреблять много системных ресурсов, таких как ЦП или ОЗУ, что может легко повлиять на игровой процесс. Что ж, приложение с перекрытием Nvidia GeForce Experience является одним из них, и вам следует временно отключить его, чтобы проверить наличие проблемы.
- Запустить Опыт Nvidia GeForce приложение > Перейти к Настройки.
- Нажми на Общий вкладка > Запрещать в Оверлей в игре вариант.
- Наконец, перезагрузите компьютер, чтобы применить изменения, и снова запустите игру Warzone, чтобы проверить, появляется ли ошибка чтения диска 6.154 или нет.
11. Отключить службы безопасности и брандмауэра
Высока вероятность того, что брандмауэр Windows и программа безопасности на компьютере каким-то образом конфликтуют или блокируют правильную работу файлов игры. Поскольку Warzone — это онлайн-игра в жанре «королевская битва», агрессивное антивирусное программное обеспечение может блокировать текущие подключения ПК к игровым серверам, что также может вызвать множество проблем. Рекомендуется временно отключить брандмауэр и службы безопасности на вашем ПК, чтобы проверить наличие проблемы. Для этого:
- Нажми на Стартовое меню > Тип межсетевой экран.
- Выбирать Брандмауэр Защитника Windows из результатов поиска.
- Теперь нажмите на Включение или отключение брандмауэра Защитника Windows с левой панели.

- Откроется новая страница > Выберите Отключить брандмауэр Защитника Windows (не рекомендуется) вариант для обоих Настройки частной и общедоступной сети.

- После выбора нажмите на ХОРОШО чтобы сохранить изменения.
- Наконец, перезагрузите компьютер.
Теперь вам также необходимо отключить защиту безопасности Windows, выполнив следующие действия:
- Нажимать Окна + я ключи, чтобы открыть Параметры Windows меню.
- Нажмите на Обновление и безопасность > Нажмите на Безопасность Windows с левой панели.

- Теперь нажмите на Откройте Безопасность Windows кнопка.
- Идти к Защита от вирусов и угроз > Нажмите на Управление настройками.

- Далее вам нужно будет просто выключи в Защита в режиме реального времени переключать.
- При появлении запроса нажмите Да идти дальше.
Кроме того, вы также можете отключить облачная защита, Защита от саботажа Если хочешь.
12. Изменить COD: содержимое установки Warzone
Иногда изменение содержимого установки игры Warzone на ПК также может помочь затронутым игрокам в некоторой степени уменьшить количество ошибок или сбоев. Лучше выбрать и установить тот контент, который вам необходим. Остальной ненужный или неиспользуемый контент следует удалить, выполнив следующие действия:
- Открыть Battle.net лаунчер на ПК.
- Выбирать Служебный долг: Зона боевых действий из библиотеки.
- Нажмите на Опции (значок шестеренки) рядом с кнопкой воспроизведения.
- Выбирать Изменить установку из контекстного меню > Нажмите на Изменить установку во всплывающем окне.
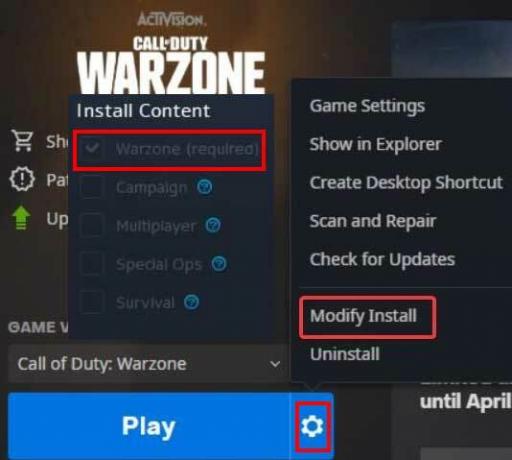
- Теперь выберите Зона боевых действий (обязательно) в качестве основного > Вы можете снять галочку в Специальные операции, Кампания, Мультиплеер, и Выживание флажки, если хотите.
- Сделав это, нажмите на Подтверждать кнопку для применения > Перезагрузите компьютер, чтобы немедленно изменить эффекты.
13. Переустановите Call of Duty: Warzone
Если ни один из методов вам не помог, попробуйте удалить и переустановить Call of Duty: Игра Warzone на вашем ПК, выполнив следующие действия, чтобы исправить ошибку чтения диска Call of Duty Warzone. 6.154. Сделав это, вы можете просто решить несколько проблем с запуском игры или ошибкой чтения диска в большинстве сценариев. Для этого:
- Запустить Battle.net клиент на вашем ПК > Выберите Служебный долг: Зона боевых действий из списка установленных игр.
- Теперь нажмите на Опции (значок шестеренки) справа рядом с кнопкой воспроизведения.

- Выбирать Удалить из контекстного меню, чтобы удалить игру COD Warzone.
- После удаления обязательно закройте программу запуска и перезагрузите компьютер, чтобы немедленно применить изменения.
- Наконец, откройте Battle.net > Поиск ХПК Зона боевых действий > Нажмите на Установить и завершите процесс установки.
Вот так, ребята. Мы предполагаем, что это руководство было полезным для вас. Для дальнейших запросов, вы можете оставить комментарий ниже.



