Исправлено: V Rising не может подключиться к серверам, сервер отключен, ошибка подключения или тайм-аут
Разное / / June 06, 2022
V рост — одна из видеоигр с открытым миром на выживание вампиров, выпущенная в мае 2022 года компанией Stunlock Studios. Эта видеоигра-шутер MMO доступна только для Windows, и игроки на сегодняшний день оценили ее в Steam достаточно хорошо. Однако, как и другие многопользовательские онлайн-игры, игра V Rising также переживает Не могу подключиться к серверам, «Сервер отключен», «Ошибка подключения» или «Тайм-аут» довольно часто встречается у большинства игроков в наши дни.
Это становится одной из распространенных проблем многопользовательской онлайн-игры, когда незадачливые игроки могут столкнуться с проблемами, связанными с Интернетом, проблемами с подключением к серверу или чем-то подобным из-за некоторых возможных причины. Независимо от того, насколько мощное игровое оборудование вы используете, если игровые файлы или серверы действительно конфликтуют с чем-то неожиданным, вы можете столкнуться с такими проблемами. К счастью, есть несколько возможных обходных путей, упомянутых ниже.
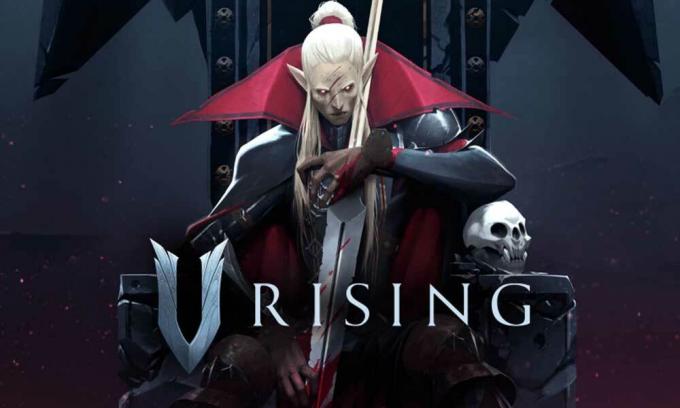
Содержание страницы
-
Исправлено: V Rising не может подключиться к серверам, сервер отключен, ошибка подключения или тайм-аут
- 1. Перезагрузите игру V Rising
- 2. Запустите игру от имени администратора
- 3. Проверить статус V Rising Server
- 4. Проверьте подключение к Интернету
- 5. Не используйте VPN или прокси-сервер
- 6. Обновление V Rising
- 7. Проверка и восстановление игровых файлов
- 8. Установите правильную дату и время
- 9. Включить службу BattleEye
- 10. Внесите V Rising Game в белый список для антивируса
- 11. Включить автонастройку Windows
- 12. Очистить кэш DNS и сбросить конфигурацию IP
- 13. Отключить прокси вручную (если применимо)
- 14. Запустите средство устранения неполадок сети
- 15. Обновить сетевой адаптер
- 16. Обновить Windows
- 17. Проверить наличие необязательных обновлений
Исправлено: V Rising не может подключиться к серверам, сервер отключен, ошибка подключения или тайм-аут
Что ж, стоит отметить, что даже базовый обходной путь в некоторых случаях также может решить проблему. Так что не пропускайте ни одного метода, пока не выполните их один раз. Несколько затронутых игроков сочли методы устранения неполадок полезными. А теперь, не теряя времени, приступим к делу. Здесь мы предоставили вам подробный видеоурок, если хотите.
1. Перезагрузите игру V Rising
Прежде всего, вы должны попробовать правильно перезапустить игру на своем ПК, чтобы проверить, устранена ли проблема или нет. Иногда обычная перезагрузка игры может устранить многочисленные сбои или проблемы с данными кеша. Если нет, вам также следует перезагрузить компьютер.
Объявления
2. Запустите игру от имени администратора
Следующее, что вы можете сделать, это просто предоставить надлежащий доступ администратора к вашему конкретному исполняемому файлу игры из установленной папки с игрой, чтобы легко разрешить все текущие подключения. Для этого:
- Щелкните правой кнопкой мыши на V рост exe-файл ярлыка на вашем ПК.
- Теперь выберите Характеристики > Нажмите на Совместимость вкладка

- Обязательно нажмите на Запустите эту программу от имени администратора флажок, чтобы отметить его.
- Нажмите на Подать заявление и выберите ХОРОШО чтобы сохранить изменения.
Если вы используете программу запуска Steam на своем ПК для игры в V Rising, обязательно выполните те же действия для своего клиента Steam, чтобы разрешить доступ администратора.
3. Проверить статус V Rising Server
Также настоятельно рекомендуется проверить состояние сервера V Rising в этот момент, есть ли у игровых серверов проблемы с простоем или техническим обслуживанием. Вы должны следовать официальному @VRisingGame Твиттер обрабатывает всю информацию, связанную с сервером, напрямую от разработчиков. Вы также можете узнать, сталкиваются ли другие игроки с той же проблемой, что и вы, или нет. Таким образом, подписка на страницу и включение уведомлений будут кстати.
Объявления
Если произошел сбой на сервере, вам следует подождать как минимум пару часов, прежде чем снова прыгать в игру. Если в этом случае проблем с сервером нет, обязательно следуйте следующему методу.
4. Проверьте подключение к Интернету
Вы должны попробовать проверить состояние интернет-сети на своем конце, потому что низкая скорость интернета или нестабильный уровень сигнала также могут вызвать многочисленные проблемы с игровыми серверами. Таким образом, для подключения к игровому серверу всегда требуется хорошая интернет-сеть. Если вы используете проводное (Ethernet) соединение, попробуйте переключиться на Wi-Fi или наоборот, чтобы проверить проблему. Вы также можете попробовать использовать другую сеть Wi-Fi или мобильную точку доступа для передачи данных, чтобы убедиться в этом.
5. Не используйте VPN или прокси-сервер
Старайтесь не использовать какие-либо VPN-приложения или прокси-серверы на своем ПК или даже с маршрутизатором Wi-Fi, потому что это может привести к частым проблемам с подключением к серверу. Хотя VPN полезны для доступа к контенту или игровым серверам с географическим ограничением, в конечном итоге они увеличивают время подключения к серверу или, можно сказать, большую задержку. Более высокий пинг или задержка могут вызвать ошибки подключения к серверу, истечение времени ожидания запроса, невозможность подключения к серверам и т. д.
Объявления
6. Обновление V Rising
Также рекомендуется проверить наличие доступных обновлений игры, если вы какое-то время не обновляли версию игры. Устаревшая версия игры или конкретная версия патча могут содержать какие-либо ошибки или проблемы со стабильностью. Вам следует установить последнее обновление игры (если оно доступно). Для этого:
- Открой Готовить на пару клиент > Перейти Библиотека > Нажмите на V рост с левой панели.
- Он автоматически выполнит поиск доступного обновления. Если доступно обновление, обязательно нажмите на Обновлять.
- Установка обновления может занять некоторое время. После этого обязательно закройте клиент Steam.
- Наконец, перезагрузите компьютер, чтобы применить изменения, и снова запустите игру.
7. Проверка и восстановление игровых файлов
Иногда поврежденные или отсутствующие файлы игры на ПК также могут вызвать несколько конфликтов с запуском игры или даже с подключением к серверам. Вы всегда должны проверять и восстанавливать файлы игры через программу запуска Steam, следуя приведенным ниже инструкциям, чтобы убедиться в отсутствии проблем с установленными файлами игры.
- Запуск Готовить на пару > Нажмите на Библиотека.
- Щелкните правой кнопкой мыши на V рост из списка установленных игр.
- Теперь нажмите на Характеристики > Перейти к Локальные файлы.

- Нажмите на Проверка целостности игровых файлов.
- Вам придется дождаться завершения процесса.
- После этого просто перезагрузите компьютер.
8. Установите правильную дату и время
В наши дни становится обычным делом, что неправильная конфигурация даты и времени на вашем ПК с Windows может вызвать проблему с подключением к серверу с играми. В зависимости от выбранного региона и его формата времени вы можете столкнуться с ошибками подключения к серверу, если конфигурация настроена неправильно. Для этого:
- нажмите Окна + я ключи, чтобы открыть Настройки.
- Нажмите на Время и язык на левой панели> Нажмите на Дата и время.
- Здесь обязательно выберите фактическое Часовой пояс согласно вашей стране.
- Вы можете нажать на Синхронизировать сейчас для автоматической установки времени и даты.
- Теперь вручную настройте время и дату в соответствии с выбранным регионом.
- После этого вы должны включить опцию Установить время автоматически.
- Наконец, перезагрузите компьютер, чтобы применить изменения.
9. Включить службу BattleEye
Что ж, BattleEye — одна из популярных внутриигровых античит-программ, которая автоматически обнаруживает и блокирует несанкционированный доступ к игровым серверам, кроме предотвращения взлома, мошенничества, блокировки игроков и более. Итак, вам следует включить и перезапустить службу BattleEye на ПК с Windows, чтобы внутриигровая античит-система не блокировала ваше текущее соединение. Для этого:
- нажмите Виндовс + Р ключи, чтобы открыть Бежать диалоговое окно.
- Теперь введите services.msc и ударил Войти открыть Услуги.
- Здесь вам предстоит выяснить Служба BattleEye из списка.
- Двойной щелчок на Служба BattleEye > Выбрать автоматический от Тип запуска.
- Затем нажмите на Начинать чтобы включить эту службу> Далее, нажмите Перезапустить службу с левой панели.
- После этого обязательно перезагрузите компьютер, чтобы изменения вступили в силу.
10. Внесите V Rising Game в белый список для антивируса
Также стоит упомянуть, что исполняемый файл игры должен быть разрешен антивирусному программному обеспечению, или вы можете добавить файл игры в белый список, чтобы правильно запустить его на ПК. Агрессивное антивирусное программное обеспечение может в конечном итоге заблокировать сомнительные файлы игры для запуска и подключения к игровым серверам. Сделать это:
- нажмите Окна + я ключи, чтобы открыть Настройки.
- Нажмите на Конфиденциальность и безопасность с левой панели.
- Нажмите на Безопасность Windows > Перейти к Защита от вирусов и угроз.
- Перейти к Управление защитой от программ-вымогателей снизу страницы.
- Убедитесь, что включить в Контролируемый доступ к папкам переключить > Теперь перейдите к Брандмауэр и защита сети.
- Затем выберите Разрешить приложение через брандмауэр > Здесь нажмите на Изменить настройки.
- Нажми на Разрешить другое приложение… кнопку и нажмите на Просматривать.
- Вам нужно будет добавить конкретные ArmaReforger.exe файл приложения из каталога установленной игры.
- После выбора нажмите на Открытым затем нажмите на Добавлять > Наконец, попробуйте запустить игру и подключиться к серверам.
11. Включить автонастройку Windows
Вы всегда должны включать функцию автоматической настройки Windows на своем ПК. Функция автонастройки окон — это программа для автоматического повышения производительности программ, получающих данные TCP по сети. Для этого:
- Нажми на Значок Windows на панели задач, чтобы открыть Стартовое меню.
- Теперь введите команда > Поиск Командная строка.
- Щелкните правой кнопкой мыши на Командная строка и выберите Запустить от имени администратора. Если появится запрос UAC, нажмите Да продолжать.
- Когда появится окно командной строки, просто скопируйте и вставьте следующую командную строку, затем нажмите Войти чтобы выполнить его:
netsh int tcp установить глобальный уровень автонастройки = нормальный
- Вы получите 'ХОРОШО' сообщение, затем перейдите к следующему методу. Не закрывайте окно командной строки.
12. Очистить кэш DNS и сбросить конфигурацию IP
Обязательно очистите кеш DNS на своем компьютере, чтобы легко удалить сохраненные файлы кеша, связанные с конфигурацией Интернета. Это также может помочь ПК и настройкам Интернета заново подключиться к игровым серверам без каких-либо поврежденных или старых данных кэша. Для этого:
- Нажмите клавишу Windows на клавиатуре, чтобы открыть Стартовое меню > Тип Командная строка и искать его.
- В настоящее время, щелкните правой кнопкой мыши на Командная строка > Выбрать Запустить от имени администратора.
- Нажмите на Да для запуска с правами администратора> Когда откроется окно командной строки, введите следующую команду и нажмите Войти:
ipconfig /flushdns
- Появится сообщение об успешном выполнении > Закройте окно командной строки.
- После этого обязательно запустите следующую командную строку, скопировав и вставив ее и нажав клавишу Войти ключ один за другим:
ipconfig /release ipconfig /renew netsh winsock reset netsh int ip reset netsh interface ipv4 reset netsh interface ipv6 reset netsh interface tcp reset
- После того, как все будет сделано, вы должны перезагрузить компьютер, чтобы изменения вступили в силу.
13. Отключить прокси вручную (если применимо)
Попробуйте отключить прокси-сервер на ПК с Windows, если вы его используете. Как и служба VPN, прокси-сервер может конфликтовать с серверами онлайн-игр при подключении. Чтобы отключить прокси:
- нажмите Окна + я ключи, чтобы открыть Настройки.
- Нажмите на Сеть и Интернет с левой панели.
- Перейти к Прокси > Обязательно Выключить прокси-сервер Настройки.
- Вы также должны выключить в Автоматически определять настройки переключать.
- Теперь можно попробовать запустить V рост game и подключитесь к серверам, чтобы проверить наличие проблемы.
14. Запустите средство устранения неполадок сети
Иногда проблемы с сетевым подключением на вашем ПК могут быть не так легко обнаружены. В этом случае система Windows предлагает встроенный вариант устранения неполадок в Интернете, который вы можете попробовать, выполнив следующие действия:
- нажмите Окна + я ключи, чтобы открыть Настройки.
- Нажмите на Система с левой панели.
- Теперь нажмите на Устранение неполадок > Перейти к Другие средства устранения неполадок.
- Здесь вы найдете список вариантов устранения неполадок. Просто узнайте Интернет-соединения вариант.
- Нажми на Бежать рядом с опцией «Подключения к Интернету».
- Дождитесь завершения процесса устранения неполадок системы.
- Если проблем не обнаружено, обязательно нажмите Бежать средство устранения неполадок для Сетевой адаптер слишком.
- Опять же, если вы обнаружили что-то, конфликтующее с подключением к Интернету или вашим сетевым адаптером, вам следует обновить его, следуя следующему важному методу.
15. Обновить сетевой адаптер
Вы также должны попробовать проверить наличие обновления сетевого адаптера и установить обновление (если оно доступно) на свой компьютер. Устаревший или поврежденный драйвер сетевого адаптера может конфликтовать с текущими подключениями к игровому серверу. Для этого:
- Щелкните правой кнопкой мыши на Стартовое меню открыть Меню быстрого доступа.
- Нажмите на Диспетчер устройств из списка.
- В настоящее время, двойной щелчок на Сетевые адаптеры категорию, чтобы расширить список.
- затем щелкните правой кнопкой мыши на конкретном сетевом устройстве, которое вы используете.
- Выбирать Обновить драйвер > Выберите Автоматический поиск драйверов.
- Если доступно обновление, оно автоматически загрузит и установит последнюю версию.
- После этого обязательно перезагрузите компьютер, чтобы изменить эффекты.
Однако, если обновление недоступно, обязательно вручную загрузите и установите последнюю версию сетевого драйвера на свой компьютер непосредственно с официального сайта. Что ж, перейдите на веб-сайт конкретного производителя вашего ноутбука или сетевого устройства, а затем перейдите к конкретному номеру модели (если есть). После загрузки просто запустите файл и завершите процесс установки. Наконец, перезагрузите компьютер, чтобы применить изменения.
16. Обновить Windows
Вам также следует проверить наличие доступных обновлений Windows на вашем компьютере, потому что Microsoft продолжает выпускать новое исправление безопасности или накопительное обновление функций до последней версии ОС Windows довольно часто. Если вы какое-то время не обновляли свою систему Windows, обязательно выполните следующие действия, чтобы сделать это. Устаревшая или поврежденная версия системы может конфликтовать с запуском игры или подключением к игровым серверам.
- Нажимать Окна + я ключи, чтобы открыть Параметры Windows меню.
- Далее нажмите на Обновление и безопасность > Выбрать Проверить наличие обновлений под Центр обновления Windows раздел.

- Если доступно обновление функции, выберите Загрузить и установить.
- Обновление может занять некоторое время.
- После этого перезагрузите компьютер, чтобы установить обновление.
17. Проверить наличие необязательных обновлений
И последнее, но не менее важное: если вы не нашли ничего на странице Центра обновления Windows для установки, не беспокойтесь. Иногда Microsoft отправляет обновление функции или любое дополнительное обновление в отдельное место, о котором большинство пользователей пока даже не знают. Вы также должны проверить наличие необязательных обновлений, выполнив приведенные ниже шаги, чтобы убедиться, что нет ожидающих обновлений драйверов или исправлений безопасности. Для этого:
- Нажимать Окна + я ключи, чтобы открыть Параметры Windows меню.
- Нажмите на Центр обновления Windows на левой панели> Нажмите на Расширенные опции.
- Теперь прокрутите немного вниз, и вы найдете Дополнительные опции раздел.
- Нажмите на Дополнительные обновления > Если доступно обновление, убедитесь, что оно выбрано.
- Нажмите на Скачать и установить > После установки обновления перезагрузите систему.
- Наконец, вы можете запустить V рост игра на ПК, чтобы проверить, беспокоит ли вас по-прежнему ошибка невозможности подключения к серверам.
Вот так, ребята. Мы предполагаем, что это руководство было полезным для вас. Для дальнейших запросов, вы можете оставить комментарий ниже.



