Как фильтровать в Google Таблицах?
Разное / / June 08, 2022
Это может быть ошеломляющим, когда у вас есть большая электронная таблица с большим количеством данных. Чтобы выбрать нужные данные, вы должны отфильтровать их все. Вы должны выбрать некоторые критерии для необходимых данных, а затем использовать методы фильтрации, доступные в Google Таблицах, чтобы выбрать нужный контент. Это позволит вам работать с электронной таблицей, не беспокоясь о ненужных данных.
Фильтрация в Google Таблицах — это процесс. Сначала вам нужно создать фильтр, а затем вам нужно выбрать, как вы хотите установить параметры фильтрации. В этой статье мы покажем вам пошаговое руководство по всему процессу, после чего вы сможете фильтровать данные и в Google Таблицах. Итак, без лишних слов, давайте приступим к делу.

Содержание страницы
-
Как фильтровать в Google Таблицах?
- Как включить фильтр в Google Таблицах?
- Фильтровать по цвету:
- Фильтровать по условию
- Фильтровать по значениям
- Как отключить фильтр в Google Таблицах?
Как фильтровать в Google Таблицах?
Как было сказано выше, для начала необходимо создать (включить) фильтр.
Как включить фильтр в Google Таблицах?
После того, как вы включите фильтр, значок фильтра появится в верхней части столбцов с данными. Затем вы можете использовать фильтр для любого столбца, который вы хотите. Однако выбор столбцов для фильтрации зависит от вас. Если ваши столбцы отделены друг от друга и вам нужно отфильтровать только один блок данных, выберите ячейку в блоке, где вы хотите фильтровать. И если вы хотите отфильтровать всю электронную таблицу, щелкните прямоугольник в левом верхнем углу, где встречаются A и 1, и будет выбран весь лист.
Теперь нажмите на значок «Создать фильтр» на панели инструментов.
Объявления
Теперь вы можете фильтровать электронную таблицу по цвету, состоянию или значению.
Фильтровать по цвету:
Google Таблицы позволяют заполнять ячейки данных цветом. Если у вас есть такие данные на вашем листе и вам нужно их отфильтровать, вы можете выбрать фильтр по методу цвета в Google Таблицах.
- Щелкните значок фильтра в заголовке столбца, который вы хотите отфильтровать.
- Появится список опций. Наведите курсор мыши на «Фильтровать по цвету».
- Затем выберите «Цвет заливки» или «Цвет текста», и вы увидите список всех цветов, присутствующих на листе данных. В зависимости от ваших требований выберите цвет.
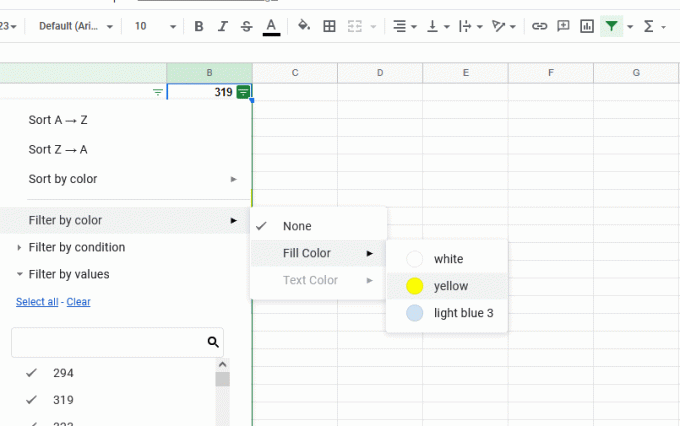
- Все данные на листе с выбранным цветом будут отфильтрованы и отображены для вас.
Фильтровать по условию
Фильтрация по условию позволит вам отфильтровать данные с определенным текстом, датами, числами или формулами. Вы можете использовать его для отображения данных, которые имеют определенное значение в определенном диапазоне.
Объявления
- Щелкните значок фильтра в заголовке столбца, который вы хотите отфильтровать.
- Появится список опций. Наведите курсор мыши на «Фильтровать по условию».
- В раскрывающемся списке ниже выберите условие. Предположим, вам нужно отфильтровать эти данные в выбранном столбце относительно числа 500, т. е. вам нужны данные с числом 500 или меньше. Вы можете выбрать условие «Меньше или равно» и ввести для него 500.
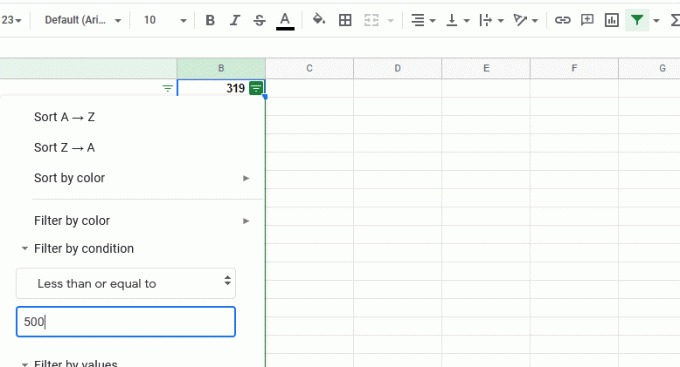
- Нажмите «ОК», чтобы применить выбранный фильтр.
- После того, как вы выберете условие, вам будут показаны данные, удовлетворяющие этому условию.
Фильтровать по значениям
Еще один аспект, который вы можете выбрать для фильтрации данных в Google Таблицах, — это конкретное значение. Если вы используете значение для фильтра и вводите в него данные, он будет отображать только тот раздел данных, который имеет указанное значение в столбце.
Объявления
- Щелкните значок фильтра в заголовке столбца, который вы хотите отфильтровать.
- Появится список опций. Наведите курсор мыши на «Фильтровать по значениям».
- Затем выберите «Выбрать все» или «Очистить». Щелкнув «Выбрать все», вы выберете все значения в столбце, а щелчок «Очистить» очистит все выбранные значения. Затем вы можете искать и конкретно выбирать, какое значение вы хотите отфильтровать.

- Нажмите «ОК», чтобы применить фильтр. Вам будут показаны все данные, имеющие определенное значение.
Как отключить фильтр в Google Таблицах?
Как только вы закончите использовать фильтр в Google Таблицах, вам нужно отключить его. Конкретного способа обойти это нет. Вам нужно повторить шаги, которые вы предприняли, чтобы включить в первую очередь.
На панели инструментов вверху нажмите «Отключить фильтр».
Вот как вы можете использовать фильтры в Google Таблицах, чтобы отфильтровать любой раздел данных в электронной таблице. Если у вас есть какие-либо вопросы или вопросы по поводу этой статьи, оставьте комментарий ниже, и мы свяжемся с вами. Также обязательно ознакомьтесь с другими нашими статьями о iPhone советы и рекомендации,Советы и рекомендации по Android, Советы и рекомендации по работе с ПКи многое другое для получения дополнительной полезной информации.



![Простой способ рутировать Oppo A1k с помощью Magisk [TWRP не требуется]](/f/08116cdf2e068f559cdda5902ef9bc0a.jpg?width=288&height=384)