Исправлено: гарнитура Logitech G335 не работает или не распознается
Разное / / June 17, 2022
Logitech G335 — впечатляющая легкая игровая гарнитура с RGB-подсветкой и 40-мм аудиодрайверами. Он совместим с любым устройством с разъемом для наушников 3,5 мм, будь то ПК, Xbox, PlayStation, Nintendo Switch или любой мобильный телефон. Хотя Logitech производит хорошие аудиопродукты, электронные продукты из-за их разнообразной природы часто сталкиваются с проблемами. Многие пользователи сообщают, что их гарнитура Logitech G335 не работает или не распознается устройством, к которому она подключена. Если вы также столкнулись с аналогичной проблемой с гарнитурой Logitech, ознакомьтесь с этим руководством, так как мы раскроем все возможные способы решения проблемы.
Если ваша гарнитура Logitech G335 не работает, наиболее распространенная причина заключается в том, что этому устройству не удалось выполнить сопряжение с другим устройством. Проблема могла возникнуть из-за устаревшего аудиодрайвера. Это также может произойти, если гарнитура не установлена в качестве аудиоустройства по умолчанию. Если ваш компьютер не распознает гарнитуру Logitech G335, возможные причины включают неисправный аудиоразъем или какую-то ошибку. Без дальнейших церемоний, давайте перейдем к решениям для устранения проблем с вашим Логитек гарнитура.

Содержание страницы
-
Возможные исправления проблемы с гарнитурой Logitech G335, которая не работает или не распознается
- Исправление 1: проверьте текущий уровень громкости
- Исправление 2: установите последние версии аудиодрайверов
- Исправление 4: Запустите средство устранения неполадок Windows
- Исправление 5: используйте гарнитуру с другим устройством
Возможные исправления проблемы с гарнитурой Logitech G335, которая не работает или не распознается
Исправление 1: проверьте текущий уровень громкости
Первое, что вам нужно проверить, это то, что динамик не отключен или громкость не установлена на слишком низкий уровень. А пока давайте установим максимальную громкость и проверим, не работает ли гарнитура. Чтобы изменить громкость динамика, щелкните значок громкости в правом нижнем углу и переместите ползунок громкости в крайнее правое положение.
Также необходимо убедиться, что динамик не отключен. Нажмите на значок громкости, расположенный в правом нижнем углу (как и минуту назад). Теперь, если рядом со значком громкости есть крестик, это означает, что звук динамиков отключен, в противном случае звук динамиков включен. Если звук отключен, коснитесь значка громкости, чтобы включить его.
Исправление 2: установите последние версии аудиодрайверов
Устаревший аудиодрайвер для вашей гарнитуры Logitech может вызвать множество проблем. Это может привести к проблеме, связанной с сопряжением, или компьютер может не распознать гарнитуру. Поэтому важно поддерживать драйверы (а не только аудиодрайверы) в актуальном состоянии, чтобы избежать проблем, связанных с драйверами.
Объявления
Вот как обновить аудиодрайверы на вашем ПК:
1. Открытым Диспетчер устройств на твоем компьютере.

2. Развернуть Аудио входы и выходы опции.
Объявления

3. Найдите свою гарнитуру Logitech и щелкните правой кнопкой мыши в теме.
4. Выбирать Обновить драйвер.
Объявления

5. Нажать на Автоматический поиск драйверов.

Windows автоматически загрузит и установит последнюю версию аудиодрайвера для гарнитуры.
Исправление 3: выберите гарнитуру Logitech в качестве устройства по умолчанию
Даже после сопряжения вашего Logitech G335 с компьютером звук не выходит из гарнитуры, вероятно, Windows не настроила устройство автоматически для вывода звука. Вам нужно будет вручную выбрать гарнитуру Logitech в качестве устройства вывода, что можно сделать, выполнив следующие действия:
1. Открой Настройки приложение на вашем ПК.

2. Нажми на Звук вариант.

3. Выберите гарнитуру Logitech, чтобы использовать ее в качестве устройства вывода звука.
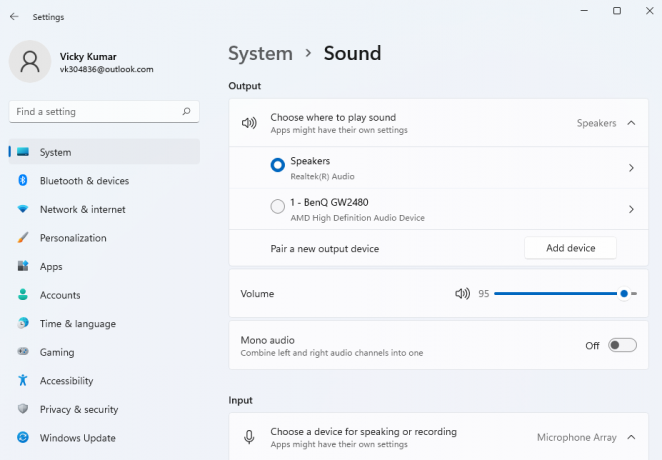
Исправление 4: Запустите средство устранения неполадок Windows
С помощью средства устранения неполадок Windows вы можете легко решить все проблемы, связанные со звуком. Однако иногда он не может обнаружить проблемы и не может применить какие-либо исправления. В таких случаях вам следует использовать решения, которые мы упомянули в этой статье.
Чтобы запустить средство устранения неполадок Windows на вашем ПК, выполните следующие действия:
1. Открой Настройки приложение на вашем ПК.

2. Прокрутите вниз и нажмите на Устранение неполадок вариант.

3. Выбирать Другие средства устранения неполадок.

4. Нажмите на Бежать кнопка рядом с Воспроизведение аудио.

5. Выберите гарнитуру Logitech и нажмите Следующий.
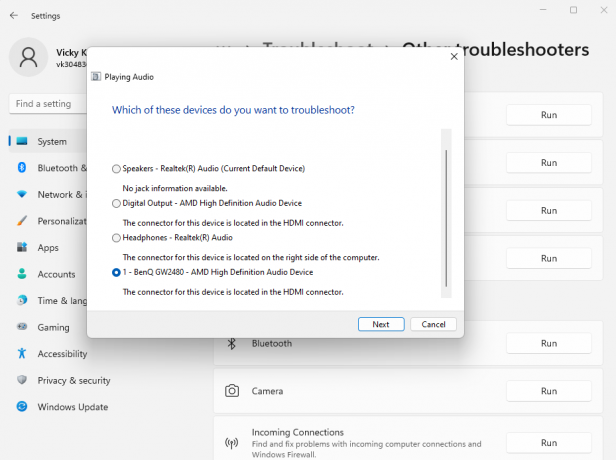
Windows автоматически проверит наличие проблем с устройством или конфигурациями. Если он найден, он применит наилучшее возможное исправление.
Исправление 5: используйте гарнитуру с другим устройством
В приведенных выше решениях мы пытались исправить ситуацию на программном уровне. Таким образом, даже после применения всех исправлений проблема все еще существует, скорее всего, это аппаратная неисправность. Либо разъем для наушников на вашем ПК неисправен, либо проблема с гарнитурой. Все, что вам нужно, это просто использовать гарнитуру с другим устройством. Если он заработает, вероятно, вам придется заменить аудиоразъем, отнеся устройство в сервисный центр.
В этом сообщении блога мы кратко рассказали о различных решениях, позволяющих исправить неработающую или нераспознанную проблему с гарнитурой Logitech G335. Надеюсь, вам удалось решить проблему с гарнитурой Logitech. Дайте нам знать ваши мысли или предложения (если таковые имеются) в разделе комментариев ниже.



![Как установить стоковое ПЗУ на Advance HL5677 [Файл прошивки / Разблокировать]](/f/6ff5eca4ef544e892e3505a2941c889f.jpg?width=288&height=384)