Исправлено: ПК Lenovo не обнаруживает второй монитор
Разное / / June 19, 2022
Второй монитор пригодится, если вы хотите работать в многозадачном режиме. Lenovo компьютер. Но иногда, установка двух мониторов не обнаруживается из-за различных программных или аппаратных причин. Обычно второй монитор — это процесс plug-n-play, но иногда Windows его не обнаруживает. Сегодня мы подробнее обсудим эту проблему и предложим возможные решения проблемы Lenovo PC, не обнаруживающей второй монитор.
Lenovo поставляется с собственной системой поддержки оборудования, которая помогает вашему ПК подключаться к внешним мониторам и дисплеям. Это может оказаться очень удобным, когда вы хотите быстро добавить еще один монитор, чтобы повысить свою производительность. Однако, если это не сработает, вам будет очень сложно устранить проблему.

Содержание страницы
-
Исправлено: ПК Lenovo не обнаруживает второй монитор
- Способ 1: базовое устранение неполадок
- Способ 2: заставить Windows обнаружить второй монитор
- Способ 3: перезагрузите компьютер
- Способ 4. Обновите графический драйвер до последней доступной версии.
- Способ 5: переустановите графические драйверы
- Способ 6: откатите ваши графические драйверы до более старой версии
- Вывод
Исправлено: ПК Lenovo не обнаруживает второй монитор
Если вы недавно купили дополнительный монитор и обнаружили, что он поврежден, верните его и купите новый. Не рискуйте и не пытайтесь починить самостоятельно, так как позже вы не сможете претендовать на гарантию. Если ваш монитор работает, вы можете использовать следующие методы устранения неполадок, чтобы исправить это.
Способ 1: базовое устранение неполадок
- Попробуйте использовать дополнительный монитор с другой системой, чтобы узнать, связана ли проблема с системой или монитором.
- Убедитесь, что дополнительный монитор подключен к источнику питания и включен.
- Если один монитор не работает, попробуйте подключиться к другому работающему монитору и проверьте, не связана ли проблема с видеокартой.
- Если вы новичок и не знаете, как подключить дополнительный монитор, попробуйте использовать руководство, прилагаемое к дополнительному монитору.
- Обновите прошивку дисплея, который вы собираетесь использовать, чтобы исправить любые ошибки или проблемы. Периодически обновляйте прошивку, чтобы избежать этих проблем.
- Если вы считаете, что другие аксессуары ПК вызывают какие-либо аппаратные конфликты, попробуйте удалить их все и попробовать подключить дополнительный монитор.
- Используйте подходящий кабель для подключения дополнительного монитора к компьютеру и проверьте, не поврежден ли кабель. В большинстве случаев именно поэтому ваш дополнительный монитор не будет работать.
- Проверьте, включен ли монитор. Немногие мониторы имеют кнопку питания на задней панели.
- Отсоедините сигнальный кабель и снова подсоедините его через несколько минут.
- Попробуйте выбрать правильный входной порт с помощью встроенных элементов управления монитора.
Это некоторые основные шаги по устранению неполадок, которые могут исправить простые ошибки с вашим дополнительным монитором. Если проблема все еще не решена, попробуйте выполнить следующие действия:
Способ 2: заставить Windows обнаружить второй монитор
К настоящему времени вы бы поняли, что с физическим подключением к монитору проблем нет. Мы можем попробовать заставить Windows обнаружить ваш дополнительный монитор.
Объявления
Шаги, чтобы заставить Windows обнаружить второй монитор:
Нажми на панель поиска и искать настройки.
Теперь нажмите на Отображатьслева (Windows 11)

Объявления
Из Масштаб и расположение, нажмите на Несколько дисплеев и выберите Обнаружить другой дисплей.

Проверьте, решена ли проблема. Вы должны выполнить те же действия для Windows 10, но вместо Масштаб и макет, вы должны пойти в Переставьте свои дисплеи и нажмите на Обнаружить.
Объявления
Способ 3: перезагрузите компьютер
Если вы выполнили описанный выше метод, но не перезагрузили компьютер, сделайте это немедленно, так как перезагрузка компьютера устранит все известные или неизвестные проблемы. Перезагрузка ПК остановит все процессы, работающие в фоновом режиме, и очистит оперативную память. Это может решить вашу проблему с дополнительным монитором.
Шаги для перезагрузки компьютера:
- нажмите Ключ Windows на клавиатуре или нажмите кнопку Окна кнопку на панели задач.
- Нажмите на Сила и выберите Запустить снова.
- Подождите, пока ваш компьютер перезагрузится, и не прерывать пока ПК не перезагрузится.
Проверьте, решена ли проблема с вашим дополнительным монитором.
Способ 4. Обновите графический драйвер до последней доступной версии.
Если у вас устаревшие графические драйверы, немедленно обновите их до последней доступной версии. Эти старые графические драйверы не позволят Windows обнаружить дополнительный монитор. Мы можем исправить это, обновив графический драйвер до последней версии.
Шаги по обновлению графических драйверов:
нажмите Ключ Windows на клавиатуре и найдите Настройки.
Нажмите на Центр обновления Windows с левой стороны.

Нажми на Просмотр дополнительных обновлений вариант.

Выберите Обновления драйверов.

Теперь установите графические драйверы и запустить снова ваш ПК.

Проверьте, устранена ли проблема с дополнительным монитором, или перейдите к следующему способу.
Способ 5: переустановите графические драйверы
Драйверы могут быть повреждены из-за различных непредвиденных причин. Единственный способ исправить их — переустановить вручную.
Шаги по переустановке графических драйверов:
нажмите Ключ Windows на клавиатуре или нажмите кнопку Окна кнопку на панели задач.
Ищи Диспетчер устройств и откройте его.

Нажмите на Видеоадаптеры, и появится раскрывающееся меню.

Щелкните правой кнопкой мыши на своем Драйверы видеокарты и нажмите на удалить устройство(если у вас дискретная видеокарта, переустановите оба драйвера).

Нажми на удалить кнопка.

Запустить снова ваш ПК.
Открытым Диспетчер устройств снова нажмите на Действие из верхнего меню и Сканировать аппаратные изменения.
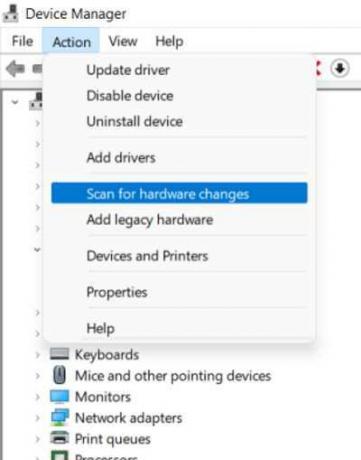
После успешного удаления драйверов Windows автоматически переустановит необходимые драйверы. Теперь проверьте, решена ли проблема.
Способ 6: откатите ваши графические драйверы до более старой версии
Если последняя версия графических драйверов также не работает, попробуйте вернуться к более старой версии. Это может решить проблему с дополнительным монитором.
Действия по откату графического драйвера:
нажмите Ключ Windows на клавиатуре или нажмите кнопку Окна кнопку на панели задач.
Ищи Диспетчер устройств и откройте приложение.

Нажмите на Видеоадаптеры чтобы развернуть раскрывающееся меню.

Щелкните правой кнопкой мыши графический адаптер (ы) и выберите Характеристики вариант.

Нажми на Водитель вкладка

Щелкните Откат драйвера кнопка.
Пожалуйста, выберите вариант ответа на вопрос (неважно, что вы выберете).

Нажми на Да кнопка. Тогда рперезагрузите компьютер.
Вывод
Это некоторые из методов решения ПК Lenovo не обнаруживает проблему со вторым монитором. Если ни один из вышеперечисленных способов вам не помог, то, скорее всего, проблема в аппаратной части вашего монитора. Мы рекомендуем вам связаться со службой поддержки и попросить их решить проблему.



![Загрузить обновление Huawei P9 lite mini B134 Nougat [Безопасность за август 2018 г.]](/f/a2d5601bd28cbf06b387a31cfb7e8e53.jpg?width=288&height=384)