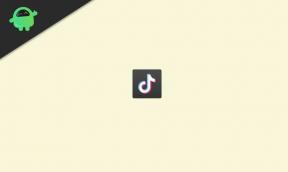Как вставить PDF в Google Slides
Разное / / June 21, 2022
Google Slides — одно из бесплатных приложений, которое дает нам возможность создавать презентации. Инструменты, представленные в Google Slides, делают его мощным конкурентом Microsoft Office PowerPoint. Мы можем делать все то же самое, что и MS PowerPoint.
В Google Slides мы можем легко сотрудничать с людьми и форматировать/создавать новые презентации. Он предоставляет множество функций, которые упрощают повседневную жизнь корпоративного лица, пользователей, студентов и других людей.
Но у Google Slides есть и минусы. Мы не можем добавлять файлы в Google Slides, что очень огорчает пользователей. Итак, сегодня мы здесь с учебником о том, как вставить PDF в Google Slides. Да, мы расскажем вам, как добавить PDF в Google Slides, благодаря чему вы сможете сделать свои слайды более информативными. Поэтому прочитайте полную статью, чтобы узнать, как вставить PDF в Google Slides.

Содержание страницы
-
Как вставить PDF в Google Slides
- Способ 1: конвертировать PDF в изображения
- Способ 2: ссылка на PDF
- Вывод
Как вставить PDF в Google Slides
Google Slides позволяет пользователям добавлять изображения и другие изображения для вставки в слайды. Но он не позволяет вставлять PDF в слайды. Итак, мы будем использовать метод изображений, чтобы добавить наш PDF-контент в Google Slides, чтобы сделать его более эффективным.
Мы будем перечислять различные способы вставки вашего PDF в Google Slides. Поэтому выберите метод, который соответствует вашим потребностям. Итак, приступим к первому способу.
Объявления
Способ 1: конвертировать PDF в изображения
Мы все знаем, что Google Slides позволяет пользователям добавлять изображения к слайдам. Итак, мы будем использовать эту функцию для добавления содержимого PDF в наши слайды. Итак, следуйте инструкциям, чтобы добавить PDF в Google Slides.
- Прежде всего, вам нужно преобразовать PDF в изображения.
- Вы можете легко преобразовать PDF с помощью онлайн-конвертера PDF.
- После преобразования вы увидите изображения для преобразованного PDF. Итак, запомните место, где вы сохранили экспортированные изображения.
- Теперь перейдите в Google Slides и нажмите «Вставить изображения».
- После этого добавьте все изображения в Google Slides для вашей презентации.
- Таким образом, с его помощью вы можете добавить содержимое PDF в Google Slides с помощью метода 1.
Способ 2: ссылка на PDF
Выполните следующие действия, чтобы вставить PDF-файл в Google Slides.
- Во-первых, вы должны сделать первую страницу вашего PDF-файла привлекательной для пользователей. Таким образом, пользователи смогут нажать на него.
- После создания главной страницы правильно разместите изображение, чтобы оно было более наглядным для аудитории.
- Теперь откройте Google Диск и загрузите соответствующий файл PDF в нужную папку.
- После загрузки сделайте его доступным для просмотра всем, у кого есть ссылка. Таким образом, если кто-то придет со ссылкой, он сможет увидеть ваш PDF-файл и получить больше информации через него. Скопируйте ссылку на загруженный файл диска.
- Как вы вставили изображение и загрузили PDF на диск.
- Теперь вернитесь в Google Slides, выберите изображение и нажмите на него.
- Будет возможность вставить ссылку.
- Вставьте URL-адрес файла Google Диска, который вы скопировали.
- Теперь любой, кто увидит ваши слайды Google, увидит главную страницу, а после этого они будут нажимать на нее, а когда они нажимают на нее, они увидят ссылку на Google Диск.
- Когда кто-либо щелкнет по нему, он будет перенаправлен на этот файл PDF.
- И после этого они смогут увидеть PDF.
Вывод
Мы надеемся, что наша статья о том, как вставить PDF-файл в Google Slides, решила вашу проблему с добавлением файла в Google Slides. Вы также можете выполнить эти шаги и для других файлов. Поэтому, пожалуйста, сообщите нам в поле для комментариев, какой из методов был полезен для вас. Если у вас есть какие-либо вопросы по этому поводу, не стесняйтесь обращаться к нам.