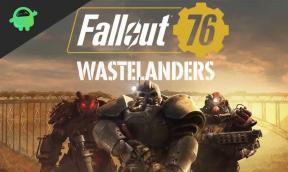Исправлено: проблема с белым, черным, зеленым и синим экраном BeamNG Drive
Разное / / June 27, 2022
2013 г. BeamNG.драйв — это видеоигра с физикой мягких тел и реалистичным симулятором транспортных средств, разработанная и опубликованная BeamNG GmbH. Игра исключительно хороша с точки зрения графики, управления вождением, повреждений и т. д., что нравится большинству игроков. Он получил чрезвычайно положительные отзывы в Steam, но некоторые неудачливые игроки сталкиваются с несколькими ошибками, и BeamNG Drive White, Black, Green и Blue Screen Issue — одна из них.
Согласно многочисленным сообщениям о официальный форум BeamNG, несколько затронутых игроков утверждают, что игра проходит через проблему с белым и черным экраном. Кроме того, некоторые игроки также сталкиваются с проблемой зеленого экрана и синего экрана смерти, что очень плохо. Похоже, что после появления в игровом процессе заголовок автоматически попадает на синий, черный, зеленый и белый экран. Дальше на экране ничего не видно кроме полного цвета соответственно.

Содержание страницы
-
Исправлено: проблема с белым, черным, зеленым и синим экраном BeamNG Drive
- 1. Сбросить настройки внутриигровой гаммы
- 2. Обновить графический драйвер
- 3. Проверка и восстановление игровых файлов
- 4. Отключить полноэкранную оптимизацию
- 5. Переустановите Microsoft Visual Studio
- 6. Отключить брандмауэр Windows
- 7. Выключите разгон
- 8. Обновить BeamNG.drive
Исправлено: проблема с белым, черным, зеленым и синим экраном BeamNG Drive
Что ж, похоже, это одна из самых старых ошибок в BeamNG Drive, с которой игроки могут столкнуться даже спустя столько лет. Хотя команда BeamNG упомянула на форуме, что проблема была исправлена ранее с помощью обновления патча, высока вероятность того, что она может появиться снова с каким-то другим обновлением. К счастью, есть несколько возможных обходных путей, упомянутых ниже, которые должны вам помочь. Теперь, без лишних слов, давайте прыгнем в него.
1. Сбросить настройки внутриигровой гаммы
Первое, что вы можете сделать, это сбросить настройки ГАММА из игрового меню, чтобы проверить, устранена ли проблема или нет.
- Запустить Готовить на пару клиент > Перейти Библиотека.
- Нажмите на BeamNG.драйв затем нажмите на Играть в.
- Перейдите в меню настроек в игре (Опции) > Нажмите на Графика.
- В настоящее время, Перезагрузить в ГАММА вариант.
2. Обновить графический драйвер
Иногда компьютерные игры не отображают изображения, но фоновая музыка может появляться во время игры из-за устаревшего или отсутствующего графического драйвера в системе. Рекомендуется обновить графический драйвер на ПК, выполнив следующие действия.
Объявления
- Нажимать Виндовс + Х ключи, чтобы открыть Меню быстрого запуска.
- Теперь нажмите на Диспетчер устройств из списка > Двойной щелчок на Видеоадаптеры.
- Щелкните правой кнопкой мыши на конкретной видеокарте, которая в данный момент активна.

- Далее выберите Обновить драйвер > Выберите Автоматический поиск драйверов.
- Если доступно обновление, оно автоматически загрузит и установит последнюю версию.
- После этого система автоматически перезагрузится. В противном случае вы можете перезапустить систему вручную, чтобы изменения вступили в силу.
Кроме того, вы можете перейти по приведенной ниже ссылке в соответствии с производителем вашей видеокарты, чтобы узнать конкретный графический драйвер для модели. Просто не забудьте загрузить последнюю версию графического драйвера и установить его на ПК, как обычно. После этого следует перезагрузить систему.
- Нвидиа
- AMD
- Интел
3. Проверка и восстановление игровых файлов
Иногда проблемы с установленными игровыми файлами на ПК, такие как отсутствующие или поврежденные игровые файлы, могут вызывать множественные конфликты во время работы. Излишне говорить, что вы можете использовать свой клиент Steam для автоматической проверки и восстановления игровых файлов (если они есть). Для этого:
- Запустить Готовить на пару настольный клиент > Перейти Библиотека.
- Щелкните правой кнопкой мыши на BeamNG.драйв из списка установленных игр.
- Теперь нажмите на Характеристики > Перейти к Локальные файлы.
- Нажмите на Проверка целостности игровых файлов > Дождитесь завершения процесса восстановления.
- Наконец, перезагрузите компьютер, чтобы применить изменения, и снова проверьте наличие проблемы.
4. Отключить полноэкранную оптимизацию
Высока вероятность, что отключение опции полноэкранной оптимизации исполняемого файла вашей игры должно работать для некоторых пользователей. Вы должны проверить на то же самое.
Объявления
- Открой Готовить на пару лаунчер > Нажмите на Библиотека.
- Щелкните правой кнопкой мыши на BeamNG.драйв > Нажмите на Управлять.
- Выбирать Просмотр локальных файлов > Перейти к Старинное кольцо место установки.
- В настоящее время, щелкните правой кнопкой мыши на BeamNG.drive.exe > Выбрать Характеристики.
- Нажми на Совместимость вкладка > Нажмите на Отключить полноэкранные оптимизации флажок, чтобы включить его.
- После этого нажмите на Подать заявление а потом ХОРОШО чтобы сохранить изменения.
5. Переустановите Microsoft Visual Studio
Некоторые игроки BeamNG.drive сообщают, что переустановка Microsoft Visual Studio Программа на ПК с Windows может полностью решить проблему с черным, зеленым, белым или синим экраном. Microsoft Visual Studio связана с распространяемыми файлами Microsoft .NET или Microsoft Visual C++, которые полезны для системы Windows для запуска необходимых программ в фоновом режиме.
6. Отключить брандмауэр Windows
Настоятельно рекомендуется отключить программу брандмауэра Windows на вашем ПК, а затем снова проверить наличие проблемы.
- Нажми на Стартовое меню > Тип брандмауэр.
- Выбирать Брандмауэр Защитника Windows из результатов поиска.
- Теперь нажмите на Включение или отключение брандмауэра Защитника Windows с левой панели.
- Откроется новая страница > Выберите Отключить брандмауэр Защитника Windows (не рекомендуется) вариант для обоих Настройки частной и общедоступной сети.
- После выбора нажмите на ХОРОШО чтобы сохранить изменения.
- Перезагрузите компьютер, чтобы немедленно изменить эффекты.
7. Выключите разгон
Вы должны вручную отключить параметр разгона CPU/GPU с помощью программного обеспечения для разгона, потому что проблема с узким местом может привести к сбоям и черному или синему экрану. Вы можете использовать любое программное обеспечение для разгона, например MSI Afterburner, Intel Extreme Tuning Utility, AMD Ryzen Master, AMD Overdrive, CPU Tweaker, EVGA Precision X или RivaTuner.
Объявления
8. Обновить BeamNG.drive
Если ни один из методов вам не помог, обязательно обновите игру BeamNG.drive в системе, чтобы убедиться в отсутствии проблем со стабильностью или ошибок. Для этого:
- Открой Готовить на пару клиент > Перейти Библиотека > Нажмите на BeamNG.драйв с левой панели.
- Он автоматически выполнит поиск доступного обновления. Если доступно обновление, обязательно нажмите на Обновлять.
- Установка обновления может занять некоторое время. После этого обязательно закройте клиент Steam.
- Наконец, перезагрузите компьютер, чтобы применить изменения, а затем попробуйте снова запустить игру.
Вот так, ребята. Мы предполагаем, что это руководство было полезным для вас. Для дальнейших запросов, вы можете оставить комментарий ниже.