Как исправить, если Adobe Lightroom не работает или не открывается на Mac
Разное / / July 04, 2022
Adobe Lightroom — находка для профессиональных фотографов. С помощью этого программного обеспечения можно вывести свою фотографию на новый уровень, при условии, что у человека есть приличные знания в области редактирования фотографий. Хотя Adobe Lightroom отлично работает большую часть времени, иногда с ним могут возникать проблемы, как и с любым другим программным обеспечением. В этом сообщении блога мы рассмотрим решения, когда Adobe Лайтрум не работает или не открывается на вашем Mac.
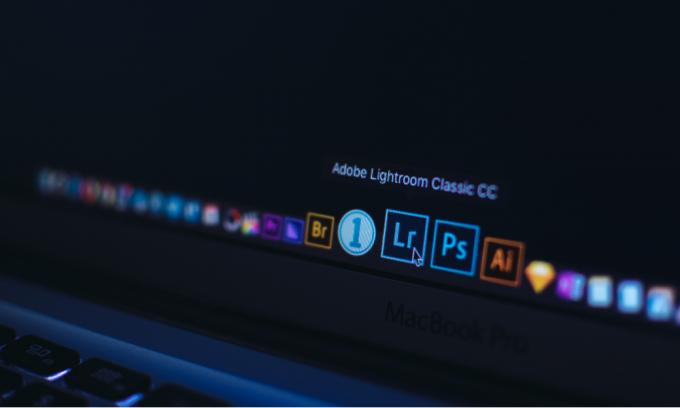
Содержание страницы
-
Попробуйте эти исправления, если Adobe Lightroom не работает или не открывается на Mac
- Решение 1. Закройте приложение и перезагрузите Mac
- Решение 2. Обновите Adobe Lightroom и macOS
- Решение 3. Переустановите Adobe Lightroom
- Решение 4. Оптимизируйте каталог
- Решение 5. Сбросьте настройки
- Решение 6. Обновите графический драйвер или отключите графический процессор
- Решение 7. Обратитесь в службу поддержки клиентов Adobe
Попробуйте эти исправления, если Adobe Lightroom не работает или не открывается на Mac
Как сообщают некоторые пользователи, они получают «Adobe Lightroom совершенно неожиданносообщение об ошибке, как только они откроют приложение. После этого приложение закрывается. Если вы получаете то же сообщение об ошибке или, вообще говоря, приложение не открывается, у нас есть несколько решения для вас, чтобы снова запустить Adobe Lightroom, при условии, что у вас есть активная подписка.
Решение 1. Закройте приложение и перезагрузите Mac
Как правило, приложение не загружается, если в ПЗУ недостаточно места или произошел незначительный системный сбой. Если объем доступной оперативной памяти очень мал, удалите некоторые ненужные запущенные приложения и попробуйте открыть Adobe Lightroom. Если это не работает, закройте приложение, перезагрузите компьютер и откройте Adobe Photoshop, чтобы проверить, решена ли проблема.
Решение 2. Обновите Adobe Lightroom и macOS
В текущей версии Adobe Lightroom может быть ошибка, которая не позволяет загрузить приложение. Если это так, то либо Adobe работает над исправлением этой проблемы, либо исправление уже выпущено в виде обновления программного обеспечения. Чтобы проверить наличие новых обновлений, откройте приложение Adobe Lightroom, перейдите в Меню справки и нажмите Проверить наличие обновлений.
Если есть проблема с macOS, операционной системой компьютеров Apple, вы знаете, что Apple исправит ее, выпустив новое обновление. Следовательно, всегда рекомендуется обновлять ваш Mac до последней доступной версии.
Решение 3. Переустановите Adobe Lightroom
Если Adobe Lightroom дает сбой или неправильно загружается на вашем Mac, переустановка программного обеспечения может иметь значение. После удаления Adobe Lightroom перезагрузите компьютер, а затем переустановите Adobe Lightroom с помощью приложения Adobe Creative Cloud.
Решение 4. Оптимизируйте каталог
Каталог вряд ли вызовет сбой Adobe Lightroom; однако это может быть фактором, усугубляющим проблему. Оптимизируя каталог, приложение проверяет наличие проблем со структурой данных каталога. Вы можете оптимизировать каталог, перейдя в меню «Файл» > «Оптимизировать каталог» и дождавшись завершения оптимизации. Как только это будет сделано, перезагрузите Adobe Lightroom и проверьте, сохраняется ли проблема сбоя.
Решение 5. Сбросьте настройки
Это решение может исправить множество ошибок, что в конечном итоге может решить проблему сбоя в Adobe Lightroom. Вы можете потерять все пользовательские настройки.
Вот как вы можете сбросить настройки двумя способами на Mac:
Объявления
- Использование сочетания клавиш:
- Закройте приложение Adobe Lightroom.
- Нажмите кнопки Shift + Option + Delete при запуске приложения Lightroom.
- Щелкните Сбросить настройки.
- Ручной сброс настроек:
- Перейдите к файлу настроек Lightroom на Mac. Вы можете сохранить файл в этом каталоге /Пользователи/[имя пользователя]/Библиотека/Настройки/.
- Перетащите саман. LightroomClassicCC7.plist файл в корзину.
- Перезагрузите Mac и запустите Adobe Lightroom.
Решение 6. Обновите графический драйвер или отключите графический процессор
Видеокарты и GPU имеют прямое отношение к программному обеспечению Adobe Lightroom. Если какой-либо из них поврежден или не работает, вы можете столкнуться со многими проблемами с приложением Lightroom. Авария может быть одним из них. Вы должны поддерживать графический драйвер в актуальном состоянии. Установите последнее обновление macOS, если есть обновление графического драйвера, оно будет включено в него.
Другой обходной путь, который вы можете попробовать, — отключение графического процессора. Если Adobe Lightroom открывается без каких-либо проблем после выключения графического процессора, вы знаете, что проблема связана с графическим процессором. Чтобы отключить графический процессор на Mac, перейдите в Lightroom > «Настройки» > «Производительность» и снимите флажок «Включить графический процессор».
Решение 7. Обратитесь в службу поддержки клиентов Adobe
Если ни одно из решений вам не помогло, я рекомендую обратиться в службу поддержки Adobe. Они глубоко изучат проблему и предложат вам наилучшее решение. Вы можете связаться с Adobe через форум Lightroom или напрямую написать им.
Объявления
Постоянный сбой Adobe Lightroom может разочаровать, если вы сильно полагаетесь на это программное обеспечение. В этой статье я упомянул некоторые способы устранения неполадок, которые могут помочь вам решить проблему сбоя. Вам удалось решить проблему? Если да, то как? Дайте нам знать ваши мысли в разделе комментариев ниже.



