Как «Печать в PDF» на вашем iPhone и iPad
Разное / / July 07, 2022
Печать — важная часть нашей жизни, которой мы часто пренебрегаем. Прошли те времена, когда нам приходилось использовать наши компьютеры для распечатки небольших документов заданий cron. В настоящее время вы можете подключить свой iPhone и iPad к интеллектуальному принтеру и без труда печатать. У меня самого нет смарт-принтера, но тем не менее, есть способы печати в PDF на iPhone и iPad.
Пользователи, у которых дома установлен специальный беспроводной принтер, могут подключать свои iPhone и iPad к своему принтеру по беспроводной сети для печати своих документов. С другой стороны, пользователи также могут сохранить файл в формате PDF и отправить его по почте на свой принтер. В этом руководстве я научу вас печатать в PDF на устройствах iPhone и iPad.

Содержание страницы
-
Как «Печать в PDF» на вашем iPhone и iPad
- Печать в PDF на вашем iPhone
- Печать в PDF на вашем iPad
- Вывод
Как «Печать в PDF» на вашем iPhone и iPad
Когда вы используете команду печати в PDF на своем iPhone, вы можете сохранить PDF для дальнейшего использования. В iOS есть встроенная функция, позволяющая делать то же самое, и вам не нужно загружать отдельные приложения для сохранения PDF-файлов.
Печать в PDF на вашем iPhone
С помощью команды «Печать в PDF» вы можете преобразовать любую веб-страницу или веб-медиафайл в файл PDF. Это особенно полезно, когда вам нужно поделиться веб-страницей с другими в легко читаемом виде. Затем PDF-файлом можно поделиться с друзьями с помощью различных способов обмена, включая Airdrop, Whastapp, электронную почту и т. д.
Шаги для печати в PDF на вашем iPhone:
Откройте браузер Safari на вашем iPhone.

Перейдите на веб-страницу, которую вы хотите сохранить в формате PDF. Если это изображение или мультимедийный файл, откройте его в новой вкладке и выполните следующие действия.
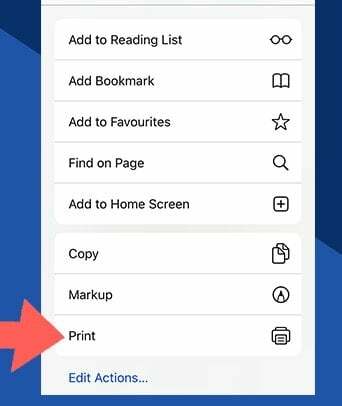
Объявления
Нажмите на кнопку печати.
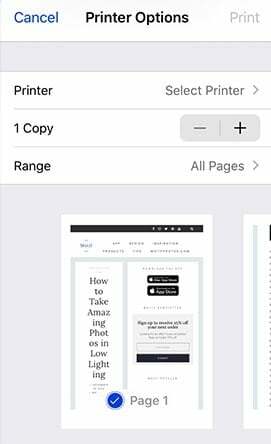
Перепроверка печатных страниц; вы можете удалить или выбрать страницы по мере необходимости.
Объявления
Нажмите на кнопку печати.
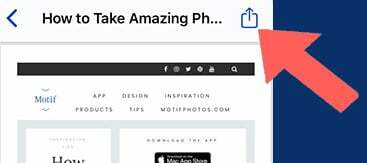
Теперь вы увидите предварительный просмотр содержимого в формате PDF. Нажмите кнопку «Поделиться» и поделитесь или сохраните файлы PDF.

После успешного сохранения файла вы можете поделиться им по электронной почте, WhatsApp или любым другим способом связи.
Печать в PDF на вашем iPad
Процесс печати в PDF на iPad также аналогичен iPhone, но имеет более расширенные функции и параметры. В отличие от iPhone, на iPad вы можете превратить что угодно в PDF-файл. Будь то ваши заметки, изображения или веб-страница. Для веб-страниц вы должны использовать вкладку «Поделиться» в Safari, а для приложений вам нужно перейти к параметрам общего доступа, а затем выбрать параметр печати.
Шаги для печати PDF на вашем iPad
Откройте веб-страницу или мультимедийный файл, который вы хотите сохранить в формате PDF.

Нажмите на кнопку «Поделиться» и нажмите кнопку «Печать».
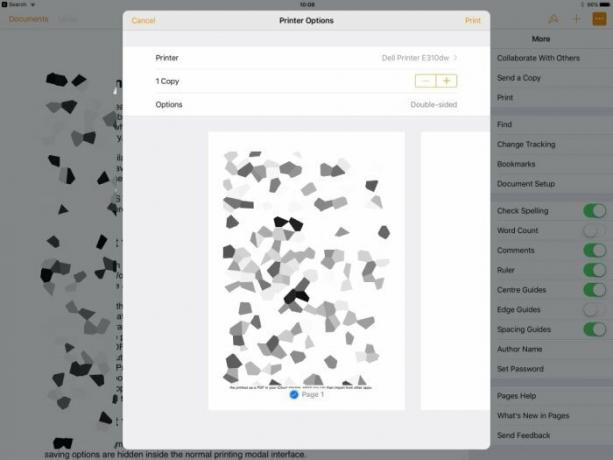
Нажмите на кнопку печати и настройте страницы.

Нажмите на кнопку печати, и вы увидите предварительный просмотр файла PDF. Нажмите на кнопку «Поделиться», и теперь вы можете поделиться файлами PDF в Whatsapp, по электронной почте или даже сохранить их в локальном хранилище.
Если вы хотите распечатать файл PDF, вам необходимо подключить беспроводной принтер к вашему iPhone. Вы можете сделать это через iPhone или подключение к локальному принтеру. Некоторые принтеры поддерживают Bluetooth и простое подключение через Wi-Fi. В то время как у некоторых принтеров есть специальное приложение для печати страниц. Если у вашего принтера также есть специальное приложение, поделитесь файлом PDF с приложением, и оно легко напечатает страницу.
Вывод
iPhone и iPad имеют эту замечательную функцию печати в PDF, где вы можете преобразовать любой цифровой медиафайл в файл PDF. Это особенно полезно, когда вам нужно поделиться веб-страницей, изображением или набором изображений с другом или коллегой по работе. Лучше всего то, что эта функция является родной и работает на всех устройствах iPhone и iPad с iOS 9 и выше. Если у вас возникнут какие-либо проблемы после руководства, оставьте комментарий ниже, и я буду рядом, чтобы помочь вам.


