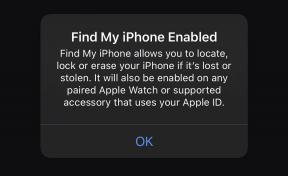Исправлено: текстуры Sea of Thieves не загружаются на консолях ПК/Xbox.
Разное / / July 12, 2022
2018 Море воров — это приключенческая многопользовательская видеоигра с открытым миром, разработанная Rare Ltd и опубликованная Microsoft Xbox Game Studios. Он доступен только для консолей Windows и Xbox, которые получили множество положительных отзывов за потрясающую графику и отличные игровые возможности. Однако, как и в других играх, в этой игре есть проблемы. Море воров Текстуры не загружаются проблема на консолях ПК/Xbox — одна из них.
Согласно с несколько отчетов онлайн, кажется, что многие игроки Sea of Thieves сталкиваются с проблемой не загружаемой текстуры как на консолях Windows, так и на Xbox. Эта конкретная проблема возникает внезапно из-за некоторых неожиданных причин, которые затронутые игроки не могут легко выяснить. Принимая во внимание, что в некоторых отчетах утверждается, что в некоторых случаях установленному SoT на жестком диске может потребоваться некоторое время для полной загрузки всех игровых текстур. Что ж, проверим.

Содержание страницы
-
Исправлено: текстуры Sea of Thieves не загружаются на консолях ПК/Xbox.
- 1. Попробуйте заменить кабель HDMI
- 2. Отключить разгон CPU/GPU
- 3. Приостановить фоновую загрузку
- 4. Проверьте подключение к Интернету
- 5. Обновить графический драйвер
- 6. Отключить NVIDIA ShadowPlay
- 7. Удалить данные кеша игры
- 8. Перезагрузите кэш шейдеров на ПК
- 9. Отключить режим Nvidia DLSS
- 10. Настройка поля зрения
- 11. Используйте DX11
- 12. Отрегулируйте настройки текстуры
- 13. Увеличение виртуальной памяти
- 14. Проверка и восстановление игровых файлов
Исправлено: текстуры Sea of Thieves не загружаются на консолях ПК/Xbox.
Это беспокоит игроков, так как он был выпущен еще в 2018 году, когда он начинался с некоторых мелких деталей, которые требовали дополнительных нескольких секунд для завершения загрузки текстуры. Потом дела пошли еще хуже, и почти каждый раз текстуры начинали загружаться достаточно долго. Обычные вещи или предметы в игре, такие как корабельная косметика, одежда, оружие, объекты мира и т. д., включены в этот хаос. Так что либо текстуры не загружаются, либо занимают слишком много времени точно.
1. Попробуйте заменить кабель HDMI
Прежде всего, вы должны попробовать заменить кабель HDMI на ПК или консоли на монитор / телевизор, чтобы проверить, является ли сбой подключения причиной проблемы с загрузкой текстуры или нет. Иногда замена кабеля HDMI может легко исправить проблемы, связанные с отображением, лаги в игре или даже проблемы с загрузкой текстур.
2. Отключить разгон CPU/GPU
Обязательно отключите разгон процессора или графического процессора на вашем ПК, чтобы убедиться, что нет проблем с узкое место, потому что конфликт несовместимости может легко вызвать сбои, лаги, медленную загрузку текстур, и более. Вы всегда должны пытаться использовать заводскую тактовую частоту процессора и видеокарты по умолчанию на ПК, чтобы получить оптимальную производительность.
Объявления
3. Приостановить фоновую загрузку
Настоятельно рекомендуется остановить или приостановить задачу фоновой загрузки на вашем игровом устройстве, независимо от того, используете ли вы ПК или консоль Xbox. Если ваше интернет-соединение дает вам ограниченную скорость передачи данных в секунду и одну или несколько фоновых загрузок работают одновременно во время игры, может возникнуть проблема с медленной загрузкой или медленной загрузкой текстур. много. Не запускайте процессы загрузки или установки в фоновом режиме во время игры.
4. Проверьте подключение к Интернету
Поскольку это многопользовательская онлайн-видеоигра, высока вероятность того, что ваше интернет-соединение каким-то образом беспокоит вас, в то время как внутриигровые ресурсы загружаются в пиковое время. Это означает, что когда игровая графика или текстуры загружаются выше, ваше плохое или нестабильное интернет-соединение не работает. Обязательно обратитесь к своему интернет-провайдеру для того же и увеличьте скорость передачи данных или просто обновите пакет.
Если в этом случае вы используете беспроводную (Wi-Fi) сеть, попробуйте использовать проводную (ethernet) сеть или наоборот, чтобы проверить, беспокоит ли вас проблема с незагрузкой текстуры. Если вы в основном используете сеть Wi-Fi, обязательно выключите и снова включите маршрутизатор Wi-Fi, чтобы проверить, устранена ли проблема. Просто выключите маршрутизатор> Отсоедините кабель питания> Подождите минуту, а затем снова подключите кабель питания> Включите маршрутизатор.
5. Обновить графический драйвер
Вам следует попробовать проверить наличие обновления графического драйвера на ПК с Windows и установить последнюю версию, чтобы убедиться, что на вашем конце не ожидается обновления. Устаревший или отсутствующий графический драйвер может вызвать проблемы с правильно работающими графическими программами. Для этого:
Объявления
- Щелкните правой кнопкой мыши на Стартовое меню открыть Меню быстрого доступа.
- Нажмите на Диспетчер устройств из списка, чтобы открыть интерфейс.
- Теперь вам нужно двойной щелчок на Видеоадаптеры чтобы расширить его.

- затем щелкните правой кнопкой мыши на имени выделенной видеокарты, которое вы используете для вызова контекстного меню.
- Далее нажмите на Обновить драйвер > Выберите Автоматический поиск драйверов.
- Система автоматически проверит наличие доступных обновлений.
- Если обновление доступно, оно автоматически загрузит и установит последнюю версию.
- После этого обязательно перезагрузите компьютер, чтобы изменения вступили в силу.
Если вы не можете найти какое-либо обновление, обязательно зайдите на официальный веб-сайт видеокарты и выполните поиск последнего обновления вручную. Если доступна новая версия, просто загрузите файл на свой компьютер и установите его. Какую бы графическую карту вы ни использовали, перейдите по ссылке ниже в соответствии с производителем.
- Графический процессор Nvidia
- AMD графический процессор
- Графический процессор Intel
6. Отключить NVIDIA ShadowPlay
Попробуйте отключить функцию Nvidia ShadowPlay в приложении Nvidia GeForce Experience, чтобы убедиться в отсутствии проблем с загрузкой игровых текстур. Nvidia ShadowPlay позволяет записывать высококачественные видеоигры и делиться ими, делать снимки экрана и проводить прямые трансляции с друзьями, как приложение для наложения. Таким образом, отключение его на ПК с Windows может пригодиться.
Объявления
- Открой Опыт Nvidia GeForce приложение.
- Нажмите на Настройки > Нажмите на Общий вкладка
- Теперь найдите Делиться вариант и отключить это.
- Обязательно сохраните изменения и перезагрузите ПК.
7. Удалить данные кеша игры
Также возможно, что поврежденные или устаревшие файлы данных кэша игры на компьютере или консоли могут мешать правильной загрузке игровых текстур. Таким образом, вы можете удалить данные кеша игры, выполнив следующие действия, чтобы решить проблему.
Для ПК:
- нажмите Windows+R ключи, чтобы открыть Бежать диалоговое окно.
- Теперь введите %Данные программы% и ударил Войти открыть Данные программы папку на установленном диске Windows.
- затем Удалить в Папка Steam из списка> После этого обязательно перезагрузите систему.
Для консоли Xbox:
- Выйти из Море воров игра первая.
- Далее выберите Мои игры и приложения > Выбрать Увидеть все.
- Обязательно подчеркните Море воров игра.
- Выбирать Управление игрой и дополнениями > Прокрутите вниз до Сохраненные данные.
- Выбрать Удалить все кнопку и подтвердите это.
- Дождитесь завершения процесса и перезапустите игру, чтобы проверить наличие проблемы.
8. Перезагрузите кэш шейдеров на ПК
Несколько игроков в Sea of Thieves сообщили, что перезагрузка кеша шейдеров на компьютере для конкретной игры в некоторой степени устранила проблему с задержкой или медленной загрузкой текстур. Для этого:
- Запустить Готовить на пару клиент > Перейти Библиотека.
- Нажмите на Море воров из списка установленных игр.
- Теперь заходим в игру Настройки меню.
- Перейти к Графика вкладка > прокрутите вниз и нажмите Перезапустить компиляцию шейдеров.
- Игра Sea of Thieves переустановит кеш шейдеров.
- Наконец, перезагрузите компьютер, чтобы применить изменения.
9. Отключить режим Nvidia DLSS
Такие графические проблемы могут быть вызваны функцией NVIDIA DLSS. Обязательно отключите его в разделе «Дисплей» в меню настроек игры, чтобы уменьшить графические сбои или проблемы с видимостью и т. д. Однако, если каким-то образом режим DLSS не отображается в меню, вы можете изменить файл .ini игры, выполнив следующие действия:
- Пожалуйста, скопируйте и вставьте файл .ini игры в другое место, прежде чем выполнять следующие шаги, потому что в некоторых случаях это может вызвать некоторые проблемы с игрой.
- Перейти к Windows Проводник и скопируйте-вставьте следующий путь в поле:
%localappdata%\Sea of Thieves\Saved\Config\WindowsNoEditor
- Теперь откройте файл с именем GameUserSettings.ini.
- Нажмите клавиши Ctrl+S, чтобы открыть поиск, а затем найдите DLSSMode. Убедитесь, что параметр DLSSMode=On изменен на DLSSMode=Выкл..
10. Настройка поля зрения
Что ж, увеличение поля зрения (FOV) резко увеличит количество кадров в секунду, что улучшит графические проблемы. Вы можете узнать параметр «Поле обзора» в меню настроек игры Sea of Thieves. Просто перетащите ползунок в соответствии с производительностью оборудования, чтобы проверить, какая настройка идеально подходит для вашей игры. Между тем, вы также должны установить другие графические настройки на низкий или средний уровень, что может уменьшить графические сбои или проблемы с загрузкой текстур.
11. Используйте DX11
Также стоит порекомендовать играть в игру Sea of Thieves на ПК с Windows, используя версию DirectX 11 (DX11) вместо DirectX 12. По словам разработчиков Sea of Thieves, игра хорошо оптимизирована под DirectX 11. Если в вашей системе уже установлена версия DirectX 12, попробуйте запустить игру Sea of Thieves в клиенте Steam, чтобы проверить наличие проблемы. Если в этом случае вы не найдете эту опцию, выполните следующие действия:
- Откройте клиент Steam > Перейти БИБЛИОТЕКА.
- Найдите и щелкните правой кнопкой мыши на Море воров игра.
- Нажмите на Характеристики > Выбрать ГЕНЕРАЛЬНАЯ в меню левой панели > Тип -дх11 под Параметры запуска.
- Теперь просто вернитесь и запустите игру. При появлении запроса нажмите переключатель рядом с опцией «Играть» в Sea of Thieves.
12. Отрегулируйте настройки текстуры
Вы также можете настроить параметры текстур в игре из меню игры, выполнив следующие действия:
- Открой Готовить на пару лаунчер > перейти Библиотека > Нажмите на Море воров с левой панели.
- Нажмите на Играть в чтобы запустить игру > Войдя в игру, нажмите Настройки.
- Перейти к Отображать > Установить Текстуры к Эпический > Установить Размер пула потоковой передачи текстур к 7000.
- Если он уже установлен на 7000, уменьшите его до 2000, а затем снова установите на 7000, чтобы изменить эффекты.
Теперь текстуры и качество графики в игре Sea of Thieves должны быть значительно улучшены.
13. Увеличение виртуальной памяти
Вам следует попробовать увеличить виртуальную память на вашем ПК, чтобы проверить наличие проблемы и то, была ли она исправлена или нет. Иногда такие проблемы может вызывать нехватка свободной памяти в системе. Для этого:
- Нажми на Начинать меню > Нажмите на Панель управления.
- Нажмите на Производительность и Обслуживание > Перейти к Система.
- От Передовой вкладка, нажмите на Настройки под Производительность.
- На Передовой вкладка, нажмите на Изменять под Виртуальная память.
- Под Водить машину [Метка тома], щелкните диск, содержащий файл подкачки, который вы хотите изменить.
- Под Размер файла подкачки для выбранного диска, нажмите на Размер, управляемый системой > Нажмите на Установлен.
- Если этот параметр ранее не был помечен, перезагрузите компьютер после его пометки.
- Если размер системного файла подкачки используется как управляемый системой, то в разделе Размер файла подкачки для выбранного диска, нажмите на Обычный размер.
- Теперь введите новый размер файла подкачки в мегабайтах в Исходный размер (МБ) или же Максимальный размер (МБ) коробка.
- Наконец, нажмите на Установлен > Перезагрузите компьютер, чтобы изменения вступили в силу.
14. Проверка и восстановление игровых файлов
Если ни один из методов вам не помог, вам следует проверить и восстановить файлы установленной игры через клиент Steam, чтобы исправить несколько проблем. Иногда поврежденные или отсутствующие игровые файлы на ПК могут вызывать сбои в игре, лаги, зависания, проблемы с медленной загрузкой текстур и многое другое. Для этого:
- Запуск Готовить на пару > Нажмите на Библиотека.
- Щелкните правой кнопкой мыши на Море воров из списка установленных игр.
- Теперь нажмите на Характеристики > Перейти к Локальные файлы.
- Нажмите на Проверка целостности игровых файлов.
- Вам придется дождаться завершения процесса.
- После этого просто перезагрузите компьютер.
Вот так, ребята. Мы предполагаем, что это руководство было полезным для вас. Для дальнейших запросов, вы можете оставить комментарий ниже.


![Как войти в режим восстановления на Doogee NOVA Y100X [Stock и Custom]](/f/c8aceeadfd8e4be8c16c3a9654ddee9c.jpg?width=288&height=384)