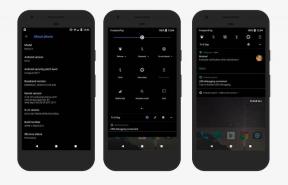Исправлено: Tiny Tina's Wonderlands не хватает видеопамяти и ошибка DX12 не поддерживается
Разное / / July 13, 2022
Выпущены Gearbox Software и 2K Games Страны чудес крошечной Тины как ролевой шутер от первого лица в июне 2022 года. Он доступен для платформ ПК, PS4, PS5, Xbox One и Xbox Series X/S. Хотя игра в основном получила положительные отзывы в Steam для версии для ПК, некоторым игрокам не повезло столкнуться с Tiny Tina’s Wonderlands. Недостаточно видеопамяти а также DX12 Ошибка «Не поддерживается» при немедленном запуске этой игры.
Теперь, если вы также являетесь одной из жертв, столкнувшихся с той же проблемой, вы можете полностью следовать этому руководству по устранению неполадок, чтобы исправить ее. Согласно многочисленным сообщениям в сообществе Steam, «DX12 не поддерживается в вашей системе» ошибка появляется много. В то время как некоторые игроки получают «Недостаточно видеопамяти» ошибка перед автоматическим отключением игры. Скорее всего, это происходит из-за нехватки памяти, что приводит к сбою при запуске.

Содержание страницы
-
Исправлено: Tiny Tina’s Wonderlands DX12, ошибка не поддерживается
- 1. Проверьте системные требования
- 2. Запустите средство диагностики DirectX
- 3. Используйте дополнительные аргументы командной строки
- 4. Обновите систему Windows
- 5. Обновить графический драйвер
- 6. Обновите Страны Чудес Крошки Тины
- 7. Проверка и восстановление игровых файлов
- 8. Обратитесь в службу поддержки Gearbox Software и 2K Games
-
Исправлено: Tiny Tina’s Wonderlands Ошибка нехватки видеопамяти
- 1. Переключиться на выделенный графический процессор
- 2. Откат графического драйвера
Исправлено: Tiny Tina’s Wonderlands DX12, ошибка не поддерживается
К счастью, здесь мы поделились несколькими возможными обходными путями ниже, которые должны довольно легко исправить конкретную ошибку, связанную с DirectX. Обязательно следуйте всем методам один за другим, пока проблема не будет устранена для вас. Итак, не теряя времени, давайте приступим к делу.
1. Проверьте системные требования
Прежде всего, вы должны проверить, достаточно ли совместимы спецификации вашего ПК с системными требованиями игры или нет. Иногда проблемы с низкими характеристиками ПК или устаревшей конфигурацией могут сильно конфликтовать. Если в этом случае спецификация вашего ПК не поддерживает минимальные системные требования игры, вам следует обновить необходимое оборудование или программное обеспечение, прежде чем что-либо делать. Если ваш компьютер способен запустить его, вы можете пропустить этот метод.
Минимальные требования:
Объявления
- Требуется 64-битный процессор и операционная система
- ОПЕРАЦИОННЫЕ СИСТЕМЫ: Windows 10 (последний пакет обновлений)
- Процессор: AMD FX-8350 (Intel i5-3570)
- Память: 6 ГБ оперативной памяти
- Графика: AMD Radeon RX470 (NVIDIA GeForce GTX 960 4 ГБ)
- Сеть: Широкополосное подключение к Интернету
- Хранилище: 75 ГБ свободного места
2. Запустите средство диагностики DirectX
Второе, что вы должны сделать, это проверить, работает ли установленная версия DirectX в вашей системе с последней версией DirectX 12 или нет. Иногда такую проблему может вызвать устаревшая или более ранняя версия DirectX. Для этого:
- Нажимать Виндовс + Р ключи, чтобы открыть Бежать диалоговое окно.
- Теперь введите dxdiag и ударил Войти открыть Средство диагностики DirectX.
- Здесь вы можете перейти к Система вкладку и проверьте Версия DirectX.

- Как только вы узнаете, какая версия DirectX запущена на ПК, вы можете перейти к Отображать вкладка
- Здесь вы можете проверить Уровни возможностей DirectX 3D а также другие функции DirectX кроме того.

- Если на вашем компьютере установлена устаревшая версия DirectX или уровни функций, обязательно посетите Ссылка на веб-установщик среды выполнения DirectX для конечных пользователей и скачать его.
- После загрузки просто запустите программу установки и установите последнюю версию DX. Это может помочь решить проблему.
3. Используйте дополнительные аргументы командной строки
Если описанный выше метод не пригодился, обязательно используйте дополнительные аргументы командной строки в соответствующем игровом клиенте, чтобы проверить, не беспокоит ли вас проблема с DirectX. Хотя у многих игроков в системе установлена последняя версия DirectX 12, конкретная ошибка по-прежнему беспокоит несколько раз. Лучше принудительно запустить игру Tiny Tina’s Wonderlands с версией DirectX 11 через клиент, чтобы проверить наличие проблемы.
Объявления
Для Steam:
- Запустить Готовить на пару клиент > Нажмите Библиотека.
- Щелкните правой кнопкой мыши на Страны чудес крошечной Тины с левой панели.
- Выбирать Характеристики > Нажмите на Общий вкладка
- Нажмите на УСТАНОВИТЬ ПАРАМЕТРЫ ЗАПУСКА… > Обязательно введите -дх11.
- Теперь вернитесь и запустите игру.
Для программы запуска Epic Games:
- Открой Программа запуска эпических игр > Нажмите на Настройки.
- Теперь нажмите на Страны чудес крошечной Тины игру из списка, чтобы выбрать ее.
- Обязательно отметьте галочкой Дополнительные аргументы командной строки флажок, чтобы включить его.
- Затем введите -дх11 и запустите игру, чтобы проверить наличие проблемы Tiny Tina’s Wonderlands DX12 Not Supported.
4. Обновите систему Windows
Если вы используете устаревшую сборку Windows на ПК, обязательно проверьте наличие последних обновлений, выполнив следующие действия. Если доступно обновление, его следует установить. Последнее обновление содержит множество улучшений, исправлений ошибок и дополнительных функций. Для этого:
Объявления
- Нажимать Окна + я ключи, чтобы открыть Параметры Windows.
- Теперь нажмите на Обновление и безопасность > Из Центр обновления Windows раздел, нажмите на Проверить наличие обновлений.

- Если доступно обновление, вы можете нажать на Загрузить и установить.
- Подождите, пока процесс завершит установку.
- После этого обязательно перезагрузите компьютер, чтобы изменения вступили в силу.
5. Обновить графический драйвер
В основном устаревший или отсутствующий графический драйвер может вызвать несколько проблем с запуском программы при запуске. Если вы какое-то время не обновляли графический драйвер, просто проверьте его и установите. Для этого:
- Нажимать Виндовс + Х ключи, чтобы открыть Меню быстрого запуска.
- Теперь нажмите на Диспетчер устройств из списка > Двойной щелчок на Видеоадаптеры.
- Щелкните правой кнопкой мыши на выделенной видеокарте, которая активна.

- Далее выберите Обновить драйвер > Выберите Автоматический поиск драйверов.
- Если доступно обновление, оно автоматически загрузит и установит последнюю версию.
- После этого система автоматически перезагрузится. В противном случае вы можете перезапустить систему вручную, чтобы изменения вступили в силу.
Если вы не можете найти какое-либо обновление, обязательно зайдите на официальный веб-сайт видеокарты и выполните поиск последнего обновления вручную. Если доступна новая версия, просто загрузите файл на свой компьютер и установите его. Какую бы графическую карту вы ни использовали, перейдите по ссылке ниже в соответствии с производителем.
- Графический процессор Nvidia
- AMD графический процессор
- Графический процессор Intel
6. Обновите Страны Чудес Крошки Тины
Как и в случае с устаревшей системой, велика вероятность того, что ваша версия игры на какое-то время устаревает. Если это так, вам следует проверить наличие последнего обновления и установить его как можно скорее. Устаревшая версия игры может конфликтовать с системными программами для правильной работы. Чтобы обновить игру:
Для Steam:
- Запуск Готовить на пару на ПК > Нажмите БИБЛИОТЕКА.
- Щелкните правой кнопкой мыши на Страны чудес крошечной Тины с левой панели.
- Выбирать Характеристики > Нажмите на ОБНОВЛЕНИЯ с левой панели.
- Теперь нажмите на Всегда обновляйте эту игру под АВТОМАТИЧЕСКИЕ ОБНОВЛЕНИЯ раздел.
- Обязательно вернитесь к БИБЛИОТЕКА и нажмите на Страны чудес крошечной Тины чтобы открыть интерфейс запуска игры.
- Если вы видите Обновлять кнопку, просто нажмите на нее, чтобы загрузить и установить последнее обновление.
- Дождитесь завершения процесса. После завершения просто перезагрузите компьютер, чтобы изменения вступили в силу.
Для программы запуска Epic Games:
- Открой Программа запуска эпических игр на ПК > Перейти Библиотека.
- Нажми на значок три точки следующий на Страны чудес крошечной Тины.

- Просто нажмите на Автоматическое обновление переключиться на включи это.
- Если доступно обновление, программа запуска игры автоматически выполнит его поиск и установит его в фоновом режиме.
- После этого обязательно перезапустите программу запуска Epic Games, чтобы немедленно применить изменения.
Это может исправить ошибку Tiny Tina’s Wonderlands DX12 Not Supported на вашем ПК.
7. Проверка и восстановление игровых файлов
Высока вероятность того, что поврежденные или отсутствующие игровые файлы могут в конечном итоге вызвать многочисленные проблемы с запуском игры. Рекомендуется проверять и восстанавливать игровые файлы на ПК через игровой клиент, чтобы в большинстве случаев исправить проблемы, связанные с игровыми файлами. Для этого:
Для Steam:
- Открой Готовить на пару клиент > Перейти БИБЛИОТЕКА.
- Щелкните правой кнопкой мыши на Страны чудес крошечной Тины с левой панели.
- Выбирать Характеристики > Перейти к ЛОКАЛЬНЫЕ ФАЙЛЫ.

- Теперь нажмите на Проверить целостность файлов игры > Дождитесь завершения процесса.
- После этого обязательно перезагрузите компьютер, чтобы изменения вступили в силу.
Для программы запуска Epic Games:
В то время как пользователи Epic Games Launcher могут выполнить следующие шаги, чтобы исправить игровые файлы Tiny Tina’s Wonderlands относительно проблем.
- Открытым Программа запуска эпических игр > Перейти к Библиотека.

- Нажми на значок с тремя точками следующий на Страны чудес крошечной Тины.
- Выбирать Проверять и дождитесь завершения процесса.
- После этого обязательно перезагрузите компьютер, чтобы изменения вступили в силу.
8. Обратитесь в службу поддержки Gearbox Software и 2K Games
Если ни один из способов вам не помог, то вам следует обратиться Поддержка программного обеспечения коробки передач или же связаться со службой поддержки 2К для получения дополнительной помощи. Обязательно поднимите тикет по той же проблеме, чтобы получить более быстрое решение. Вы также можете посетить официальную Страны чудес крошечной Тины Твиттер страницу, чтобы проверить наличие проблемы Tiny Tina’s Wonderlands DX12 Not Supported.
Исправлено: Tiny Tina’s Wonderlands Ошибка нехватки видеопамяти
Если в этом случае вы сталкиваетесь с ошибкой «Недостаточно видеопамяти» при запуске или во время игры в игру Tiny Tina’s Wonderlands на ПК, обязательно следуйте приведенным ниже методам, чтобы проверить наличие проблемы.
1. Переключиться на выделенный графический процессор
Что ж, конкретная ошибка может появиться на ПК по нескольким возможным причинам, но высока вероятность того, что встроенная видеокарта каким-то образом сильно беспокоит. Принимая во внимание, что некоторые неправильные настройки графики также могут вызвать множество проблем.
Для графического процессора Nvidia:
- Если вы используете графическую карту Nvidia, обязательно щелкните правой кнопкой мыши на экран рабочего стола.
- Нажмите на Панель управления Нвидиа из контекстного меню > Нажмите Управление настройками 3D.
- Теперь нажмите на Настройки программы > Выберите Страны чудес крошечной Тины игра.
- Затем просто выберите «Высокопроизводительный процессор Nvidia» из списка.
- Обязательно примените изменения и перезагрузите компьютер.
Для графического процессора AMD:
- Если в случае, вы используете видеокарту AMD, щелкните правой кнопкой мыши на экран рабочего стола чтобы открыть контекстное меню.
- Теперь откройте Настройки AMD Радеон > Нажмите на Настройки.
- Перейти к Дополнительные настройки > Нажмите, чтобы Система > Выбрать Переключаемая графика.
- Затем выберите Страны чудес крошечной Тины игра > выбрать «Высокопроизводительный профиль».
Этот конкретный метод должен исправить ошибку Out of Video Memory в игре Tiny Tina’s Wonderlands.
2. Откат графического драйвера
Убедитесь, что откатить/понизить версию графического драйвера Nvidia на ПК на предыдущую версию, потому что в основном предыдущие сборки достаточно стабильны, чтобы использовать их в качестве ежедневного драйвера. Для этого:
- нажмите Виндовс + Х ключи, чтобы открыть Меню быстрого доступа.
- Нажмите на Диспетчер устройств чтобы открыть > Двойной щелчок на Видеоадаптеры чтобы расширить его.
- Щелкните правой кнопкой мыши на активной видеокарте > Выбрать Характеристики.

- Далее нажмите на Водитель вкладка > Выбрать Откат драйвера.
- Следуйте инструкциям на экране, чтобы завершить процесс.
- После этого обязательно перезагрузите компьютер, чтобы изменения вступили в силу.
Примечание: Если опция «Откатить драйвер» недоступна для вас или выделена серым цветом, это означает, что сейчас нет возможности вернуться к предыдущей версии на ПК.
Вот так, ребята. Мы предполагаем, что это руководство было полезным для вас. Для дополнительных вопросов, вы можете оставить комментарий ниже.