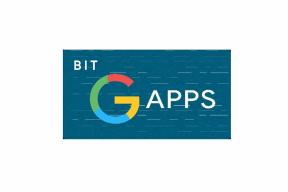Исправлено: Голосовой чат Squad Game не работает
Разное / / July 16, 2022
2020-е Отряд — это тактическая боевая видеоигра в жанре шутер от первого лица от Offworld Industries, которая представляет собой реалистичную многопользовательскую игру, предлагающую непревзойденный боевой опыт с командами, общением и т. д. В конечном итоге это создает лучшую сцену для аркадных перестрелок и военных симуляторов с участием до 100 игроков. Хотя игра получила положительные отзывы в Steam, похоже, что Squad Game Голосовой чат Неработающая проблема беспокоит многих игроков.
Теперь, если вы также стали одной из жертв такой проблемы, полностью следуйте этому руководству по устранению неполадок, чтобы решить ее. Поступает множество сообщений о том, что микрофон не работает на ПК во время игры в Squad, а иногда и другие игроки не слышат голос. Похоже, либо у микрофона какие-то физические проблемы, либо неправильные настройки конфликтуют с игровой системой. Ну, не о чем беспокоиться, потому что вы можете легко это исправить.

Содержание страницы
-
Исправлено: Голосовой чат Squad Game не работает
- 1. Отрегулируйте настройки звука в игре
- 2. Настройте параметры звука Windows
- 3. Настройка панели управления звуком
- 4. Разрешить доступ к приложениям с микрофона
- 5. Обновить аудиодрайвер
- 6. Запустите средство устранения неполадок воспроизведения аудио
- 7. Перезапустить аудиосервис
- 8. Переустановите аудиодрайвер
Исправлено: Голосовой чат Squad Game не работает
Иногда вы можете услышать частичное аудио в игровых сессиях, пока идет вступление или кат-сцены. Если это происходит с вами, вам помогут те же методы. Итак, без лишних слов, давайте приступим к делу.
1. Отрегулируйте настройки звука в игре
Прежде всего, вам следует вручную настроить параметры звука в игре, чтобы убедиться, что не возникает проблем из-за неправильно настроенных параметров звука. Для этого:
- Открой Готовить на пару клиент > Перейти Библиотека.
- Нажмите на Отряд заголовок на левой панели> Теперь нажмите Играть в.
- Как только вы окажетесь в игре, зайдите в игру Настройки меню.
- Перейти к Аудио раздел > Здесь вам нужно ВключитьНажми чтобы говорить под Голосовой чат вариант.
- Обязательно выберите Микрофон как Устройство ввода голосового чата.
- Установить Громкость микрофона к 50% или выше, чтобы другие игроки могли вас правильно слышать.
- Перепроверьте, если Выключить микрофон опция установлена на ВЫКЛЮЧЕННЫЙ или нет. Он всегда должен быть выключен.
- Кроме того, вам нужно будет выбрать Устройство вывода голосового чата а также Громкость входящего голоса в соответствии с вашими предпочтениями.
- Как и ожидалось, установите Отключить входящий голос возможность ВЫКЛЮЧЕННЫЙ.
- Наконец, сохраните изменения и вернитесь в игру, чтобы проверить наличие проблемы.
Если в этом случае звук микрофона по-прежнему не работает, вы можете попробовать другие параметры устройства вывода голосового чата из списка.
Объявления
2. Настройте параметры звука Windows
Что ж, высока вероятность того, что параметр системных настроек звука Windows каким-то образом неправильно настроен или вы его еще не настроили. В этом случае вы можете обнаружить некоторые конфликты со звуком игры или звуком микрофона. Вы можете выполнить следующие шаги, чтобы правильно настроить параметры системного звука.
- Обязательно закройте и выйдите из игры через диспетчер задач. [Нажмите клавиши Ctrl+Shift+Esc, чтобы открыть Диспетчер задач > Нажмите на Процессы вкладка > Нажмите на Паровой процесс и выберите Завершить задачу]
- Теперь откройте Параметры Windows нажав на Выиграть+Я сочетания клавиш.
- От Система раздел, нажмите на Звук > Установите свой Микрофонный вход объем до 100%.
- Нажмите на свой микрофон и выберите 2 канала 48 000 или 44 100 Гц все что показывает.
- Вы также можете проверить свой микрофон чтобы узнать, работает ли микрофон на вашем ПК с Windows или нет.
Примечание: Если у вас нет устройства ввода звука, это не означает, что ваше устройство неисправно. Обязательно отключите и снова подключите устройство аудиовхода к другому разъему USB или аудиоразъему 3,5 мм соответственно, чтобы оно заработало.
- Просто зайди в свой Настройки звука еще раз > нажмите Устройства ввода в Расширенные настройки звука вариант.
- Обязательно перезагрузите компьютер, чтобы немедленно применить изменения, а затем попробуйте снова проверить голосовой чат.
3. Настройка панели управления звуком
Также рекомендуется настроить панель управления звуком на ПК с Windows, чтобы убедиться в отсутствии неправильной настройки. Для этого:
- Перейти к Настройки звука меню > Выбрать Дополнительные настройки звука.
- Однажды Панель управления звуком открывается, вы должны установить предпочитаемый микрофон на устройство по умолчанию из Запись раздел.
- Тогда вы можете попробовать запрещать все другие микрофоны из списка устройств.
- Следующий, щелкните правой кнопкой мыши на микрофоне, который вы хотите использовать> Перейдите к Характеристики.
- Под Уровни вкладку, не выключайте микрофон > Под Передовой раздел, вы должны разрешить две опции монопольного режима.
- Нажмите на Характеристики под Общий вкладка > Проверьте, обновлен ли драйвер устройства или нет. Водитель раздел.
- После этого перезагрузите компьютер, чтобы изменения вступили в силу.
4. Разрешить доступ к приложениям с микрофона
Вам также следует попробовать разрешить микрофону доступ к приложениям, выполнив следующие действия, чтобы убедиться, что ваша система и игра могут использовать подключенный микрофон. Для этого:
Объявления
- нажмите Windows+I ключи, чтобы открыть Параметры Windows.
- От Конфиденциальность и безопасность раздел, нажмите на Микрофон под Разрешения приложения.
- Обязательно включите Разрешите настольным приложениям доступ к вашему микрофону вариант.
5. Обновить аудиодрайвер
Иногда устаревший или отсутствующий аудиодрайвер в системе также может вызвать несколько проблем несколькими способами. Настоятельно рекомендуется проверить наличие обновления аудиодрайвера и установить его (если доступно). Вы можете следить ссылка на эту подробную статью сделать то же самое. В противном случае вы можете выполнить краткие шаги ниже, чтобы установить обновление.
- нажмите Виндовс + Х ключи, чтобы открыть Меню быстрой ссылки.
- Нажмите на Диспетчер устройств > Двойной щелчок на Звуковые, видео и игровые контроллеры.
- Щелкните правой кнопкой мыши на активном аудиоустройстве > Выбрать Обновить драйвер.
- Нажмите на Автоматический поиск драйверов > Дождитесь завершения процесса.
- Если доступно обновление, система автоматически проверит его и установит.
- После этого обязательно перезагрузите систему, чтобы изменения вступили в силу.
Это должно помочь вам исправить Отрядная игра Голосовой чат не работает в большинстве сценариев.
6. Запустите средство устранения неполадок воспроизведения аудио
Если вышеуказанные методы не сработали для вас, обязательно запустите средство устранения неполадок со звуком, выполнив следующие действия. Иногда этот конкретный метод устранения неполадок может обнаружить потенциальные проблемы, связанные с воспроизведением звука, которые вы обычно не можете обнаружить. Сделать это:
Объявления
- нажмите Окна + я ключи, чтобы открыть Параметры Windows.
- Нажмите на Система на левой панели > Прокрутите вниз окно правой панели.
- Нажмите на Устранение неполадок > Выбрать Другие средства устранения неполадок.
- Вы можете узнать, Воспроизведение аудио опция > Нажмите на Бежать кнопку рядом с ним.
- Вам нужно будет выбрать устройство вывода звука, которое вы хотите устранить.
- Нажмите на Следующий > Подождите, пока средство устранения неполадок выполнит поиск проблем, связанных со звуком.
- Ну, это может занять некоторое время. Так что, пожалуйста, будьте терпеливы.
- Следуйте инструкциям на экране, чтобы завершить его, и выберите Что делать дальше.
- После этого перезагрузите компьютер, чтобы изменения вступили в силу.
7. Перезапустить аудиосервис
Если ваш внутриигровой звук или голосовой чат по-прежнему не работают, вы можете попробовать перезапустить аудиосервис на ПК вручную, выполнив следующие действия.
- нажмите Виндовс + Р ключи, чтобы открыть Бежать диалоговое окно.
- Теперь введите services.msc в поле и попал Войти открыть Услуги.
- Ищи Windows Аудио > Двойной щелчок на нем открыть Свойства аудио Windows.
- Проверьте, Тип запуска: установлен на автоматический или нет.
- Обязательно проверьте, если Статус услуги: установлен на Бег или нет. [Если нет, то сделайте то же самое]
- Нажмите на Подать заявление тогда ХОРОШО чтобы сохранить изменения.
- Наконец, не забудьте перезагрузить компьютер, чтобы немедленно изменить эффекты.
8. Переустановите аудиодрайвер
Если ни один из обходных путей не устранил проблему, вам следует попробовать удалить и переустановить аудиодрайвер на вашем ПК, выполнив следующие действия. Это поможет вам легко исправить любые временные сбои или проблемы, связанные со звуком, в один миг.
- нажмите Виндовс + Х ключи, чтобы открыть Меню быстрой ссылки.
- Нажмите на Диспетчер устройств > Теперь, двойной щелчок на Звуковые, видео и игровые контроллеры чтобы расширить список.
- Щелкните правой кнопкой мыши на активном аудиоустройстве > Выбрать Удалить устройство.
- Нажмите на Удалить еще раз, чтобы подтвердить задачу и следовать инструкциям на экране.
- Возможно, вам придется подождать, чтобы завершить процесс.
- После этого обязательно перезагрузите компьютер, чтобы немедленно применить изменения.
- Наконец, вы можете попробовать запустить игру Squad, чтобы проверить, беспокоит ли вас проблема с неработающим голосовым чатом или нет.
Вот так, ребята. Мы предполагаем, что это руководство было полезным для вас. Для дальнейших запросов, вы можете оставить комментарий ниже.