Как исправить, если проверка правописания Word не работает
Разное / / July 17, 2022
В Microsoft Word функция проверки орфографии работает автоматически, как только вы начинаете писать документ. Он начинает выполнять свою работу и мгновенно сообщает вам о ваших ошибках, чтобы вы могли легко их исправить. Ошибки в документе подчеркнуты разными цветами Неправильные слова подчеркнуты красным цвет», в то время как «зеленый цвет» используется для грамматических ошибок, а «синий цвет» используется для контекстуальных ошибок. ошибки.
Как мы знаем, все приложения Microsoft всегда удобны для пользователя и загружены множеством функций, которые помогают нам сделать нашу повседневную деятельность очень легкой. Функция проверки орфографии может автоматически обнаруживать все грамматические и орфографические ошибки, которые вы допустили в документе.
Несмотря на то, что он все время работает идеально, но иногда он может перестать работать, и вам придется искать неисправности самостоятельно. Используйте несколько простых приемов для устранения неполадок, и он начнет работать так же, как и раньше. Кроме того, эти методы работают в Word для Microsoft 365, Word 2019, Word 2016, Word 2013, Word 2010 и Word для Mac.

Содержание страницы
-
Как исправить, если проверка правописания Word не работает
- Способ 1: проверьте, включена ли «проверка орфографии»
- Способ 2: проверьте язык проверки MS Word
- Способ 3. Проверка исключений проверки правописания
- Способ 4: восстановить MS Word
- Способ 5. Включите проверку орфографии при вводе.
- Способ 6: отключайте надстройки по одной
- Способ 7: восстановить шаблон по умолчанию
- Способ 8: проверьте стиль документа
- Вывод
Как исправить, если проверка правописания Word не работает
Существуют различные возможные причины, по которым средство проверки орфографии и грамматики в Word перестает работать. Возможно, вы внесли небольшую модификацию, или языковые настройки могли быть неверными.
Или может быть, что документ или программа проверки орфографии имели исключения, или была проблема с шаблоном Word. Какой бы ни была причина, несколько быстрых изменений должны заставить Word снова указать на ошибки в ваших документах очень скоро.
Объявления
Способ 1: проверьте, включена ли «проверка орфографии»
Наиболее вероятной или самой простой причиной может быть то, что вы не включили «проверку орфографии». Поэтому, если вы не включили автоматическую проверку орфографии, эта функция не будет работать сама по себе. Поэтому перед началом работы убедитесь, что он включен.

Также выберите Отмечайте грамматические ошибки при вводе а также Проверьте грамматику с правописанием флажки.
Способ 2: проверьте язык проверки MS Word
Word может пропустить ошибки, если не выбран правильный язык корректуры. Убедитесь, что Word выполняет проверку на соответствующем языке, а затем посмотрите, устраняет ли это проблему.
Объявления
Способ 3. Проверка исключений проверки правописания
В документе Word есть параметр «Скрыть проверку» или другие исключения, которые могли быть включены вами сознательно или случайно, поэтому обязательно включите его.
Поскольку проверка орфографии не будет работать, если эта опция включена, убедитесь, что эта опция отключена, чтобы вы могли выполнять свою работу без каких-либо затруднений или с помощью сторонних приложений.
Способ 4: восстановить MS Word
Восстановление вашего приложения может просто решить некоторые из ваших проблем, какими бы они ни были.
Объявления
- Выберите «Настройки», щелкнув правой кнопкой мыши кнопку «Пуск». Вы также можете использовать сочетание клавиш Windows + I.
- Затем перейдите в Приложения > Приложения и функции.
- Нажмите «Изменить» после выбора приложения Microsoft Office.

- Выберите «Быстрое восстановление» во всплывающем окне. Продолжите предыдущие процедуры и попробуйте онлайн-восстановление, если это не решит проблему.
- Убедитесь, что проверка орфографии теперь работает.
Способ 5. Включите проверку орфографии при вводе.
- Открытым Файл.
- Нажмите «Параметры» > «Проверка».
- Направляйтесь к При исправлении орфографии и грамматики в Word.

- Установите флажок рядом с Проверяйте орфографию при вводе.
Чтобы убедиться, что Word правильно проверяет вашу работу, вам также нужно посмотреть раздел «При исправлении орфографии в программах Microsoft Office» и снять флажок «Игнорировать слова в ПРОПИСНЫХ РЕГИСТРАХ».
Способ 6: отключайте надстройки по одной
Отключите каждое дополнение по отдельности. Если средство проверки орфографии и грамматики работало правильно в безопасном режиме, причиной проблемы могла быть надстройка. Чтобы точно определить проблемную надстройку, отключайте их по одной. Когда вы определите нарушителя, отключите его на неопределенный срок.
Способ 7: восстановить шаблон по умолчанию
имя шаблона по умолчанию. Если проблема все еще не устранена, может быть проблема с шаблоном Word по умолчанию, который называется normal. Проблема может быть решена путем переименования шаблона. Word автоматически создаст новый документ, который полностью заполнен.
Способ 8: проверьте стиль документа
Неправильные настройки стилей Word могут помешать правильной работе проверки орфографии. Как изменить настройки, выглядит следующим образом:
- Выберите «Изменить», щелкнув правой кнопкой мыши активный стиль.
- Выберите Язык в разделе Формат.
- Выберите нужный язык из списка.
- Убедитесь, что флажок для орфографии и грамматики не установлен.
Вывод
На этом мы подошли к концу этого руководства по устранению неработающей проблемы проверки орфографии MS Word. Обратите внимание, что такие ошибки также могут быть связаны с техническими сбоями. Так что также попробуйте перезапустить приложение для документов MS Word или компьютер и посмотрите, поможет ли это.

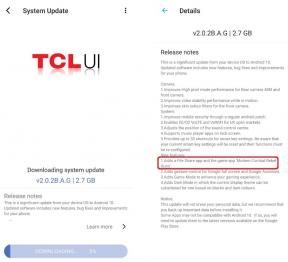
![Коллекции стоковых прошивок Samsung Galaxy Xcover 4 [Stock ROM]](/f/cb13e0fa61cf5116c4002bd26ce5f6ae.jpg?width=288&height=384)
