Как обновить Office 365 в Windows 11/10
Разное / / July 18, 2022
Office 365 — это услуга на основе подписки, предлагаемая Microsoft. Он также известен как Microsoft 365. Office 365 — это набор приложений, в который входят Microsoft Word, Microsoft Excel, Microsoft PowerPoint, Outlook, OneDrive и другие.
Независимо от того, учимся ли мы в школе, колледже или работаем в какой-либо компании, по крайней мере одно из приложений Office 365 выполнит какую-то работу за вас. Лучше всего то, что вы можете продолжать использовать Office 365 на любом устройстве, поскольку ваша работа сохраняется в облаке. У вас должна быть установлена последняя версия Office 365, чтобы лучше всего работать на вашем ноутбуке с Windows 10 или 11. В этом сообщении блога мы рассмотрим различные способы обновления Office 365 в Windows 10 или 11.
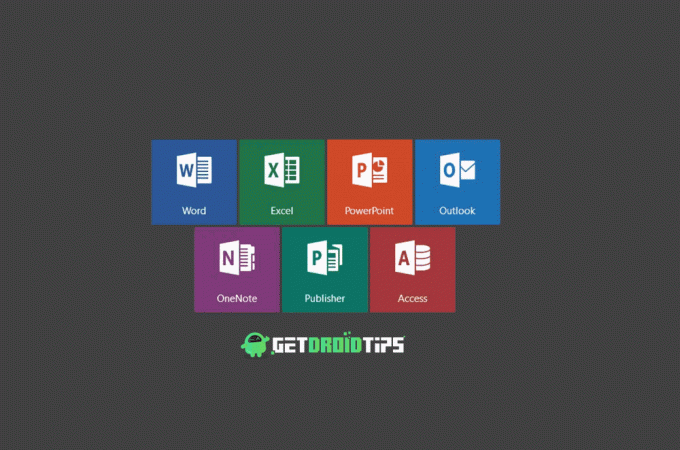
По умолчанию Windows включает автоматические обновления для Office 365. Но иногда более новая версия не устанавливается автоматически из-за системного сбоя или другой проблемы. В таком случае вам придется вручную обновить Офис 365 для бесперебойной работы в офисных приложениях. Новые обновления не только улучшают производительность, но и устраняют критические проблемы или ошибки. Отсутствие обновлений приложений Office 365 может стать для вас головной болью позже. Поэтому мы рекомендуем сохранить последнюю версию всех приложений Office 365.
Содержание страницы
-
Вот как обновить Office 365 в Windows 11/10
- Решение 1. Используйте Центр обновления Windows для обновления Office 365
- Решение 2. Включите автоматическое обновление для приложений Office 365.
- Решение 3. Обновите Microsoft Excel вручную
- Решение 4. Обновите Microsoft Word вручную
- Решение 5. Обновите Microsoft PowerPoint вручную
Вот как обновить Office 365 в Windows 11/10
Решение 1. Используйте Центр обновления Windows для обновления Office 365
Существует быстрый способ установить последнюю версию всех приложений Office 365, таких как Microsoft Excel, PowerPoint, Word и т. д., с помощью функции Центра обновления Windows. Возможно, вы уже использовали эту функцию для установки новых обновлений Windows, но она также может помочь вам обновлять Office 365.
Вот шаги:
Объявления
- В поле поиска введите Настройки и нажмите кнопку Ввод.
- В приложении «Настройки» нажмите Центр обновления Windows.
- Нажать на Расширенные опции.
- Включите переключатель рядом с Получайте обновления для других продуктов Microsoft.
После того, как вы включите эту опцию, Windows будет продолжать проверять наличие новой версии Microsoft Office. Он будет установлен вместе с другими обновлениями Windows. Чтобы проверить, доступна ли какая-либо новая версия для Office 365, перейдите на страницу Центр обновления Windows настройки и нажмите Проверить наличие обновлений.
Решение 2. Включите автоматическое обновление для приложений Office 365.
Вам необходимо убедиться, что для всех приложений Office 365 включена функция автоматического обновления. Хотя она включена по умолчанию, двойная проверка всегда полезна. Чтобы проверить, включены ли автоматические обновления, откройте любое приложение Office 365. Допустим, Microsoft Word. В этом приложении нажмите на Более в левом боковом меню и нажмите «Учетная запись». В разделе «Обновления Office» вы увидите заявление «Обновления загружаются и устанавливаются автоматически“. Если его нет, значит автоматическое обновление не включено. Чтобы включить его, нажмите на Параметры обновления и выберите Включить обновления.
Решение 3. Обновите Microsoft Excel вручную
Если вы не смогли включить параметр автоматического обновления или если более новая версия приложений Office 365 не установлена, вы можете обновить их вручную.
Вот как вручную обновить Microsoft Excel:
Объявления
- Открой Майкрософт Эксель приложение.
- В меню слева нажмите на Счет.
- Нажмите на Параметры обновления и выберите Обновить сейчас. Windows начнет искать новые обновления. Если доступна новая версия, вы сможете установить ее. В противном случае вы увидите сообщение «Вы в курсе!».
Решение 4. Обновите Microsoft Word вручную
- Открой Слово приложение на вашем компьютере.
- Нажать на Счет который присутствует в левом меню.
- Нажмите на Параметры обновления.
- Выбирать Обновить сейчас и Windows будет искать последнюю версию.
Решение 5. Обновите Microsoft PowerPoint вручную
Как вы обновили Microsoft Excel и Word, вы также можете обновить PowerPoint вручную.
Вот шаги:
- Открой Силовая установка приложение.
- Нажать на Счет из левого бокового меню.
- Нажмите Параметры обновления и выберите Обновить сейчас.
Точно так же вы можете вручную обновить и другие приложения Office 365.
Объявления
Нашли это руководство полезным? почему бы не поделиться этим с другими. Дайте нам знать, какое ваше любимое приложение Office 365? Как часто вы используете приложения Office 365? Пишите свои мысли в комментариях ниже.


