Как исправить ошибку Chrome не удалось загрузить плагин
Разное / / July 18, 2022
Google Chrome — один из самых популярных браузеров в мире. Многие люди (включая вас) могут проводить большую часть времени за получением информации из Интернета или выполнением работы. Ну, браузер подходит для большинства людей, но есть люди, которые получают «не удалось загрузить плагиношибка в Google Chrome. Вероятно, вы один из них. Чтобы упростить вам задачу, мы создали это руководство, которое поможет вам исправить ошибку «Не удалось загрузить плагин» в Google Chrome.
Google уже наполнил браузер Chrome множеством полезных функций, таких как простой перевод, проверка орфографии, панель поиска, поддержка расширений Chrome, просмотр с вкладками и многое другое. Чтобы добавить больше возможностей, мы используем плагины. Проще говоря, это часть программного обеспечения, которое добавляет дополнительные функции. Ошибка «Не удалось загрузить плагин», которую вы получаете на своем Хром Браузер обычно появляется, когда некоторые функции браузера не работают должным образом. Сообщение об ошибке обычно появляется из-за плагинов flash player. Прочитайте полное руководство, чтобы перестать получать это раздражающее сообщение об ошибке.
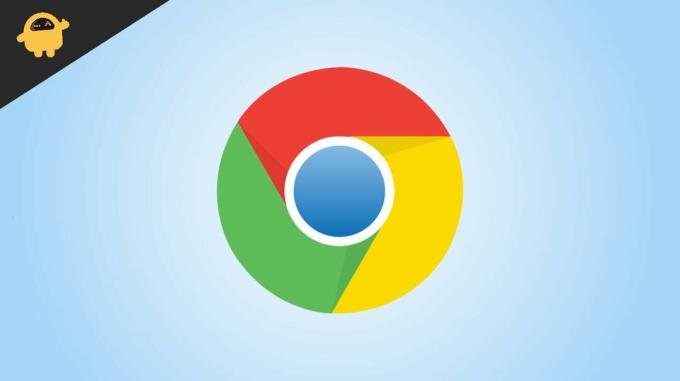
Содержание страницы
-
Как исправить ошибку «Не удалось загрузить плагин» в Google Chrome
- Решение 1. Убедитесь, что ваш браузер Chrome обновлен
- Решение 2. Проверьте, обновлены ли все компоненты Chrome
- Решение 3. Удалите папку PepperFlash
- Решение 4. Измените имя файла pepflashplayer
- Решение 5. Проверьте, не заблокирован ли Flash в Chrome
- Решение 6. Запустите сканирование SFC
Как исправить ошибку «Не удалось загрузить плагин» в Google Chrome
Решение 1. Убедитесь, что ваш браузер Chrome обновлен
Первое, что вам нужно проверить, это текущая версия Google Chrome, установленная на вашем компьютере. Необходимо убедиться, что в браузере установлена последняя версия.
Вот как обновить Google Chrome:
- Открытым Гугл Хром.
- Нажми на трехточечное меню кнопку в правом верхнем углу.
- Перейти к Помощь > О Google Chrome.
- Google Chrome автоматически начнет проверку наличия новых обновлений. Подождите несколько секунд. Либо вы получите возможность установить новую версию браузера, либо увидите Google Chrome обновлен на вашем экране.
После обновления Google Chrome закройте приложение и снова откройте его. Теперь проверьте, решена ли проблема.
Объявления
Решение 2. Проверьте, обновлены ли все компоненты Chrome
После того, как вы обновили Google Chrome, нам нужно проверить компоненты Chrome. В строке поиска хрома введите хром://компоненты и нажмите кнопку Ввод. Вы увидите все установленные компоненты. Проверьте наличие нового обновления для всех компонентов и, если оно доступно, установите его.
Если после обновления Google Chrome и его компонентов появляется сообщение об ошибке, попробуйте следующее решение.
Решение 3. Удалите папку PepperFlash
Возможно, вы уже знакомы с Adobe Flash Player. В январе 2021 года Google удалил поддержку Adobe Flash Player в браузере Chrome. Но PepperFlash Player занял это место, которое является довольно новым и поддерживается Google. Многие пользователи смогли исправить ошибку «Не удалось загрузить плагин», удалив папку PepperFlash.
Вот шаги:
Объявления
- Открытым Проводник.
- В поле поиска введите бежать и ударил Войти кнопка.
- Тип %localappdata% и нажмите Войти кнопка.
- Вы попадете в локальную папку. Теперь перейдите к Google > Chrome > Пользовательские данные.
- Найдите Папка PepperFlash и щелкните по нему правой кнопкой мыши.
- Выбирать Удалить чтобы удалить папку.
- Закройте браузер Chrome (если он открыт).
После удаления папки PepperFlash проверьте, решена ли проблема.
Решение 4. Измените имя файла pepflashplayer
Иногда проблема решается путем переименования файла pepflashplayer. Вы можете найти этот файл в каталоге установки Google Chrome. Вот путь к этому файлу: Проводник > Локальный диск (C:) > Program Files (или Program Files (x86) > Google > Chrome > Приложение > 103.0.5060.66.
[Примечание: 103.0.5060.66 — это версия моего Google Chrome. Это может отличаться на вашем компьютере.]
Объявления
В каталоге найдите pepflashplayer.dll файл и переименовать его вpepflashplayerX.dll. Теперь перезапустите Google Chrome и проверьте, появляется ли сообщение об ошибке.
Решение 5. Проверьте, не заблокирован ли Flash в Chrome
Вам нужно убедиться, что Flash не заблокирован в браузере Chrome. Чтобы найти этот параметр, введите хром://настройки/контент в адресной строке и нажмите кнопку Enter. Нажмите на Flash и включите переключатель рядом с Сначала спросите (рекомендуется). Кроме того, удалите заблокированные сайты, если вы хотите использовать Flash на этом сайте.
Решение 6. Запустите сканирование SFC
В Chrome может появиться ошибка «не удалось загрузить плагин» из-за поврежденных файлов. Вам нужно запустить средство проверки системных файлов (SFC) на ПК с Windows, чтобы восстановить любые поврежденные файлы.
Вот как запустить сканирование SFC:
- В поле поиска введите Командная строка, щелкните его правой кнопкой мыши и выберите Запустить от имени администратора.
- После открытия командного окна введите sfc/scannow и нажмите Enter.
Начнется процесс сканирования системы. Это может занять некоторое время. После этого перезагрузите компьютер, откройте Google Chrome и проверьте, перестает ли появляться сообщение об ошибке.
Рекламное объявление
Я понимаю, получая “не удалось загрузить плагин» сообщение об ошибке несколько раз может быть неприятным. Вы должны применить все решения одно за другим и посмотреть, какое из них принесет вам успех. Если ни один из методов не работает для вас, переустановите Google Chrome, чтобы получить наилучшие впечатления от просмотра.

![Как установить Stock ROM на Just5 Konrow [Файл прошивки / Unbrick]](/f/f3c3806eb06e798e96b51b3cd432fc46.jpg?width=288&height=384)
![Простой метод рутирования Tecno Spark 4 Air с помощью Magisk [TWRP не требуется]](/f/3b06912493dbf1ad80d2f9d7e59d778a.jpg?width=288&height=384)
