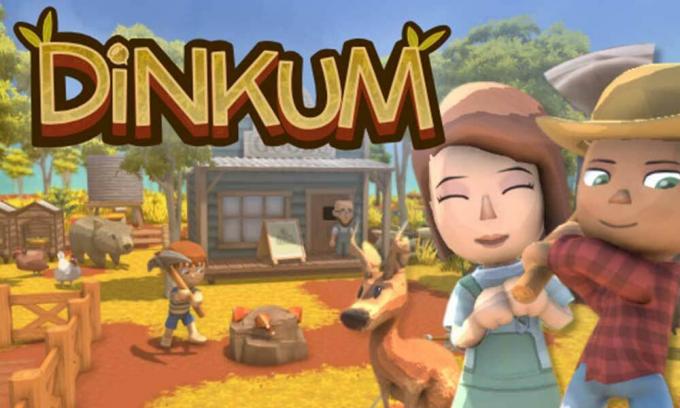2. Отключить полноэкранные оптимизации
Похоже, что отключение опции полноэкранной оптимизации помогло некоторым пользователям. Для этого:
- Открой Готовить на пару лаунчер > Нажмите на Библиотека.
- Щелкните правой кнопкой мыши на Динкум > Нажмите на Управлять.
- Выбирать Просмотр локальных файлов > Перейти к Динкум место установки.
- В настоящее время, щелкните правой кнопкой мыши на Динкум.exe > Выбрать Характеристики.
- Нажми на Совместимость вкладка > Галочка Отключить полноэкранные оптимизации чтобы включить его.
- После этого нажмите на Подать заявление а потом ХОРОШО чтобы сохранить изменения.
3. Запустите файл игры от имени администратора
Также рекомендуется всегда запускать исполняемый файл игры с правами администратора на ПК с Windows, чтобы контроль учетных записей (UAC) мог правильно разрешить весь доступ. Иногда система может подумать, что вы пытаетесь запустить игру без авторизации. Это одноразовый процесс для каждой игры. Для этого обязательно выполните следующие действия:
- Щелкните правой кнопкой мыши на Динкум exe-файл ярлыка на вашем ПК.
- Теперь выберите Характеристики > Нажмите на Совместимость вкладка

- Обязательно нажмите на Запустите эту программу от имени администратора флажок, чтобы отметить его.
- Нажмите на Подать заявление и выберите ХОРОШО чтобы сохранить изменения.
- Теперь вы можете просто дважды щелкнуть исполняемый файл игры, чтобы запустить его.
После этого вы также можете выполнить те же действия для своей программы запуска Steam. Таким образом, вы также предоставляете тот же UAC доступ к средству запуска игр.
4. Обновите графические драйверы
Вам следует попробовать проверить наличие обновления графического драйвера на ПК с Windows и установить последнюю версию, чтобы убедиться, что на вашем конце не ожидается обновления. Устаревший или отсутствующий графический драйвер может вызвать проблемы с правильно работающими графическими программами. Для этого:
- Щелкните правой кнопкой мыши на Стартовое меню открыть Меню быстрого доступа.
- Нажмите на Диспетчер устройств из списка, чтобы открыть интерфейс.
- Теперь вам нужно двойной щелчок на Видеоадаптеры чтобы расширить его.

- затем щелкните правой кнопкой мыши на имени выделенной видеокарты, которое вы используете для вызова контекстного меню.
- Далее нажмите на Обновить драйвер > Выберите Автоматический поиск драйверов.
- Система автоматически проверит наличие доступных обновлений.
- Если обновление доступно, оно автоматически загрузит и установит последнюю версию.
- После этого обязательно перезагрузите компьютер, чтобы изменения вступили в силу.
Если вы не можете найти какое-либо обновление, обязательно зайдите на официальный веб-сайт видеокарты и выполните поиск последнего обновления вручную. Если доступна новая версия, просто загрузите файл на свой компьютер и установите его. Какую бы графическую карту вы ни использовали, перейдите по ссылке ниже в соответствии с производителем.
- Графический процессор Nvidia
- AMD графический процессор
- Графический процессор Intel
5. Обновить Windows
Если вы используете устаревшую версию ОС Windows или устаревшую сборку, обязательно выполните следующие действия, чтобы проверить и установить обновления.
- Нажимать Окна + я ключи, чтобы открыть Параметры Windows меню.
- Нажмите на Центр обновления Windows с левой панели > Проверить наличие обновлений.

- Если доступно обновление, выберите Загрузить и установить.
- Дождитесь завершения процесса обновления.
- После этого перезагрузите компьютер, чтобы применить изменения.
6. Проверить наличие необязательных обновлений
Рекламное объявление
Вам также следует проверить наличие необязательных обновлений, выполнив следующие действия, поскольку некоторые обновления драйверов устройств и исправления безопасности могут отображаться в отдельном разделе.
- Нажимать Окна + я ключи, чтобы открыть Параметры Windows меню.
- Нажмите на Центр обновления Windows на левой панели> Нажмите на Расширенные опции.
- Теперь прокрутите немного вниз и найдите Дополнительные опции раздел.
- Нажмите на Дополнительные обновления > Если доступно обновление, убедитесь, что оно выбрано.
- Нажмите на Скачать и установить > Повторно откройте систему после установки обновления.
7. Переключиться на выделенный графический процессор
Вы также должны убедиться, что используете выделенный графический процессор на компьютере с Windows вместо встроенной графики HD. Для этого:
Для графического процессора Nvidia:
- Щелкните правой кнопкой мыши на экране рабочего стола, чтобы открыть контекстное меню.
- Теперь нажмите на Панель управления Нвидиа чтобы открыть его.
- Направляйтесь к Настройки 3D > Выбрать Управление настройками 3D.
- Открой Настройки программы вкладку и выберите Динкум из выпадающего меню.
- Далее выберите предпочтительный графический процессор для этой программыиз другого раскрывающегося меню.
- Наконец, ваш графический процессор Nvidia должен отображаться как Высокопроизводительный процессор Nvidia.
- Сохраните изменения и перезагрузите ПК.
Для графического процессора AMD:
- Щелкните правой кнопкой мыши на экране рабочего стола, чтобы открыть контекстное меню.
- Теперь откройте Настройки Радеона > Перейдите к Дополнительные настройки.
- Перейти к Настройки > Выбрать Сила > Выберите Настройки переключаемого графического приложения.
- Выбирать Динкум из списка установленных приложений. [Если игры нет в списке, вы можете выбрать Добавить приложение и включите исполняемый файл игры]
- Наконец, выберите Высокая производительность от Настройки графики, опция > Перезагрузите компьютер.
8. Завершить фоновые процессы
Высока вероятность того, что ваша система каким-то образом станет тормозить или будет перегружена множеством ненужных фоновых задач. Эти задачи в основном потребляют системные ресурсы, такие как ЦП, память или пропускная способность интернета, что может серьезно повлиять на запуск игры. Если эти задачи (сторонние) вам не нужны, попробуйте полностью закрыть их, выполнив следующие действия.
- Нажимать Ctrl + Shift + Esc горячие клавиши на клавиатуре для открытия Диспетчер задач.

- Нажми на Процессы вкладка > Обязательно выберите задачу, которую хотите закрыть.
- Затем нажмите на Завершить задачу чтобы закрыть его.
- Как уже упоминалось, выполните те же действия для каждой задачи, которую вы хотите закрыть.
- После этого закройте окно диспетчера задач и перезагрузите компьютер.
9. Проверка и восстановление игровых файлов
Иногда отсутствующие или поврежденные игровые файлы на ПК могут вызывать проблемы с запуском игрового приложения или сбоем. Это не означает, что вы всегда будете получать сообщение об ошибке или предупреждение после сбоя. Незначительный, но полезный игровой файл может быть легко поврежден или потерян. К счастью, большинство средств запуска игр имеют полезную функцию для автоматической проверки и восстановления файлов игры в Интернете. Для этого:
- Запустить Готовить на пару клиент > Нажмите Библиотека.
- Щелкните правой кнопкой мыши на Динкум из списка установленных игр.
- Теперь нажмите на Характеристики > Перейти к Локальные файлы.

- Нажмите на Проверка целостности игровых файлов.
- Вам придется дождаться завершения процесса.
- После этого просто перезагрузите компьютер.
10. Настройка параметров Steam Overlay и SteamVR
Несколько игроков Dinkum на ПК также сообщили, что они часто сталкиваются с проблемой сбоя. Скорее всего, это происходит с пользователями Steam, и у нас есть возможный обходной путь, чтобы это исправить. Починить это:
- Открой Готовить на пару клиент на ПК > Нажмите Библиотека.
- Щелкните правой кнопкой мыши на Динкум на левой панели > Выбрать Характеристики.
- Теперь нажмите на Общий > Обязательно Включить в Включить оверлей Steam во время игры вариант.
- Вы также должны Включить в Используйте настольный игровой театр, пока SteamVR активен вариант.
11. Отключить брандмауэр Windows
Если в этом случае вы используете защиту брандмауэра Windows по умолчанию на своем ПК, вам следует временно отключить ее и снова проверить наличие проблемы. Сделать это:
- Нажми на Стартовое меню > Тип Брандмауэр.
- Выбирать Брандмауэр Защитника Windows из результатов поиска.
- Теперь нажмите на Включение или отключение брандмауэра Защитника Windows с левой панели.
- Выберите Отключить брандмауэр Защитника Windows (не рекомендуется) вариант для обоих Настройки частной и общедоступной сети.
- После выбора нажмите на ХОРОШО чтобы сохранить изменения.
- Наконец, перезагрузите компьютер.
12. Отключить антивирусную защиту
Вы также можете попробовать отключить Защитник Windows на своем ПК, чтобы убедиться, что антивирусное программное обеспечение не блокирует правильную работу файлов игры.
- Нажимать Окна + я клавиши быстрого доступа для открытия Параметры Windows меню.
- Нажмите на Обновление и безопасность > Нажмите на Безопасность Windows с левой панели.
- Теперь нажмите на Откройте Безопасность Windows кнопка.
- Перейти к Защита от вирусов и угроз > Нажмите на Управление настройками.
- Далее вам нужно выключить в Защита в реальном времени переключать.
- При появлении запроса нажмите Да идти дальше.
Если вы используете любую другую антивирусную программу на своем ПК, обязательно отключите ее.
13. Установите высокую производительность в параметрах питания
В основном система Windows настроена на режим сбалансированного энергопотребления по умолчанию, который обеспечивает одновременно производительность и энергопотребление. Но иногда этот режим может вызывать проблемы с производительностью на вашем ПК, когда речь идет о программах, требовательных к графике. Лучше установить режим питания «Высокая производительность», что может улучшить задачи. Однако в этом режиме потребляется больше энергии или заряда батареи, чем в обычном режиме. Сделать это:
- Нажми на Стартовое меню > Тип панель управления и искать его.
- Открытым Панель управления из результатов поиска.
- Теперь иди к Оборудование и звук > Выбрать Параметры питания.
- Нажмите на Высокая производительность чтобы выбрать его.
- После этого обязательно перезагрузите компьютер, чтобы изменения вступили в силу.
- Это может исправить Динкум проблема сбоя на вашем ПК.
14. Переустановите среду выполнения Microsoft Visual C++.
Если на вашем компьютере с Windows не установлена последняя или необходимая версия среды выполнения Microsoft Visual C++, вы можете столкнуться с несколькими проблемами. Для этого:
- нажмите Окна клавиша на клавиатуре, чтобы открыть Стартовое меню.
- Теперь введите приложения и функции искать.
- Открытым Приложения и функции из результатов поиска.
- Нажми на Microsoft визуальный С++ программа(ы) из списка индивидуально.
- Выберите каждую программу и нажмите на Удалить.
- Следуйте инструкциям на экране для завершения удаления.
- Далее посетите официальный сайт майкрософт и загрузите последнюю версию среды выполнения Microsoft Visual C++.
- После этого установите его на свой компьютер> Перезагрузите систему, чтобы изменить эффекты.
15. Выполните чистую загрузку
Согласно некоторым отчетам, несколько программ всегда работают в фоновом режиме с момента загрузки системы Windows. Таким образом, эти службы могут потреблять системные ресурсы и интернет-данные без вашего ведома. Лучше выполнить чистую загрузку и отключить ненужные автозагрузочные приложения, выполнив следующие действия.
- Нажимать Виндовс + Р клавиши быстрого доступа для открытия Бежать диалоговое окно.
- Теперь введите msconfig и ударил Войти открыть Конфигурация системы.
- Перейти к Услуги вкладка > Включить Скрыть все службы Microsoft флажок.

- Нажмите на Отключить все > Нажмите на Подать заявление а потом ХОРОШО чтобы сохранить изменения.
- Теперь идите в Запускать вкладка > Нажмите Откройте диспетчер задач.
- Нажми на Запускать вкладку из диспетчера задач.
- Не забудьте нажать на конкретную задачу, которая оказывает большее влияние на запуск.
- После выбора нажмите на Запрещать чтобы выключить его. [Выполните те же действия для каждой программы, которая оказывает более сильное влияние на запуск]
- Наконец, не забудьте перезагрузить компьютер, чтобы изменения вступили в силу.
16. Попробуйте отключить оверлейные приложения
Иногда пара приложений может поставляться с дополнительным оверлейным приложением, которое в основном очень помогает стримерам или геймерам. Тем не менее, эти оверлейные приложения могут в конечном итоге конфликтовать с файлами игры для обеспечения бесперебойной работы и могут вызывать несколько проблем, таких как падение FPS, проблемы с черным экраном, задержки, сбои и т. д. Вам следует попробовать отключить оверлейные приложения вручную, прежде чем снова запускать игру, чтобы перепроверить, устранена ли проблема сбоя или нет. Для этого:
Отключить оверлей Discord:
- Запустить Раздор приложение > Нажмите на значок передач внизу.
- Выбирать Наложение под Настройки приложения > Включить в Включить оверлей в игре.
- Нажми на Игры вкладка > Выбрать Динкум.
- Окончательно, выключить в Включить оверлей в игре переключать.
- Обязательно перезагрузите компьютер, чтобы изменения вступили в силу.
Отключить игровую панель Xbox:
- Нажимать Окна + я ключи, чтобы открыть Параметры Windows.
- Нажмите на Игры > Перейти к Игровая панель > Выключить Записывайте игровые клипы, скриншоты и транслируйте с помощью игровой панели. вариант.
Отключите оверлей Nvidia GeForce Experience:
- Запустить Опыт Nvidia GeForce приложение > Перейти к Настройки.
- Нажми на Общий вкладка > Запрещать в Оверлей в игре вариант.
- Наконец, перезагрузите компьютер, чтобы изменения вступили в силу, и снова запустите игру.
Есть и другие приложения-оверлеи, которые могут вызвать у вас проблемы, такие как MSI Afterburner, Rivatuner, программное обеспечение RGB и т. д. Их тоже следует отключить.
17. Отключить разгон процессора или графического процессора
Также стоит упомянуть, что не следует включать разгон процессора/графического процессора на вашем ПК, если ваша игра сильно тормозит или тормозит. Мы понимаем, что разгон CPU/GPU может оказать огромное влияние на улучшение игрового процесса, но иногда он также может вызвать проблемы с узким местом или совместимостью. Просто установите частоту по умолчанию для оптимальной производительности.
18. Обновить Динкум
Даже устаревшая версия игрового патча может вызвать несколько потенциальных проблем на игровом устройстве, которые приводят к сбоям, лагам, зависаниям и многому другому. Рекомендуется периодически проверять наличие обновлений игры и устанавливать последние обновления, когда они доступны. Вы можете выполнить следующие шаги, чтобы сделать то же самое.
- Открой Готовить на пару клиент > Перейти Библиотека.
- Нажмите на Динкум из списка установленных игр на левой панели.
- Теперь клиент будет автоматически искать доступное обновление.
- Если доступно обновление, вы увидите Обновлять вариант> Просто нажмите на него.
- Подождите пару минут или около того, пока не завершится обновление игры. [Зависит от места для хранения и подключения к Интернету]
- После этого обязательно закройте клиент Steam.
- Наконец, перезагрузите компьютер, чтобы применить изменения, и запустите Динкум игра снова.
Вот так, ребята. Мы предполагаем, что это руководство было полезным для вас. Для дальнейших запросов, вы можете оставить комментарий ниже.