Как исправить не загружающуюся в игре текстуру неба No Man’s Sky
Разное / / July 20, 2022
No Man’s Sky — еще одна игра на выживание, основанная на исследованиях, разработанная и опубликованная Hello Games в августе 2016 года. Он доступен для платформ PlayStation 4, Xbox One и Microsoft Windows. Несмотря на то, что игра получила положительные отзывы для ПК, некоторые игроки сталкиваются с проблемой No Man’s Sky. текстура не загружается внутриигровые проблемы на ПК.
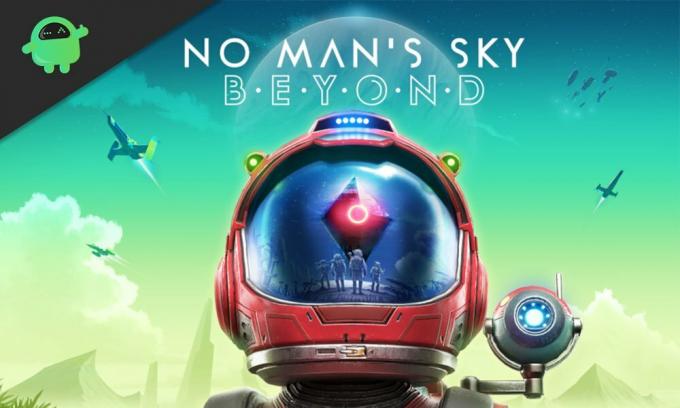
Содержание страницы
-
Как исправить не загружающуюся в игре текстуру неба No Man’s Sky
- 1. Отключить режим Nvidia DLSS
- 2. Настройка поля зрения
- 3. Используйте DX11
- 4. Отрегулируйте настройки текстуры
- 5. Увеличение виртуальной памяти
- 6. Проверка и восстановление игровых файлов
Как исправить не загружающуюся в игре текстуру неба No Man’s Sky
Стоит также сказать, что игра No Man’s Sky недавно получила новое обновление, которое привело к этим проблемам, и разработчики рекомендуют фанатам не вникать в нее прямо сейчас. Можно ожидать, что разработчики выпустят пару исправлений. Но до тех пор нам придется подождать и попытаться решить конкретную проблему вручную. А теперь, не теряя времени, приступим к делу.
1. Отключить режим Nvidia DLSS
Такие графические проблемы могут быть вызваны функцией NVIDIA DLSS. Обязательно отключите его в разделе «Дисплей» в меню настроек игры, чтобы уменьшить графические сбои или проблемы с видимостью и т. д. Однако, если каким-то образом режим DLSS не отображается в меню, вы можете изменить файл .ini игры.
2. Настройка поля зрения
Что ж, увеличение поля зрения (FOV) резко увеличит количество кадров в секунду, что улучшит графические проблемы. Опцию «Поле обзора» можно найти в меню настроек игры No Man’s Sky. Просто перетащите ползунок в соответствии с производительностью оборудования, чтобы проверить, какая настройка идеально подходит для вашей игры. Между тем, вы также должны установить другие графические настройки на низкий или средний уровень, что может уменьшить графические сбои или проблемы с загрузкой текстур.
Если такая опция недоступна, вы можете настроить другие визуальные параметры в игровом меню, такие как эффекты теней, сглаживание и многое другое.
Объявления
3. Используйте DX11
Также стоит порекомендовать играть в игру No Man’s Sky на ПК с Windows, используя версию DirectX 11 (DX11) вместо DirectX 12. Если вы используете Steam, вы можете выполнить следующие действия:
- Откройте клиент Steam > Перейти БИБЛИОТЕКА.
- Найдите и щелкните правой кнопкой мыши на Ничейное небо игра.
- Нажмите на Характеристики > Выбрать ГЕНЕРАЛЬНАЯ в меню левой панели > Тип -дх11 под Параметры запуска.
- Теперь просто вернитесь и запустите игру. Если будет предложено, нажмите переключатель рядом с параметром «Играть» в No Man’s Sky.
4. Отрегулируйте настройки текстуры
Вы также можете настроить параметры текстур в игре из меню игры, выполнив следующие действия:
- Открой Готовить на пару лаунчер > перейти Библиотека > Нажмите на Ничейное небо с левой панели.
- Нажмите на Играть в чтобы запустить игру > Войдя в игру, нажмите Настройки.
- Перейти к Отображать > Установить Текстуры к Эпический > Установить Размер пула потоковой передачи текстур к 7000.
- Если он уже установлен на 7000, уменьшите его до 2000, а затем снова установите на 7000, чтобы изменить эффекты.
Теперь текстуры и качество графики вашей игры No Man’s Sky должны быть значительно улучшены.
5. Увеличение виртуальной памяти
Вам следует попробовать увеличить виртуальную память на вашем ПК, чтобы проверить наличие проблемы и то, была ли она исправлена или нет. Иногда такие проблемы может вызывать нехватка свободной памяти в системе. Для этого:
Объявления
- Нажми на Начинать меню > Нажмите на Панель управления.
- Нажмите на Производительность и Обслуживание > Перейти к Система.
- От Передовой вкладка, нажмите на Настройки под Производительность.
- На Передовой вкладка, нажмите на Изменять под Виртуальная память.
- Под Водить машину [Метка тома], щелкните диск, содержащий файл подкачки, который вы хотите изменить.
- Под Размер файла подкачки для выбранного диска, нажмите на Размер, управляемый системой > Нажмите на Установлен.
- Если этот параметр ранее не был помечен, перезагрузите компьютер после его пометки.
- Если системный размер файла подкачки используется как управляемый системой, щелкните Нестандартный размер в разделе Размер файла подкачки для выбранного диска.
- Теперь введите новый размер файла подкачки в мегабайтах в Исходный размер (МБ) или же Максимальный размер (МБ) коробка.
- Наконец, нажмите на Установлен > Перезагрузите компьютер, чтобы изменения вступили в силу.
6. Проверка и восстановление игровых файлов
Если файлы игры каким-то образом повреждены или отсутствуют, обязательно используйте этот метод для восстановления файлов игры.
Для Steam:
- Запуск Готовить на пару > Нажмите на Библиотека.
- Щелкните правой кнопкой мыши на Ничейное небо из списка установленных игр.
- Теперь нажмите на Характеристики > Перейти к Локальные файлы.
- Нажмите на Проверка целостности игровых файлов.
- Вам придется дождаться завершения процесса.
- После этого просто перезагрузите компьютер.
Для программы запуска Epic Games:
Объявления
- Открой Программа запуска эпических игр > Иди к себе Библиотека.
- Нажми на значок три точки следующий на Ничейное небо.
- Нажмите Проверять > Дождитесь завершения процесса восстановления.
- После этого перезагрузите компьютер, чтобы изменения вступили в силу.
Вот так, ребята. Мы предполагаем, что это руководство было полезным для вас. Для дальнейших запросов, вы можете оставить комментарий ниже.



