Как исправить ошибку Roblox Teleport Failed Unknown Exception
Разное / / July 23, 2022
Roblox — это онлайн-платформа, на которой пользователи могут найти множество игр и сыграть в них. Итак, Roblox — это место, где пользователи могут играть в игры, созданные и опубликованные разработчиками. Так что это очень похоже на Steam и другие платформы, которые обеспечивают публикацию и доступ к игре.
Roblox Teleport — это функция, с помощью которой игроки могут попасть на конкретный резервный сервер. Это делается с помощью TeleportToPrivateServer. Итак, многие пользователи сообщают, что телепорт Roblox не удался из-за какой-то неизвестной ошибки исключения. Поэтому мы здесь с руководством о том, как исправить ошибку Roblox Teleport Failed Unknown Exception. Итак, прочитайте полную статью, чтобы узнать больше о проблеме и о том, как ее исправить.
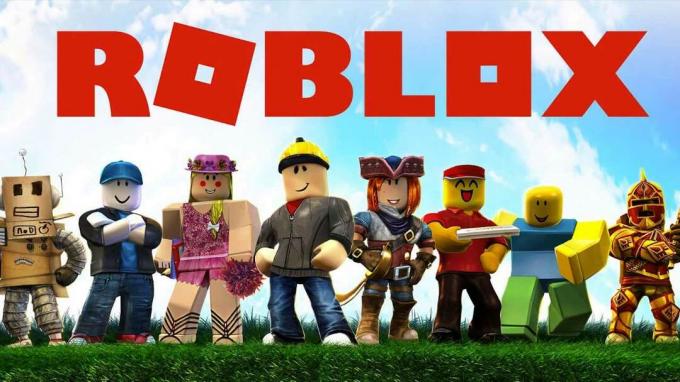
Содержание страницы
- Почему игроки сталкиваются с ошибкой Roblox Teleport Failed Unknown Exception?
-
Как исправить ошибку Roblox Teleport Failed Unknown Exception?
- Перезапустите приложение
- Запустите игру от имени администратора
- Отключить брандмауэр Windows
- Очистка кеша DNS
- Изменение DNS-сервера
- Переустановите приложение
- Вывод
Почему игроки сталкиваются с ошибкой Roblox Teleport Failed Unknown Exception?
Проблема может возникнуть по нескольким причинам. Поэтому мы перечислим их для вас, чтобы вы могли легко решить проблему после анализа причины. Итак, ознакомьтесь с причинами ниже.
- Проблемы с запуском приложения
- Проблема с брандмауэром
- Проблема с DNS
- Проблемы с диапазоном DNS
Как исправить ошибку Roblox Teleport Failed Unknown Exception?
Итак, мы здесь с методами, как вы можете решить эту проблему, которая возникает у вас. Поэтому ознакомьтесь с приведенными ниже способами, которые мы перечислили, чтобы вы могли попробовать их и решить проблему.
Перезапустите приложение
Прежде всего, мы предлагаем вам перезапустить приложение, поэтому, если есть какие-либо конфликты с файлами запуска, они будут исправлены, и вы сможете правильно использовать приложение для игры. Поэтому закройте приложение на своем ПК и снова запустите его и проверьте, решена ли проблема или нет.
Объявления
Запустите игру от имени администратора
Проблема также может возникнуть, если вы не предоставляете доступ администратора. Итак, закройте приложение и следуйте инструкциям ниже, чтобы запустить игру от имени администратора.
- Прежде всего, выберите приложение
- Теперь щелкните по нему правой кнопкой мыши.
- Вы увидите опцию «Запуск от имени администратора».
- Нажмите здесь
- Теперь проверьте, была ли проблема решена или нет.
Если проблема решена, выполните шаги, чтобы навсегда настроить игру для запуска от имени администратора, чтобы вам не приходилось повторять этот шаг каждый раз.
- Прежде всего, найдите папку, в которой установлена игра.
- Перейти к его установочному файлу
- Теперь выберите GameManager.exe
- После этого щелкните по нему правой кнопкой мыши и выберите Свойства
- Теперь нажмите на вкладку совместимости
- Вы увидите опцию «Запустить программу от имени администратора».
- Установите этот флажок и нажмите кнопку «Применить».
- После этого нажмите кнопку ОК, и все готово.
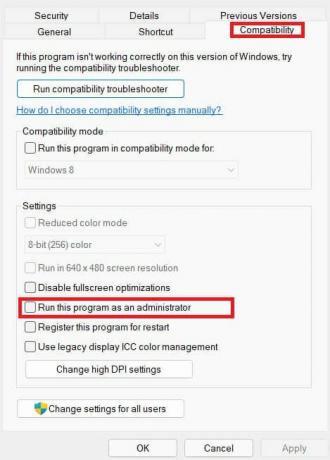
Отключить брандмауэр Windows
Эта проблема также может возникнуть, если брандмауэр Windows обнаружит некоторые подозрительные файлы из файла Roblox. Поэтому мы предлагаем вам отключить брандмауэр Windows, чтобы проверить, устранена ли проблема. Если приложение начинает работать нормально, добавьте приложение Roblox в белый список, следуя приведенным ниже методам.
Объявления
- Прежде всего, откройте Панель управления.
- Перейти к системе и безопасности
- Нажмите Брандмауэр Защитника Windows.
- Теперь выберите «Разрешить приложение или функцию через брандмауэр Защитника Windows».
- После этого нажмите «Изменить настройки», чтобы предоставить доступ администратора.
- Теперь выберите приложение и предоставьте ему доступ к общедоступной и частной сети.
- Нажмите кнопку ОК
- Теперь проверьте, устранена ли проблема или нет.
Очистка кеша DNS
Иногда проблема также может быть связана с проблемой DNS. Итак, мы предлагаем вам очистить кеш DNS, чтобы решить эту проблему. Итак, выполните следующие действия, чтобы очистить кеш DNS.
- Нажмите Windows + R
- Теперь введите «cmd» в нем
- После этого введите команду «ipconfig/flushdns».
- нажмите Ввод
- После завершения операции снова запустите приложение и проверьте, решена ли проблема.
Изменение DNS-сервера
Мы предлагаем вам попробовать изменить DNS-сервер, чтобы решить эту проблему. Сделав это, вы сможете исправить DNS-сервер. Итак, следуйте инструкциям ниже, чтобы изменить DNS-сервер.
- Нажмите клавиши Windows + R
- Введите «ncpa.cpl»
- Теперь выберите сеть, к которой вы подключены.
- После этого щелкните по нему правой кнопкой мыши и выберите Свойства
- Теперь выберите Интернет-протокол версии 4.
- Дважды щелкните по нему, и на экране появится всплывающее окно.
- Теперь выберите опцию «Использовать следующий адрес DNS-сервера».
- И введите значение: 8.8.8.8 в предпочитаемом DNS-сервере и 8.8.4.4 в альтернативном DNS-сервере.
- После этого нажмите ОК
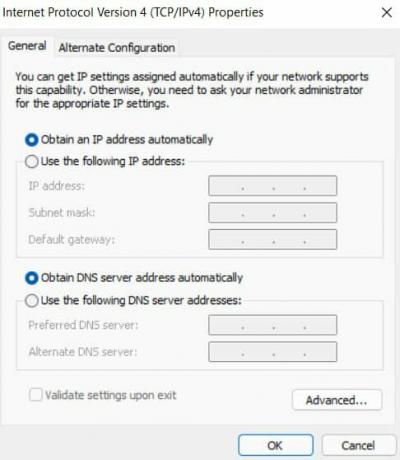
Объявления
И проверьте, была ли проблема исправлена или нет.
Переустановите приложение
В случае, если вы все еще сталкиваетесь с проблемой, мы предлагаем вам удалить приложение и переустановить его на свой компьютер, чтобы решить эту проблему. Итак, сделайте это и проверьте, устранена ли проблема, которая вызывает вас, или нет.
Вывод
Итак, в этом руководстве мы обсудили причины, по которым вы можете столкнуться с проблемой. И мы также упомянули методы, с помощью которых вы можете это исправить. Итак, убедитесь, что вы правильно выполняете шаги. Если вы исправили ту же проблему другими способами, поделитесь ею с нами в разделе комментариев ниже.



