Исправлено: Acer Nitro 5/7 WiFi не работает или не подключается к Интернету
Разное / / July 31, 2022
Acer Nitro 5 и 7 — одни из лучших ноутбуков на рынке. Они хорошо зарекомендовали себя благодаря своим функциям. Оба ноутбука хороши для игр, кодирования, редактирования, рендеринга и многого другого.
Этот ноутбук предназначен для игр и профессионального использования, хотя пользователи сообщают о проблеме со своим ноутбуком Acer Nitro. Некоторые пользователи жалуются на проблемы с подключением, а некоторые сталкиваются с проблемами отключения WiFi на своих ноутбуках Acer. В этом руководстве мы устраним неполадки, чтобы решить проблему с Wi-Fi или подключением к Интернету на их Acer Nitro 5 и 7.

Содержание страницы
- Почему у меня возникают проблемы с Wi-Fi на моем ноутбуке Acer Nitro?
-
Как исправить проблемы с WiFi на моем ноутбуке Acer Nitro?
- Перезагрузите свой ноутбук
- Включить и выключить режим полета
- Обновите драйвер
- Переустановите драйвер Wi-Fi
- Заводской сброс ноутбука
- Посетите сервисный центр
- Вывод
Почему у меня возникают проблемы с Wi-Fi на моем ноутбуке Acer Nitro?
Проблемы с WiFi могут возникать на вашем ноутбуке по многим причинам. Это могут быть проблемы с оборудованием, проблемы с программным обеспечением или что-то еще. Но вы можете легко исправить это дома, попробовав методы, которые мы упомянем. Перед этим взгляните на другие причины проблем.
- Возможно, вы не включили Wi-Fi.
- В ноутбуке используется устаревший драйвер.
- Возможны ошибки в файлах.
- Аппаратное обеспечение не было правильно загружено во время загрузки.
- Проблемы с файлами запуска.
- Есть проблемы с программным обеспечением ноутбука.
- Ноутбук сталкивается с аппаратными сбоями.
Как исправить проблемы с WiFi на моем ноутбуке Acer Nitro?
Мы предлагаем исправления, которые вы можете легко попробовать на своем ноутбуке Acer, чтобы устранить возникающую проблему. Итак, ознакомьтесь с перечисленными ниже способами.
Перезагрузите свой ноутбук
Первое, что мы предлагаем вам сделать, это перезагрузить ноутбук. Итак, когда вы перезагружаете ноутбук, все системные файлы загружаются правильно, поэтому, если есть проблема, вызванная этим, она будет исправлена. Для этого выполните шаги, которые приведены ниже.
Объявления
- Нажмите Alt + F4.
- Теперь выберите перезагрузку в раскрывающемся меню.
- После этого нажмите на кнопку ОК.

Итак, теперь ваш компьютер будет перезагружен, чтобы дождаться его. И после этого проверьте, устранена ли проблема или нет.
Включить и выключить режим полета
Если проблема возникает у вас, вы можете попробовать включить и выключить режим полета на вашем компьютере. Когда вы включаете режим полета, он отключает все драйверы, используемые для подключения. И когда вы отключите режим полета, он запустит драйверы для подключения; благодаря этому вы сможете решить проблему с WiFi. Вы можете сделать это легко, выполнив шаги, которые приведены ниже.
- Откройте меню «Пуск».
- Теперь найдите «Режим полета».
- Нажмите на лучший релевантный поиск.
- Теперь вы увидите вариант режима полета.
- Нажмите на него, чтобы включить его.
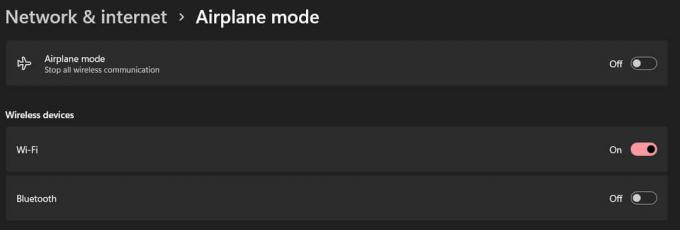
Объявления
После включения снова выключите Режим полета и проверьте, работает WiFi или нет.
Обновите драйвер
Если проблема не устранена, рекомендуем обновить драйвер. Вы можете легко сделать это, выполнив шаги, которые упомянуты ниже. Однако для обновления ваш ноутбук должен быть подключен к Интернету. Итак, подключите свой ноутбук с помощью кабеля Ethernet, Bluetooth или USB-модема.
- Откройте меню «Пуск».
- Теперь найдите диспетчер устройств.
- Выберите лучший релевантный результат.
- После этого дважды щелкните сетевой адаптер.
- Теперь выберите драйвер и щелкните его правой кнопкой мыши.
- Выберите параметр «Обновить драйвер», чтобы обновить его.
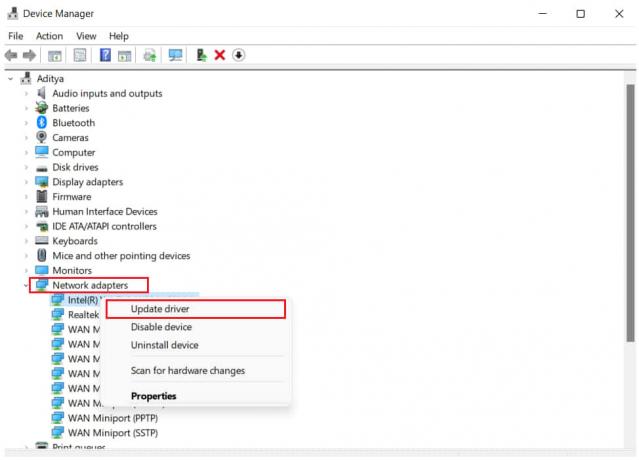
Объявления
- Следуйте инструкциям на экране, чтобы завершить настройку обновления.
Перезагрузите ноутбук и проверьте, решена ли проблема или нет.
Переустановите драйвер Wi-Fi
Еще одна вещь, которую мы предлагаем вам, — это снова установить драйвер WiFi на свой ноутбук. Вы можете сделать это легко, выполнив шаги, которые приведены ниже.
- Открытым Страница официальной поддержки Acer.
- Теперь введите серийный номер вашего Acer Nitro 5 или 7.
- После этого выберите наиболее релевантный результат и нажмите «Найти».
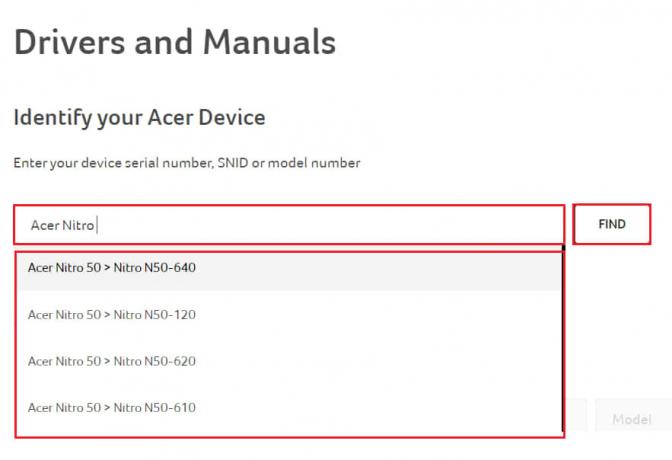
- Теперь страница продукта откроется для вашего ноутбука.
- Выберите операционную систему в соответствии с вашими потребностями.
- После этого нажмите на «драйверы».
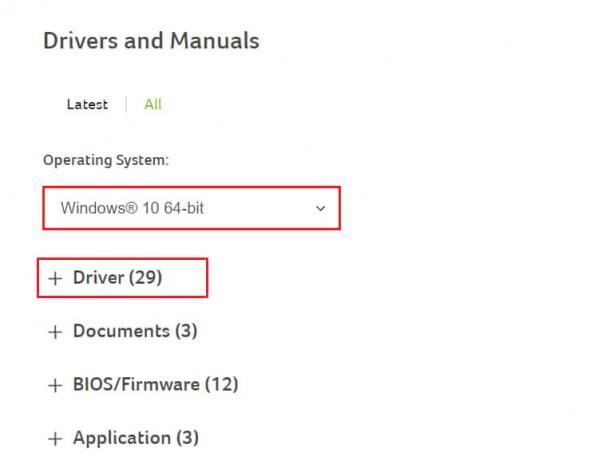
- Теперь откроется список всех драйверов.
- Нажмите кнопку загрузки драйвера WiFi.
- После загрузки перейдите в папку с загруженным файлом.
- Дважды щелкните по нему, и запустится установка.
- Завершите его, а после него перезагрузите ноутбук.
- Теперь проверьте, была ли проблема решена или нет.
Заводской сброс ноутбука
Если проблема не устранена, выполните сброс ноутбука к заводским настройкам, чтобы устранить эту проблему. Это также может сработать, и вы сможете решить проблему. Перед этим обязательно сделайте резервную копию файлов.
Посетите сервисный центр
Рекламное объявление
После выполнения всех методов, если проблема с WiFi все еще существует, вам, возможно, придется обратиться в сервисный центр, чтобы исправить ее. Есть вероятность, что это также может произойти из-за неисправности оборудования. Так что профессионалы смогут легко это исправить. Поэтому посетите ближайший сервисный центр, чтобы решить проблему с WiFi.
Вывод
Проблема с Wi-Fi на ноутбуках нормальна, если нет проблем с оборудованием. Итак, если вы столкнулись с этой проблемой, вы можете проанализировать причину проблем по причинам, которые мы перечислили. Кроме того, мы объяснили шаги, с помощью которых вы можете легко решить эту проблему. Итак, это было все для этой статьи. Если вы исправили эту проблему с помощью других шагов, поделитесь ею с нами в разделе комментариев ниже.


![Как установить AOSP Android 9.0 Pie на Haier Elegance E13 [GSI Phh-Treble]](/f/f8eaedfb6010630e793d4efe6a02a695.jpg?width=288&height=384)
