Как исправить ошибку устройства ввода-вывода внешнего жесткого диска в Windows 11/10
Разное / / August 04, 2022
Совсем недавно, Виндовс 11 и 10 пользователи сталкиваются с ошибкой устройства ввода-вывода внешнего жесткого диска. Эта ошибка в основном не позволяет вам получить доступ к файлам на жестком диске, USB-накопителях, SD-картах или других устройствах хранения. Ошибка устройства ввода-вывода — довольно худшая и раздражающая, поскольку она не позволяет вам использовать внешние диски. Однако в настоящее время у пользователей возникает вопрос, доступно ли какое-либо исправление? К счастью, да. Мы собрали подробную информацию и исправления, касающиеся этой ошибки, которые мы предоставили ниже в этом руководстве по устранению неполадок. Итак, вот все, что вам нужно знать, чтобы исправить ошибки устройства ввода-вывода внешнего жесткого диска в Windows 11 и 10.
Также читайте
Как исправить, если видео 4K не воспроизводится в Windows 11
Исправлено: панель задач Windows 11 не скрывается в полноэкранном режиме
Исправлено: Win+Shift+S не работает в Windows 11/10

Содержание страницы
-
Исправлено: ошибка устройства ввода-вывода внешнего жесткого диска в Windows 11 и 10
- Исправление 1: Общие исправления
- Исправление 2: проверьте подключение всех кабелей
- Исправление 3: переустановите драйверы
- Исправление 4: изменить режим передачи диска
- Исправление 5: проверьте и восстановите устройство в командной строке
Исправлено: ошибка устройства ввода-вывода внешнего жесткого диска в Windows 11 и 10
Ошибка устройства ввода/вывода в основном сокращена от ошибки устройства ввода/вывода. Как следует из названия, это обычно происходит на внешних жестких дисках, SD-картах, USB-накопителях, компакт-дисках или DVD-дисках, когда вы просто пытаетесь выполнить операции записи и чтения на устройстве в Windows 11 и 10. Как правило, пользователи, пытающиеся получить доступ к файлам, получают сообщение об ошибке устройства ввода-вывода: «Запрос не может быть выполнен из-за ошибки устройства ввода-вывода».
Более того, чтобы обратиться к исправлениям, мы должны знать о причинах, вызывающих ошибки устройства ввода-вывода внешнего жесткого диска. Ниже приведены основные причины, вызывающие ошибку устройства ввода-вывода:
- Устаревшие драйверы
- Несовместимость жесткого диска с Windows 11 и 10
- Неисправная запись CD/DVD и порт USB
- Ослабленный шнур SATA или USB
- Жесткий диск, который физически поврежден
Итак, чтобы устранить ошибку устройства ввода-вывода внешнего жесткого диска в Windows 11 и 10, вы можете выполнить следующие исправления:
Исправление 1: Общие исправления
Прежде чем пробовать другие исправления, вы должны продолжить исправление ошибки устройства ввода-вывода, выполнив следующие действия:
Объявления
- Перезагрузите компьютер
- Попробуйте повторно получить доступ к внешнему драйверу.
- Существует ли еще проблема? Попробуйте получить доступ к драйверу с другого ПК и проверьте, правильно ли работает ваш жесткий диск.
Если вы все еще сталкиваетесь с ошибкой устройства ввода-вывода после выполнения вышеуказанных шагов, выполните другие исправления, приведенные ниже.
Исправление 2: проверьте подключение всех кабелей
Как правило, ошибки устройства ввода-вывода внешнего жесткого диска возникают из-за шнуров и кабелей, поскольку именно они подключают внешний жесткий диск к ПК. Поэтому вы должны обязательно проверить кабельные соединения с вашим ПК. Вам необходимо убедиться, что все кабели не подключены свободно как к портам концентратора, так и к портам компьютера. Кроме того, замените кабель, чтобы проверить, связана ли ошибка с кабелем или нет. Если по-прежнему ничего не помогает, попробуйте подключить внешний жесткий диск к другому порту вашей компьютерной системы.
Исправление 3: переустановите драйверы
Как уже говорилось, устаревшие драйверы являются наиболее распространенной причиной, вызывающей ошибку устройства ввода-вывода внешнего жесткого диска в Windows 11 и 10. Поэтому вы должны обновить драйверы, чтобы решить эту проблему. Также можно попробовать переустановить драйвера. Однако это может быть неудобно для вас, но лучше попробовать. После переустановки или обновления драйверов обязательно перезагрузите компьютер и хорошо обновите его.
Исправление 4: изменить режим передачи диска
Вы должны иметь в виду, что операционная система не может передавать данные с диска на устройство, если режим передачи неверен. Чтобы изменить режим передачи, вы можете выполнить следующие шаги:
Объявления
- Во-первых, пресс Windows+Х и выберите диспетчер устройств из списка.
- Теперь нужно расширить IDE АТА/ATAPI контроллеры.
- Вы заметите, что открылось подмножество, в котором перечислены различные каналы IDE ATA/ATAPI.
- Теперь щелкните правой кнопкой мыши канал, к которому подключен диск, и нажмите Характеристики.

- Этот канал является вашим вторичным каналом IDE.
- Теперь идите в расширенные настройки вкладку и выберите PIO в поле режима передачи. Это также относится к устройству, представляющему соответствующий диск.
- Это устройство 0, затем нажмите Ok и выйти из всех.
Теперь вам просто нужно протестировать диск и посмотреть, было ли удалено сообщение об ошибке или нет.
Исправление 5: проверьте и восстановите устройство в командной строке
Тем не менее появляется сообщение об ошибке ввода/вывода? Тогда попробуйте это последнее, но не менее важное исправление. Чтобы проверить и восстановить устройство в командной строке, вы можете выполнить следующие шаги:
Объявления
- Первый шаг — нажать Windows+Х
- Теперь выберите Командная строка из списка
- Вы должны нажать Да чтобы ОС могла запускать командную строку от имени администратора.
- Когда откроется окно командной строки, введите chkdsk G:/f/r/x. Вы должны скопировать и вставить это, чтобы избежать ошибок.
Рекламное объявление
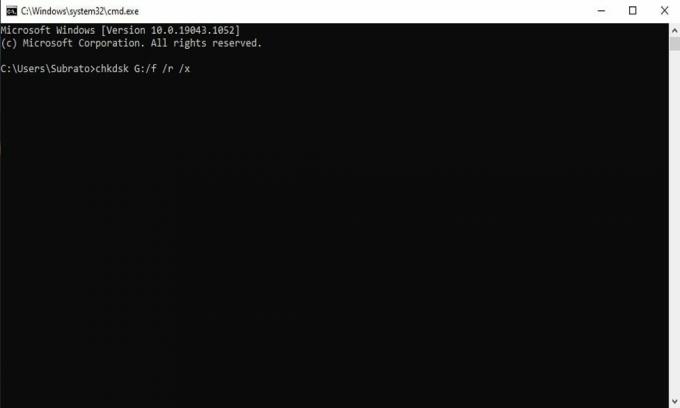
Примечание: Здесь, грамм, это буква диска. Вы должны заменить его на букву вашего диска.
Итак, это были некоторые возможные исправления, доступные для исправления ошибки устройства ввода-вывода внешнего жесткого диска в Windows 11 и 10. Мы надеемся, что вы больше не получаете сообщения об ошибках устройства ввода-вывода. Это все для этого руководства, ребята. Теперь, если у вас есть какие-либо вопросы, не стесняйтесь спрашивать нас в разделе комментариев. Также, кликните сюда чтобы читать больше интересных руководств.



![Простой способ рутировать Inoi 5C с помощью Magisk [TWRP не требуется]](/f/b72e7b1cdc382c6f7815946ed3f9a3a9.jpg?width=288&height=384)