Исправлено: PS4 и PS5 не могут присоединиться к группе
Разное / / August 14, 2022
Если вы пользователь PlayStation, вам нравится играть в игры со своим другом. Компания предоставила функции, с помощью которых вы сможете разговаривать со своим другом во время игры. Двусторонняя связь делает игру более захватывающей и дает больше шансов получить удовольствие от игры. PS4 и PS5 поставляются с функцией, с помощью которой вы можете присоединиться к вечеринке, где присутствуют другие члены вашей команды, чтобы вы могли играть в игру с большим удовольствием.
Некоторые проблемы возникают у игрока при присоединении к вечеринке на PS4 и PS5. Игроки не могут присоединиться к вечеринке, что их расстраивает. Итак, в этом руководстве мы расскажем вам, как решить эту проблему и снова присоединиться к вечеринке на ваших PS4 и PS5.

Содержание страницы
-
Как исправить проблему с присоединением к PS4 и PS5?
- Проверьте сетевые серверы
- Снова войдите в свою учетную запись
- Проверьте сетевое подключение
- Проверить наличие обновлений
- Перезагрузите PlayStation
- Измените свой DNS
- Изменить настройки подключения к медиасерверу
- Перестройте свою базу данных
- Сбросьте настройки PlayStation
- Проверьте, не заблокирован ли ваш IP-адрес PlayStation
- Связаться со службой поддержки
- Вывод
Как исправить проблему с присоединением к PS4 и PS5?
Мы расскажем вам, как вы можете решить эту проблему. И для этого мы перечислим некоторые методы, которые вы можете попробовать на своем PlayStation 4 а также приставка 5.
Проверьте сетевые серверы
Первое, что вы должны попробовать, это проверить сетевой сервер PlayStation, хорошо ли он работает. Вы можете сделать это, зайдя к ним официальная страница где они сообщают о проблемах с сервером.

Объявления
Итак, в случае, если сервер PlayStation Network не работает должным образом, все, что вы можете сделать, это подождать. Поскольку команда PlayStation исправит эту проблему, вы сможете присоединиться к вечеринке.
Снова войдите в свою учетную запись
Другое исправление, которое вы можете попробовать, — это снова войти в свою учетную запись, чтобы решить эту проблему. Таким образом, когда вы выйдете из своей PlayStation, вы сможете исправить поврежденные данные, если они есть в вашей учетной записи PlayStation. Вы можете сделать это, выполнив шаги, которые приведены ниже.
Для PS4
- Нажмите кнопку «Вверх» на крестовине, когда вы находитесь на главном экране.
- Перейдите к настройкам.
- Прокрутите вниз и найдите «Управление учетной записью».
- Нажмите кнопку O или X.
- Теперь нажмите «Выйти» и следуйте инструкциям на экране.
Для PS5
Объявления
- Открыть настройки.
- Перейдите в «Учетные записи пользователей».
- Выберите Другое.
- Теперь нажмите «Выйти» и следуйте инструкциям на экране.
После выхода из вашей PlayStation подождите 3-5 минут, снова войдите в свою PlayStation и проверьте, можете ли вы присоединиться к вечеринке или нет.
Проверьте сетевое подключение
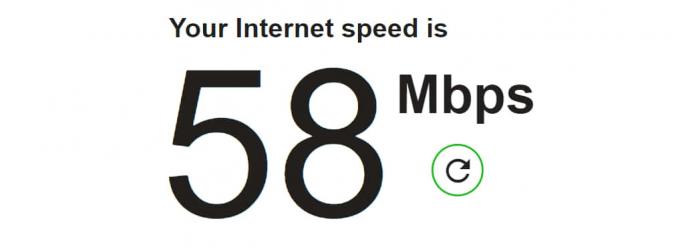
Нестабильное подключение к Интернету также может вызвать проблемы при присоединении к вечеринке. Поэтому мы рекомендуем убедиться, что вы используете правильное и стабильное подключение к Интернету на PS4 или PS5. Поэтому попробуйте запустить Internet Speed Checker, чтобы проверить, стабильно ли ваше интернет-соединение. Если он нестабилен, попробуйте перезапустить маршрутизатор и проверить, стабилен ли интернет.
Объявления
Проверить наличие обновлений
Мы предлагаем вам проверить наличие обновлений на ваших PS4 и PS5. Эта проблема также может возникнуть, если вы используете устаревшее программное обеспечение на PlayStation. Итак, проверьте наличие обновлений на вашей PlayStation, чтобы избежать подобных проблем.
Для PlayStation 4
- Перейдите в Системные настройки.
- Нажмите «Обновления системного программного обеспечения».
- После этого нажмите «Обновить сейчас».
- Теперь следуйте инструкциям на экране, чтобы загрузить и установить обновления на PlayStation 4.
Для PlayStation 5
- Перейти к настройкам.
- Перейдите на вкладку «Система».
- Выберите Системное программное обеспечение.
- После этого выберите «Обновления и настройки системного программного обеспечения».
- Нажмите «Обновить системное программное обеспечение».
- Теперь выберите «Обновить через Интернет», если доступно какое-либо обновление.
- Следуйте инструкциям на экране, чтобы загрузить и установить обновления на PlayStation 5.
После обновления PlayStation проверьте, решена ли проблема.
Перезагрузите PlayStation
Перезапуск PlayStation — один из основных шагов для решения любой проблемы. Сделав это, PlayStation снова загрузит все ресурсы правильно, и если возникнет какая-либо ошибка, возникшая из-за этого, она будет исправлена.
Рекламное объявление
Для PlayStation 4
- Прежде всего, откройте Quick Menu на вашей PlayStation.
- Перейдите на вкладку «Электропитание».
- Выберите «Перезагрузить PS4» и дождитесь перезагрузки PlayStation.
Для PlayStation 5
- Прежде всего, откройте Quick Menu на вашей PlayStation.
- Перейдите на вкладку «Электропитание».
- Выберите «Перезагрузить PS5».
- Теперь нажмите кнопку O или X.
Измените свой DNS
Мы рекомендуем вам проверить настройки DNS, чтобы избежать возникновения проблемы из-за этого. Вы можете сделать это легко, следуя методам, которые приведены ниже.
- Перейти к настройкам.
- Щелкните Сеть.
- Выберите «Настройка подключения к Интернету».
- Теперь нажмите «Использовать Wi-Fi».
- После этого выберите «Пользовательский».
- Установите IP-адрес на автоматический.
- Выберите «Не указывать» для имени хоста DHCP.
- Теперь выберите «Вручную» для настроек DNS.
- Тип: В первичном DNS- 8.8.8.8 и вторичном DNS- 8.8.4.4.
- После этого установите значение MTU Settings на 1456.
- Теперь выберите «Не использовать» для прокси-сервера.
После этого проверьте, была ли проблема решена или нет.
Изменить настройки подключения к медиасерверу
Еще одна вещь, которую вы можете попробовать, — отключить подключение к медиасерверу на вашей PlayStation, чтобы решить эту проблему. Подключение к медиасерверу позволяет другим устройствам беспрепятственно подключаться к вашей консоли. Таким образом, если есть какие-либо проблемы с вашим медиа-сервером, это может повлиять на другие соединения на вашей PlayStation.
- Перейти к настройкам.
- Нажмите «Параметры сети».
- Выберите «Подключение к медиасерверу» и отключите его.
Перестройте свою базу данных
Пользователи PS4 могут попробовать восстановить базу данных, если они не могут присоединиться к вечеринке. Итак, следуйте инструкциям, чтобы сделать это.
- Выключите PS4.
- Удерживайте кнопку питания в течение 8 секунд, чтобы перейти в безопасный режим.
- Теперь подключите контроллер с помощью зарядного кабеля.
- Нажмите кнопку PS.
- Выберите параметр «Перестроить базу данных».
- После этого нажмите кнопку X на вашем контроллере.
Сбросьте настройки PlayStation
Даже если проблема не устранена, вы можете попробовать перезагрузить PlayStation, чтобы устранить какую-либо распространенную проблему, из-за которой вы не можете присоединиться к вечеринке.
Для PlayStation 4
- Откройте свои настройки.
- Перейдите на вкладку «Инициализация».
- Выберите параметр «Восстановить настройки по умолчанию».
- Нажмите кнопку O или X.
- После этого следуйте инструкциям, которые даются на экране.
Для PlayStation 5
- Выключите PS5.
- Теперь удерживайте кнопку питания в течение восьми секунд.
- После этого вы окажетесь в безопасном режиме.
- Подключите контроллер с помощью зарядного кабеля.
- Нажмите кнопку PS.
- Итак, нажмите «Сбросить PS5».
- После этого следуйте инструкциям, которые даются на экране.
Проверьте, не заблокирован ли ваш IP-адрес PlayStation
Если проблема не устранена, вам следует проверить, заблокирован ли ваш IP-адрес PlayStation или нет. Таким образом, если вы нарушили политику PlayStation, они могут заблокировать ваш IP-адрес, из-за чего вы не сможете правильно использовать свою учетную запись. Поэтому свяжитесь со службой поддержки и напишите им, если они забанили ваш IP-адрес, а также спросите о причинах.
Связаться со службой поддержки
Мы предлагаем вам связаться со службой поддержки PlayStation и рассказать им о проблеме, с которой вы столкнулись. Они предложат решение, с помощью которого вы сможете решить эту проблему на своих PS4 и PS5.
Вывод
Итак, это было все для этой статьи. Я надеюсь, что это руководство помогло вам. Итак, выполните все шаги правильно. И, если вы исправили ту же проблему любым другим способом, который мы не упомянули выше, поделитесь им с нами в разделе комментариев ниже.


![Список лучших пользовательских прошивок для AllCall S1 [обновлено]](/f/ff10806330edd544351d0f8d123622b7.jpg?width=288&height=384)
