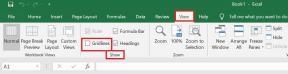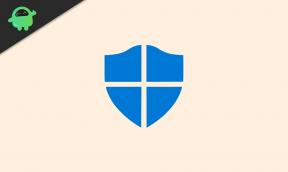Исправлено: ошибка черного экрана Cult of the Lamb.
Разное / / August 17, 2022
Massive Monster и Devolver Digital недавно выпустили анимационную приключенческую игру в жанре roguelike с черным юмором под названием «Культ АгнцаЭто позволяет игрокам основать свой собственный культ в стране лжепророков, отправиться в таинственные регионы, чтобы создать лояльное сообщество, и так далее. Эта игра уже начала получать положительные отзывы, но некоторые неудачливые игроки столкнулись с Культом Агнца. Черный экран ошибка на ПК при запуске.
Что ж, стоит отметить, что проблема сбоя при запуске, задержки или заикания также применимы к играм для ПК во время запуска. Все эти проблемы могут возникнуть из-за нескольких возможных причин, которые вы можете проверить ниже. К счастью, здесь мы поделились с вами несколькими возможными обходными путями, которые должны помочь вам решить проблему с черным экраном. Итак, если вы также являетесь одной из жертв, столкнувшихся с такой проблемой, обязательно полностью следуйте этому руководству по устранению неполадок.

Содержание страницы
-
Исправлено: ошибка черного экрана Cult of the Lamb.
- 1. Запустите файл игры от имени администратора
- 2. Запустите игру на выделенном графическом процессоре
- 3. Обновите графические драйверы
- 4. Обновить Windows
- 5. Проверка и восстановление игровых файлов
- 6. Отключить брандмауэр Windows и антивирусную программу
- 7. Установите высокую производительность в параметрах питания
- 8. Отключить оверлейные приложения
- 9. Обновление Культ Агнца
- 10. Отключить V-Sync (вертикальную синхронизацию)
Исправлено: ошибка черного экрана Cult of the Lamb.
Может быть несколько причин, которые в конечном итоге могут вызвать проблему с черным экраном в компьютерных играх, например, устаревшая графика. драйвер, временные системные сбои, игра не запускается на выделенном графическом процессоре, неправильные настройки в панели управления Nvidia или AMD Радеон и др. В то время как ненужные оверлейные приложения, устаревшая система, проблемы с поврежденными или отсутствующими игровыми файлами, проблемы с параметрами питания и другие причины могут вас сильно беспокоить.
1. Запустите файл игры от имени администратора
Прежде всего, настоятельно рекомендуется всегда запускать исполняемый файл приложения игры как администратора на ПК с Windows, чтобы убедиться, что нет конфликта с контролем учетных записей (UAC) для разрешения. Иногда система может подумать, что вы пытаетесь запустить файл игры без авторизации. В этом случае вы можете столкнуться со сбоями или проблемами с черным экраном. Итак, вы можете выполнить следующие шаги, чтобы сделать это:
- Щелкните правой кнопкой мыши на Культ Агнца exe-файл приложения на вашем ПК.
- Теперь выберите Характеристики > Нажмите на Совместимость вкладка

Объявления
- Обязательно нажмите на Запустите эту программу от имени администратора флажок, чтобы отметить его.
- Нажмите на Подать заявление и выберите ХОРОШО чтобы сохранить изменения.
- Теперь вы можете просто дважды щелкнуть исполняемый файл игры, чтобы запустить его.
2. Запустите игру на выделенном графическом процессоре
Второе, что вы можете сделать, это просто запустить файл игрового приложения на выделенной видеокарте, чтобы игра могла работать правильно. Иногда игра может работать на встроенной HD-графике и не может работать плавно, потому что встроенная видеокарта не способна справляться с тяжелыми задачами. Обязательно выполните следующие шаги, чтобы выбрать выделенную или внешнюю видеокарту.
Для графического процессора Nvidia:
- Щелкните правой кнопкой мыши на пустом экране рабочего стола > Выбрать Панель управления Нвидиа.
- Нажмите на Настройки 3D > Выбрать Управление настройками 3D.
- Открой Настройки программы вкладка > Выбрать Культ Агнца из выпадающего меню.
- Выберите Предпочтительный графический процессор для этой программыиз выпадающего меню.
- Теперь вы можете видеть Высокопроизводительный процессор Nvidia.
- После этого сохраните изменения и перезагрузите компьютер.
Для графического процессора AMD:
- Щелкните правой кнопкой мыши на пустой экран рабочего стола.
- Открытым Настройки Радеона > Нажмите на Дополнительные настройки.
- Перейти к Настройки > Выбрать Сила > Выберите Настройки переключаемого графического приложения.
- Выбирать Культ Агнца из списка установленных приложений.
- Если игры нет в списке, вы можете выбрать Добавить приложение и легко включить исполняемый файл игры.
- Теперь выберите Высокая производительность от Настройки графики вариант.
- После этого сохраните изменения и перезагрузите компьютер.
3. Обновите графические драйверы
Вы всегда должны проверять наличие ожидающих обновлений графического драйвера на ПК и устанавливать их, выполнив следующие действия. Устаревший или отсутствующий графический драйвер может вызвать множество проблем с программами, интенсивно использующими графику. Следовательно, эти программы не могут работать должным образом.
Объявления
- Щелкните правой кнопкой мыши на Стартовое меню открыть Меню быстрого доступа.
- Нажмите на Диспетчер устройств из списка.
- Двойной щелчок на Видеоадаптеры чтобы расширить его.

- Щелкните правой кнопкой мыши на выделенной видеокарте, которая активна.
- Нажмите на Обновить драйвер и выберите Автоматический поиск драйверов.
- Система автоматически проверит наличие доступных обновлений.
- Если обновление доступно, оно автоматически загрузит и установит последнюю версию.
- После этого обязательно перезагрузите компьютер, чтобы изменения вступили в силу.
Если вы не можете найти какое-либо обновление, вы можете перейти на официальный веб-сайт производителя видеокарты и найти последнее обновление вручную. Если в этом случае доступна новая версия, просто загрузите файл на свой компьютер и установите его. Вы можете найти ссылку, соответствующую вашему производителю.
- Графический процессор Nvidia
- AMD графический процессор
- Графический процессор Intel
4. Обновить Windows
Устаревшая сборка или версия Windows может в конечном итоге вызвать множество проблем с запуском игры. Рекомендуется проверить наличие обновления программного обеспечения и установить его, выполнив следующие действия.
Объявления
- нажмите Окна + я ключи, чтобы открыть Параметры Windows.
- Нажмите на Центр обновления Windows на левой панели> Нажмите на Проверить наличие обновлений.

- Если доступно обновление, вы можете нажать на Загрузить и установить.
- Обязательно дождитесь завершения процесса обновления.
- После этого перезагрузите компьютер, чтобы применить изменения.
Вы также можете проверить наличие необязательных обновлений, выполнив приведенные ниже действия, чтобы убедиться в отсутствии ожидающих обновлений драйверов устройств или в наличии исправлений безопасности. Microsoft иногда предоставляет пару необязательных обновлений отдельно. Чтобы установить эти обновления:
- нажмите Окна + я ключи, чтобы открыть Параметры Windows.
- Нажмите на Центр обновления Windows > Нажмите на Расширенные опции.
- Прокрутите вниз и найдите Дополнительные опции раздел.
- Нажмите на Дополнительные обновления > Если доступно обновление, убедитесь, что оно выбрано.
- Выбирать Скачать и установить и перезагрузите компьютер после завершения установки.
5. Проверка и восстановление игровых файлов
Многие затронутые игроки сочли этот конкретный метод полезным для исправления сбоев при запуске, проблем с черным экраном и т. Д. Отсутствие или повреждение игровых файлов на ПК может в конечном итоге вызвать проблемы с игровым приложением. К счастью, программа запуска Steam предлагает встроенный процесс проверки и восстановления, который вы можете выполнить, выполнив следующие действия:
- Открой Готовить на пару клиент > Нажмите Библиотека.
- Щелкните правой кнопкой мыши на Культ Агнца из списка установленных игр.
- Нажмите на Характеристики > Перейти к Локальные файлы.

- Нажмите на Проверка целостности игровых файлов.
- Обязательно дождитесь завершения процесса.
- Наконец, перезагрузите компьютер, чтобы применить изменения.
6. Отключить брандмауэр Windows и антивирусную программу
Если в этом случае вы используете защиту брандмауэра Windows по умолчанию на своем ПК, обязательно временно отключите ее и снова проверьте наличие проблемы. Сделать это:
- Нажми на Стартовое меню > Тип Брандмауэр и нажмите на Брандмауэр Защитника Windows из результатов поиска.
- Открытым Включение или отключение брандмауэра Защитника Windows с левой панели.
- Выберите Отключить брандмауэр Защитника Windows (не рекомендуется) вариант для обоих Настройки частной и общедоступной сети.
- Нажмите на ХОРОШО чтобы сохранить изменения, перезагрузите компьютер.
Вы также можете попробовать временно отключить Защитник Windows на своем ПК, чтобы убедиться, что антивирусное программное обеспечение не блокирует правильную работу файлов игры. Для этого:
- нажмите Окна + я ключи, чтобы открыть Параметры Windows.
- Нажмите на Обновление и безопасность > Нажмите на Безопасность Windows с левой панели.
- Теперь нажмите на Откройте Безопасность Windows вариант.
- Перейти к Защита от вирусов и угроз > Нажмите на Управление настройками.
- Убедитесь, что Выключить в Защита в реальном времени переключать.
- При появлении запроса нажмите Да подтвердить.
Если вы используете любую другую стороннюю антивирусную программу на своем ПК, обязательно отключите ее.
7. Установите высокую производительность в параметрах питания
Рекламное объявление
Некоторые игроки также утверждают, что они нашли этот метод полезным для решения проблемы с черным экраном на ПК. Рекомендуется выбрать режим высокой производительности в параметрах электропитания, а затем настроить еще один параметр, выполнив следующие действия. Это гарантирует, что производительность вашей системы будет достаточно высокой.
- Нажми на Стартовое меню > Введите и найдите Панель управления затем откройте его.
- Перейти к Оборудование и звук > Выбрать Параметры питания.
- Нажмите на Высокая производительность чтобы выбрать его.
- А теперь иди к себе текущий план питания > Нажмите на Изменить настройки плана.
- Нажмите на Изменить дополнительные параметры питания > Нажмите на PCI Express чтобы расширить его.
- Убедитесь, что Выключить в Государственное управление энергетикой вариант.
- После этого обязательно перезагрузите компьютер, чтобы изменения вступили в силу.
8. Отключить оверлейные приложения
Иногда оверлейные приложения, работающие в фоновом режиме на ПК, также могут вызывать множественные проблемы с производительностью системы, а также с запущенной программой. Вы можете выполнить следующие шаги, чтобы отключить ненужные наложенные приложения, которые вы используете.
Отключить оверлей Discord:
- Открой Раздор приложение > Нажмите на значок передач.
- Нажмите на Наложение под Настройки приложения > Включить в Включить оверлей в игре.
- Нажми на Игры вкладка > Выбрать Культ Агнца.
- Выключить в Включить оверлей в игре переключать.
- Обязательно перезагрузите компьютер, чтобы изменения вступили в силу.
Отключить игровую панель Xbox:
- нажмите Окна + я ключи, чтобы открыть Параметры Windows.
- Нажмите на Игры > Перейти к Игровая панель > Выключить в Записывайте игровые клипы, снимки экрана и транслируйте их с помощью игровой панели. вариант.
Вы можете перейти в меню «Настройки Windows», чтобы найти опцию «Игровая панель Xbox» или «Игровой режим».
Отключите оверлей Nvidia GeForce Experience:
- Запустить Опыт Nvidia GeForce приложение > Перейти Настройки.
- Нажмите на Общий > Обязательно Запрещать в Оверлей в игре вариант.
- После этого перезагрузите компьютер, чтобы изменения вступили в силу.
Вам также следует отключить некоторые другие сторонние приложения-оверлеи, такие как MSI Afterburner, Rivatuner, программное обеспечение RGB или любые другие сторонние приложения-оверлеи, которые всегда работают в фоновом режиме.
9. Обновление Культ Агнца
Устаревшая версия игры также может вызывать множественные проблемы с запуском игры и черным экраном на ПК. Проверить наличие игры Cult of the Lamb лучше вручную через клиент Steam на ПК и установить доступное обновление (если оно есть). Для этого:
- Открытым Готовить на пару > Перейти к Библиотека.
- Нажмите на Культ Агнца с левой панели.
- Он автоматически выполнит поиск доступного обновления. Если доступно обновление, нажмите Обновлять.
- Подождите некоторое время, чтобы установить обновление. После этого закройте Steam и перезагрузите систему.
10. Отключить V-Sync (вертикальную синхронизацию)
Также рекомендуется вручную отключить параметр «Вертикальная синхронизация» (V-Sync), выполнив следующие шаги, которые значительно уменьшат черный экран и проблему разрыва экрана на ПК.
Для графического процессора Nvidia:
- Открытым Панель управления NVIDIA по щелчок правой кнопкой мыши на экране рабочего стола.
- Теперь нажмите на Управление настройками 3D > Нажмите на раскрывающийся значок следующий на Вертикальная синхронизация.
- Нажмите на Выключенный чтобы отключить его> Сохранить изменения.
Для графического процессора AMD:
- Открытым Программное обеспечение AMD Radeon по щелчок правой кнопкой мыши на экране рабочего стола.
- Нажми на Игры или же Графика вкладка > Нажмите на раскрывающийся значок следующий на Дождитесь вертикального обновления.
- Обязательно установите его Выключенный и сохраните изменения.
Вот так, ребята. Мы предполагаем, что это руководство было полезным для вас. Для дальнейших запросов, вы можете оставить комментарий ниже.