Исправлено: Asus Zephyrus G14/G15 постоянно аварийно завершает работу или перезагружается в случайном порядке
Разное / / August 22, 2022
Asus Zephyrus G14/G15 входит в линейку игровых ноутбуков, и в последнее время пользователи начали сталкиваться с проблемами запуска этих устройств. Согласно отчетам, ноутбуки постоянно зависают или перезагружаются случайным образом, что портит удовольствие от их эксплуатации. Некоторые из основных причин этой проблемы могут быть связаны с аппаратными или программными сбоями. Пожалуйста, обратитесь к инструкциям по устранению неполадок в этой статье для любых других неожиданных проблем с автоматическим выключением или перезапуском.
Содержание страницы
-
Исправлено: Asus Zephyrus G14/G15 постоянно аварийно завершает работу или перезагружается в случайном порядке
- Способ 1. Обновите и убедитесь, что BIOS вашего ПК, пакеты Windows и драйверы работают с самой последней версией.
- Способ 2: Запустите диагностику оборудования через MyASUS
- Способ 3. Проверьте все установленные или модифицированные аппаратные устройства или внешние периферийные устройства.
- Способ 4: вернуться к более раннему выпуску обновлений функций
- Способ 5. Качественные обновления Windows следует удалить
- Вывод
Исправлено: Asus Zephyrus G14/G15 постоянно аварийно завершает работу или перезагружается в случайном порядке

Случайные перезапуски и сбои приложений могут быть серьезными проблемами для ноутбука, поскольку они не только снижают вашу производительность, но также могут вызвать другие проблемы, связанные с работой или производительностью. На Reddit есть несколько случаев, когда пользователи делятся своей болью по аналогичной проблеме.
Asus Zephyrus G14 — Ryzen 9 5900HS RTX 3060 Случайные сбои и зависание черного экрана из ЗефирусG14
Ниже мы намерены поделиться некоторыми методами работы, которые помогут вам решить проблему сбоя и перезапуска.
Способ 1. Обновите и убедитесь, что BIOS вашего ПК, пакеты Windows и драйверы работают с самой последней версией.
Мы советуем вам регулярно проверять наличие обновлений до самой последней версии программного обеспечения на вашем ПК, поскольку это обычно повышает стабильность и оптимизацию системы. Если проблема не устранена после установки самых последних версий BIOS, пакетов Windows и драйверов, перейдите к следующей главе для устранения неполадок.
Объявления
Способ 2: Запустите диагностику оборудования через MyASUS
С помощью аппаратной диагностики MyASUS вы можете проверить, правильно ли работает аппаратное устройство. После диагностики любых проблем мы рекомендуем вам обратиться в сервисный центр ASUS для замены аппаратного элемента.
В поле поиска Windows введите [MyASUS] и нажмите [Открыть].

В MyASUS выберите [Поддержка клиентов].
Объявления
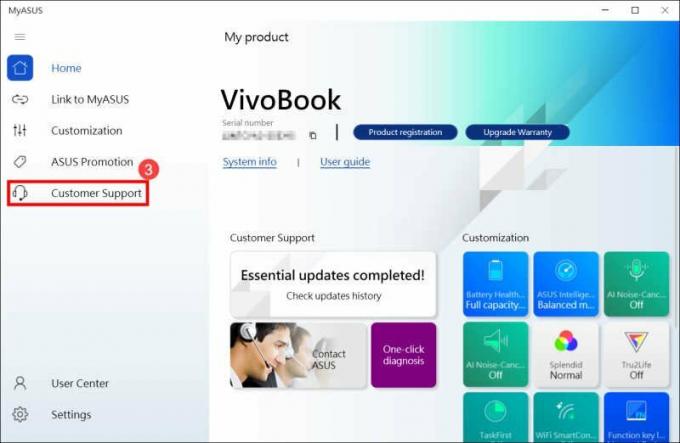
Выберите [Все] элементы проверки для диагностики оборудования в [Диагностика системы]4, затем нажмите [Проверить]6. Узнайте больше о MyASUS System Diagnosis — Introduction, посетив эту страницу.
Пожалуйста, пропустите этот шаг и перейдите к следующей главе, если ваша машина не поддерживает эту функцию, потому что в MyASUS не будет вкладки «Диагностика системы». Почему я могу просматривать только опцию «Поддержка клиентов» в приложении MyASUS? более подробно рассматривается здесь.
Пожалуйста, посетите ремонтный центр ASUS, чтобы заменить аппаратное устройство, если возникнет какая-либо ошибка.
Объявления

Ваши аппаратные устройства находятся в хорошем состоянии, если проверка «Диагностика оборудования» не выявила проблем.
Способ 3. Проверьте все установленные или модифицированные аппаратные устройства или внешние периферийные устройства.
Пожалуйста, попробуйте отключить любые внешние устройства, подключенные к вашему компьютеру, такие как ключи, внешние жесткие диски, принтеры, карты памяти, внешние дисководы оптических дисков (ODD); если в вашей машине есть внутренний оптический дисковод, отключите CD и DVD). После этого перезагрузите компьютер. Если проблема исчезнет после перезагрузки компьютера,
Рекламное объявление
Проблема может быть вызвана внешним устройством. Вы не должны использовать этот пункт, а вместо этого обратитесь за помощью к производителю вашего гаджета.
Убедитесь, что вы когда-либо устанавливали или заменяли какие-либо аппаратные устройства, такие как дисководы. (жесткий диск или твердотельный накопитель) или модули памяти, если проблема не устранена даже после удаления любых внешних устройства.
Пожалуйста, попробуйте удалить аппаратное устройство, так как причиной может быть проблема совместимости между новыми аппаратными устройствами и продуктами/системами ASUS. Мы советуем вам не использовать это устройство и обратиться за поддержкой к производителю устройства, если проблема не устранена даже после удаления аппаратного устройства.
Способ 4: вернуться к более раннему выпуску обновлений функций
Мы советуем вам вернуться к предыдущей версии Windows и дождаться модификации от Microsoft, если вы страдать от проблем с автоматическим выключением / перезапуском после установки обновлений функций, чтобы избежать начальных нестабильных проблем.
Способ 5. Качественные обновления Windows следует удалить
После применения качественных обновлений для Windows, если у вас возникла проблема с автоматическим выключением/перезагрузкой, мы рекомендуем вам удалить обновление и дождаться корректировки Microsoft. Пожалуйста, следуйте инструкциям на экране, чтобы узнать, как это сделать».
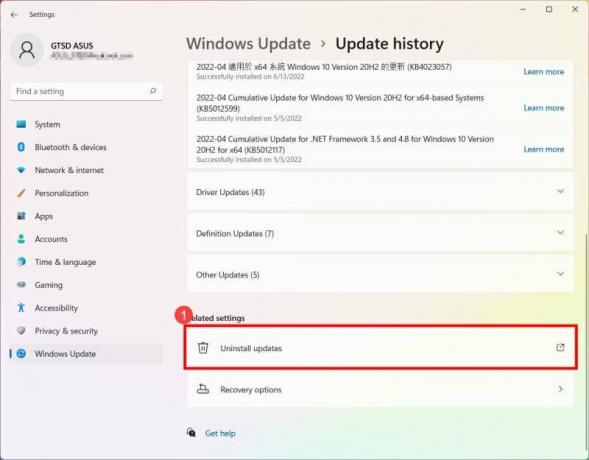
Нажмите [Удалить обновления] под историей обновлений.

Чтобы удалить элемент, выберите его и нажмите [Удалить].
Вывод
Это подводит нас к концу этого руководства по исправлению Asus Zephyrus G14 / G15, который продолжает зависать или перезапускаться случайным образом. Обратите внимание, что вышеуказанные методы помогут вам решить проблему. Но если ничего не работает, то мы рекомендуем вам переустановить Windows на устройстве, чтобы посмотреть, поможет ли это. Если это не так, то, скорее всего, это ошибка на аппаратном уровне, и вам необходимо исправить ее через службу поддержки Asus.



