Как исправить зависание магазина Google Play на экране ожидания загрузки
Разное / / August 23, 2022
Google Андроид ОС, как правило, проста в использовании и удобна для разработчиков и конечных пользователей, поэтому эта мобильная операционная система стала самой популярной в мире. Благодаря ядру Linux и платформе с открытым исходным кодом ОС Android имеет наибольшее количество доступных приложений и игр в Play Store. Однако некоторые пользователи сталкиваются с Google Play магазин Проблема с экраном ожидания загрузки во время установки или обновления приложений.
Теперь, если вы также некоторое время сталкиваетесь с той же проблемой на своем устройстве Android, не беспокойтесь, потому что это становится одной из распространенных проблем среди пользователей. При установке или обновлении любых приложений или игр на Android-устройстве Google Play Store, безусловно, является самым надежным местом. Но похоже, что несчастные пользователи сталкиваются с ошибками или «Play Store ожидает загрузки‘ ошибка неожиданно. Иногда процесс обновления также может закрыться.
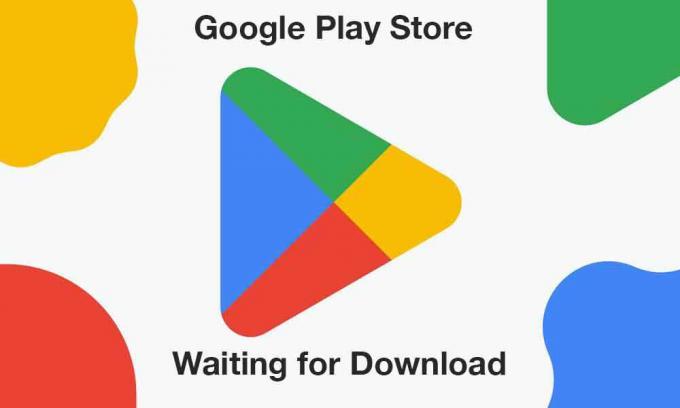
Содержание страницы
-
Как исправить зависание магазина Google Play на экране ожидания загрузки
- 1. Перезагрузите устройство
- 2. Проверьте подключение к Интернету
- 3. Освободить мало места для хранения
- 4. Установите правильную дату и время
- 5. Обновите магазин Google Play
- 6. Очистить кеш и данные хранилища Google Play Store
- 7. Разрешить разрешение на хранение в Google Play Store
- 8. Проверьте настройки загрузки приложений в Play Store
- 9. Попробуйте отключить автоматические обновления для установленных приложений
- 10. Отключить родительский контроль для Play Store
- 11. Обновить систему Android WebView
- 12. Сбросить настройки приложения
- 13. Удалить обновления магазина Google Play
- 14. Попробуйте отключить VPN
- 15. Проверьте обновления системного программного обеспечения
- 16. Переключиться на другой аккаунт Google
Как исправить зависание магазина Google Play на экране ожидания загрузки
Поскольку большинство людей предпочитают использовать приложение Google Play Store для установки или обновления приложений и игр на своих устройствах Android до переходя на другие сторонние платформы для установки APK-файла, затронутым пользователям становится очень неприятно иметь дело с этим ситуация. Если вы используете ОС Android пару лет, то вы могли столкнуться с такой ошибкой хотя бы раз. К счастью, вы можете полностью следовать этому руководству по устранению неполадок, чтобы исправить это.
1. Перезагрузите устройство
Прежде всего, вы должны попробовать перезагрузить телефон вручную, чтобы убедиться, что нет никакого конфликта с системным сбоем. Лучше принудительно перезагрузить устройство из меню питания (если оно доступно). Просто нажмите и удерживайте кнопку питания > нажмите «Перезагрузить» и подождите, пока устройство снова автоматически загрузится.
2. Проверьте подключение к Интернету
Обязательно проверьте подключение к Интернету на вашем конце, работает ли оно правильно или нет, потому что медленная или нестабильная интернет-сеть может вызвать множество проблем с процессом загрузки/обновления в Google Play Хранить. Независимо от того, используете ли вы мобильные данные или Wi-Fi, вы должны проверить те же самые или доступные данные. Вы также можете попробовать выполнить тест скорости интернета через сервисы Ookla SpeedTest или Fast.com.
Объявления
Кроме того, вам также следует проверить настройки загрузки приложения на вашем устройстве, выполнив следующие действия:
- Нажмите на Настройки меню на телефоне.
- Перейти к Общий > Нажмите на Настройки загрузки приложения.
- Здесь вам нужно будет выбрать По любой сети вариант.
- Наконец, нажмите на Сделанный чтобы сохранить изменения.
3. Освободить мало места для хранения
Также рекомендуется проверить, не заканчивается ли свободное место в памяти вашего устройства. Иногда нехватка места на телефоне может в конечном итоге вызвать несколько проблем с установкой или обновлением приложения, если размер файла больше свободного места. Вы можете выполнить следующие шаги, чтобы сделать это:
- Нажать на Настройки > Выбрать Хранилище.
- Проверьте Доступное место для хранения.
- Теперь, если свободного места для хранения мало, обязательно удалите временные файлы, дубликаты файлов, ненужные мультимедийные файлы или файлы PDF и т. д., чтобы довольно легко освободить место для хранения. Вы также можете удалить некоторые сторонние ненужные приложения с вашего устройства, чтобы сделать его более удобным.
4. Установите правильную дату и время
Высока вероятность того, что каким-то образом система вашего устройства работает с неправильным форматом даты и времени или другой часовой пояс, который может повлиять на процесс установки или обновления приложения через Google Play Хранить. Лучше проверить то же самое и правильно установить правильную дату и время на устройстве, а затем перезагрузить телефон, чтобы применить изменения. Для этого:
- Перейти к Настройки > Нажмите на Система.
- Нажать на Дата и время. [Может отличаться в зависимости от марки или модели вашего устройства]
- Обязательно установите его Руководство а затем установите правильную дату и время.
- Вы также должны установить правильный часовой пояс в соответствии с вашим регионом.
- После этого сохраните изменения и просто выберите автоматический для даты и времени.
- Перезагрузите телефон и попробуйте снова установить/обновить приложение.
5. Обновите магазин Google Play
Также возможно, что каким-то образом ваше приложение Google Play Store устарело или повреждено. Теперь, в этом сценарии, вы должны проверить наличие обновления в Play Store и установить его, когда оно будет доступно. Для этого:
Объявления
- Открой Google Play магазин приложение на вашем устройстве.
- В правом верхнем углу коснитесь значка Значок профиля.
- Теперь нажмите на Настройки > Нажмите на О.
- Выберите Версия Play Маркета и проверьте, говорит ли он вам, что «Play Маркет обновлен».
- Если это так, нажмите на Понятно.
- Если доступно обновление, оно автоматически начнет загрузку и установку через несколько минут.
- После этого обязательно перезагрузите устройство, чтобы изменения вступили в силу.
6. Очистить кеш и данные хранилища Google Play Store
Иногда устаревшие или поврежденные данные кеша приложения Google Play Store на устройстве могут вызвать несколько проблем с запуском приложения или установкой других приложений. Вы должны очистить кеш и данные хранилища Play Store, чтобы убедиться в отсутствии сбоев.
- Перейти к устройству Настройки меню > Нажмите на Приложения и уведомления.
- Нажмите Посмотреть все приложения > Перейти к Google Play магазин под Информация о приложении раздел.
- Выбирать Google Play магазин чтобы открыть страницу информации о приложении > Нажмите на Хранилище и кэш.
- Теперь нажмите на Очистить кэш > Затем нажмите Хранилище и кэш опять таки.
- Нажать на Чистое хранилище > Запустите приложение Google Play Store и войдите в учетную запись.
7. Разрешить разрешение на хранение в Google Play Store
Вы также должны предоставить разрешение на хранение в Google Play Store, чтобы не было проблем с запуском приложения. Без разрешения на хранение ваше приложение Play Store может не завершить процесс установки должным образом. Сделать это:
- Открой Настройки меню > Выбрать Программы (Приложения и уведомления).
- Теперь нажмите на Google Play магазин из списка Все приложения [Системные приложения].
- Выбирать Разрешения и проверьте, является ли Разрешение на хранение разрешено или нет.
- Если в этом случае разрешение на хранение не разрешено, обязательно Разрешать Это.
- Перезагрузите устройство, чтобы немедленно применить изменения.
8. Проверьте настройки загрузки приложений в Play Store
В Google Play Store могут возникнуть проблемы с установкой или обновлением других приложений на устройстве, если в настройках загрузки приложения выбрана сеть, которую вы используете в данный момент. Для этого:
Объявления
- Открой Google Play магазин приложение > Нажмите на Значок профиля наверху.
- Нажать на Настройки > Нажмите на Предпочтение загрузки приложения.
- Выбирать По любой сети > Нажмите на Сделанный чтобы сохранить изменения.
9. Попробуйте отключить автоматические обновления для установленных приложений
Иногда параметр автоматического обновления приложений в магазине Google Play может принудительно зависать системой, если этот параметр включен. Рекомендуется отключить параметр автоматического обновления для всех установленных приложений в приложении Google Play Store, чтобы вы могли вручную обновлять каждое приложение.
- Открой Google Play магазин приложение > Нажмите на Значок профиля в правом верхнем углу.
- Теперь нажмите на Мои приложения и игры > Под Обновления раздел, вы сможете увидеть, какие приложения уже обновляются.
- Здесь просто нажмите на Останавливаться кнопка рядом с Обновления ожидаются возможность приостановить все текущие обновления.
- Нажмите на Значок профиля снова > Выбрать Настройки из списка.
- Наконец, нажмите на Автообновление приложений > Выберите Не обновляйте приложения автоматически.
- Нажать на Сделанный и вы можете идти.
10. Отключить родительский контроль для Play Store
Если вы не используете функцию родительского контроля на своем устройстве для Google Play Store, обязательно отключите ее вручную. Эта специальная функция полезна для детей, чтобы они не могли устанавливать приложения или игры с возрастным ограничением. Для этого:
- Открой Google Play магазин приложение > Нажмите на Значок профиля в правом верхнем углу.
- Нажать на Настройки > Найдите Родительский контроль вариант и нажмите на него, чтобы открыть.
- Выключить в Переключатель родительского контроля.
11. Обновить систему Android WebView
Android System WebView — это предустановленный системный компонент Google, который позволяет приложениям Android отображать веб-контент. Вы должны перепроверить, доступно ли обновление для программы Android System WebView или нет, просто по этой ссылке. Обязательно войдите в конкретную учетную запись Google в веб-версии, чтобы узнать о доступных обновлениях.
12. Сбросить настройки приложения
Смартфоны или планшеты Android поставляются с несколькими встроенными настройками Play Store, которые могут влиять на фоновые данные, ограничения на использование данных и т. д. Рекомендуется сбросить настройки приложения для приложения Google Play Store на вашем телефоне, выполнив следующие действия:
- Открой Настройки меню на вашем устройстве > Перейти Программы (Приложения и уведомления).
- Нажать на Все приложения (Системные приложения) > Нажмите на значок с тремя точками в верхней правой части.
- Здесь выберите Сбросить настройки приложения > Обязательно подтвердите изменения, если будет предложено.
13. Удалить обновления магазина Google Play
Google обычно предустанавливает Play Store и Play Services на ОС Android из коробки, что обеспечивает правильную работу всех приложений Android. Однако, если система автоматически обновляет версию Play Store в фоновом режиме, и Play Store каким-то образом ведет себя странно, вам следует удалить обновления Play Store. Для этого выполните следующие действия:
- Перейти к Настройки на устройстве > Нажмите на Программы (Приложения и уведомления).
- Нажать на Все приложения (Системные приложения) > Выбрать Google Play магазин из списка.
- Теперь нажмите на значок с тремя точками вверху > Выбрать Удалить обновления.
- Обязательно выполните те же действия для Сервисы Google Play слишком.
- После этого перезагрузите устройство, чтобы изменения вступили в силу.
14. Попробуйте отключить VPN
Рекламное объявление
Обязательно попробуйте отключить VPN (виртуальную частную сеть) на своем устройстве, если вы все еще сталкиваетесь с такой проблемой. Виртуальные частные сети предлагают лучшее подключение для приложений или контента с географическим ограничением, но могут возникнуть проблемы с низкой скоростью или стабильностью Интернета. Вам следует отключить службу VPN и снова проверить наличие проблемы.
15. Проверьте обновления системного программного обеспечения
Также настоятельно рекомендуется проверить наличие последнего обновления системы и установить его на устройство, поскольку система устарела. версия или сборка могут в конечном итоге вызвать множество проблем с производительностью или установкой приложений через Google Play Хранить. Чтобы проверить наличие обновлений:
- Открой Настройки меню на устройстве > Нажмите на Обновление программного обеспечения.
- Нажать на Проверить наличие обновлений > Если доступно обновление, вы можете установить его.
- Дождитесь завершения процесса обновления, после чего система автоматически перезагрузится.
16. Переключиться на другой аккаунт Google
И последнее, но не менее важное: вы должны удалить активный профиль учетной записи Google со своего устройства и добавить его снова, или вы можете просто переключиться в другую учетную запись Google, чтобы проверить, беспокоит ли вас по-прежнему ошибка Google Play Store Stuck At Waiting For Download Screen или нет. Поскольку вы можете одновременно добавить несколько учетных записей Google на свое устройство, которое широко работает со всеми приложениями Google, это может помочь вам в этом.
Сменить аккаунт Google:
- Открой Google Play магазин приложение > Нажмите на Значок профиля в верхней правой части.
- Теперь нажмите на видимую учетную запись Google> Просто выберите другую учетную запись Google, если вы уже вошли в нее.
- В противном случае просто нажмите на Добавить еще одну учетную запись > Введите учетные данные для входа в Войти опять таки. [При появлении запроса введите пароль/шаблон/отпечаток пальца экрана блокировки]
- Теперь вы успешно переключились на другую учетную запись Google и снова проверьте наличие проблемы.
Примечание: Если у вас нет другой учетной записи Google, нажмите «Создать учетную запись» на странице «Вход» и следуйте инструкциям на экране, чтобы создать новую учетную запись Google.
Удалить аккаунт Google:
- Открой Настройки меню на телефоне > Перейти учетные записи (Учетные записи пользователей).
- Теперь нажмите на конкретный аккаунт Google которые вы хотите удалить.
- Если в этом случае вы не видите конкретную учетную запись Google в списке, нажмите на учетные записи > Нажмите на Название аккаунта.
- Итак, отправляйтесь в Информация об учетной записи Google > Нажмите на Удалить учетную запись.
- Появится всплывающее окно подтверждения и выберите Удалить учетную запись еще раз, чтобы подтвердить задание.
- Как только конкретная учетная запись Google будет удалена с вашего устройства, перезагрузите устройство, чтобы изменения вступили в силу.
Пожалуйста, обрати внимание: Если на вашем устройстве зарегистрирована только одна учетная запись Google, вам потребуется ввести шаблон блокировки экрана/пароль/отпечаток пальца, чтобы разрешить безопасный доступ.
Вот так, ребята. Мы предполагаем, что это руководство было полезным для вас. Для дальнейших запросов, вы можете оставить комментарий ниже.



