Исправлено: клавиатура SteelSeries Apex 3 RGB не работает на ПК или ноутбуке с Windows
Разное / / August 23, 2022
В этой статье мы рассмотрим некоторые из возможных исправлений, чтобы решить проблему и вернуть вашу клавиатуру Steelseries Apex 3 RGB в рабочее состояние. Поэтому ознакомьтесь с решениями, упомянутыми ниже, чтобы получить исправление, если вы проходите аналогичную фазу.
Steelseries всегда выпускала впечатляющие продукты, когда дело доходит до компьютерной периферии. Говоря об их клавиатурах, мыши и т. д., Steelseries всегда предлагает культовые предметы. Клавиатура Steelseries Apex 3 RGB — еще один такой пример.
Эта клавиатура, выпущенная еще в 2021 году, отличается элегантным дизайном, потрясающими функциями и привлекательной RGB-подсветкой. Вдобавок ко всему, степень водонепроницаемости IP32 и магнитная подставка для запястий являются полностью оправданной функцией по своей цене. Тем не менее, будучи электрическими предметами, обычно ожидается, что время от времени будут возникать определенные проблемы. То же самое относится и к Apex 3 RGB.
За последние несколько месяцев от пользователей поступило много запросов о том, что клавиатура Steelseries Apex 3 не работает должным образом на ПК или ноутбуках с Windows. Что ж, это может быть результатом неисправной клавиатуры или проблемы с конфигурацией. Какой бы ни была причина, наша основная цель — найти быстрое решение проблемы.

Содержание страницы
-
Исправлено: клавиатура Steelseries Apex 3 RGB не работает на ПК или ноутбуке с Windows
- 1. Измените USB-порт клавиатуры
- 2. Сбросьте настройки игровой клавиатуры Apex
- 3. Обновите драйверы устройств
- 4. Переустановите драйверы устройств
- 5. Установить все ожидающие обновления Windows
- Вывод
Исправлено: клавиатура Steelseries Apex 3 RGB не работает на ПК или ноутбуке с Windows
В этой статье мы поделимся несколькими способами исправить Apex 3, не работающий на вашем ПК с Windows. Каждый метод поможет определиться с первопричиной проблемы. Итак, начните с первого метода и действуйте соответственно. В конечном итоге вы должны определить проблему и решить ее навсегда с помощью одного из этих решений.
Объявления
1. Измените USB-порт клавиатуры
Если у вас возникли проблемы с включением клавиатуры Steelseries Apex 3, велика вероятность, что проблема связана с портом USB. Теперь это не обязательно должен быть неисправный порт. Но иногда порт USB, к которому вы подключили клавиатуру, может иметь проблемы с распознаванием устройства. В этом случае попробуйте изменить порт и проверьте, работает ли это. Предположим, вы подключили клавиатуру к порту USB 2.0, а затем снова подключили ее к порту 3.0. В большинстве случаев они считались эффективным решением.
2. Сбросьте настройки игровой клавиатуры Apex
В следующем методе указывается решение, которое почти устраняет все мелкие и крупные сбои на вашей клавиатуре. Чтобы выполнить сброс на клавиатуре Apex 3 RGB, выполните следующие действия:
- Нажмите и удерживайте кнопку мультимедиа в течение нескольких секунд. Это покажет меню на вашем экране.
- Теперь прокрутите вниз и нажмите «Настройки».
- Снова прокрутите вниз и нажмите «Сброс к заводским настройкам» на OLED.
- Выберите «Да», чтобы подтвердить сброс устройства.
Это один из самых простых способов перезагрузить клавиатуру и начать новый сеанс на клавиатуре.
3. Обновите драйверы устройств
Другая причина, по которой клавиатура Steelseries Apex 3 RGB может не работать с ПК, связана с устаревшими драйверами устройств. В этом случае вы можете легко обновить драйверы вашего устройства в течение нескольких минут. Шаги по обновлению драйверов приведены ниже:
Объявления
- Нажмите клавишу Win + R на клавиатуре и дождитесь появления окна «Выполнить».

- Теперь введите «devmgmt.msc» и нажмите кнопку «ОК». Это откроет окно диспетчера устройств.
- Теперь нажмите кнопку со стрелкой рядом с «Устройства интерфейса пользователя».
- Найдите Steelseries Apex 3 и щелкните по нему правой кнопкой мыши.

- Выберите Обновить драйвер.
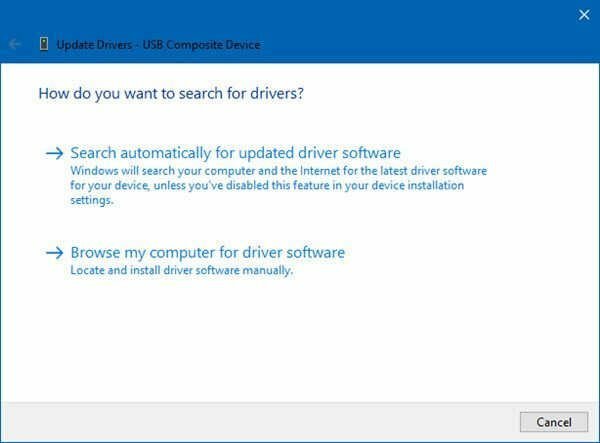
- Автоматическое сканирование обновленных драйверов и установка их в вашей системе.
4. Переустановите драйверы устройств
Иногда такие проблемы могут быть вызваны глючностью или неисправным драйвером. В этом случае вы можете рассмотреть возможность повторной переустановки драйвера. Чтобы переустановить драйвер, вы можете воспользоваться ссылками из следующих шагов.
- Нажмите команду Win + R, чтобы открыть окно «Выполнить».

Объявления
- Введите «devmgmt.msc» и нажмите «ОК».
- Щелкните Устройства интерфейса пользователя.
- Теперь щелкните правой кнопкой мыши Steelseries Apex 3 и выберите «Удалить».

- После удаления драйвера устройства перейдите на веб-сайт Steelseries и найдите драйверы Apex 3.
- Загрузите и установите последнюю версию драйвера.
5. Установить все ожидающие обновления Windows
Windows продолжает получать частые обновления. Эти обновления обеспечивают отсутствие ошибок в системе и защищают от любого ненормального поведения. Однако, если вы используете устаревшую версию Windows, это может вызвать такие проблемы. Чтобы избежать этого, всегда обновляйте Windows. Вот как вы обновляете все свои обновления Windows.
- Во-первых, перейдите в настройки Windows.
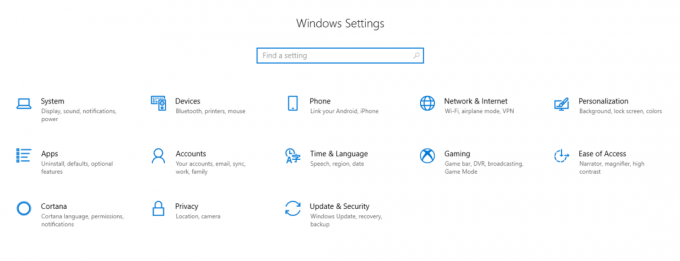
- Теперь перейдите в «Обновление и безопасность».

- Нажмите «Проверить наличие обновлений».
- Повторяйте процесс, пока он не покажет, что ваша система обновлена.
Вывод
Вот и все проблемы, с которыми столкнулись пользователи Steelseries Apex 3. Как правило, это наиболее распространенные причины. И если это один из них, то данное решение должно решить проблему мгновенно.
Однако ни одно из этих исправлений не работает, это может быть связано и с неисправным устройством. В этом случае попробуйте связаться со службой поддержки Steelseries и попросить совета у специалиста. В любом случае, дайте нам знать, если эта статья была полезна. И если да, дайте нам знать, в чем на самом деле была проблема и насколько точным было наше решение.



![Как загрузить ZTE Blade A6 в диагностический режим USB [EDL]](/f/d6763663daaf30964e6101c70e6d7b9e.jpg?width=288&height=384)