Исправлено: заикание Cuphead, лаги или постоянное зависание
Разное / / August 27, 2022
Cuphead — видеоигра в жанре шутера, разработанная и изданная Studio MDHR. Игра доступна для операционных систем Nintendo Switch, PlayStation 4, Xbox One, Microsoft Windows, macOS и Macintosh.
Для запуска игры требуется достаточная конфигурация оборудования для правильной работы, особенно для ПК. Не у всех может быть такая конфигурация для запуска игры в полном разрешении и более высоком FPS. Это довольно распространено для большинства игр для ПК, потому что они требовательны к производительности. Здесь мы предоставили шаги по устранению проблем с заиканием и лагами Cuphead.
К сожалению, некоторые игроки Cuphead на ПК сталкиваются с многочисленными проблемами, такими как заикание, лаги, сбои, пропадание кадров и т. д. во время игрового процесса. В зависимости от фактора совместимости это может быть серьезной проблемой на некоторых ПК. Поэтому всегда лучше исправить проблему, чтобы, по крайней мере, вы могли играть в игру с приличным количеством кадров в секунду. У такой проблемы может быть несколько причин, которые можно решить, следуя этому руководству.
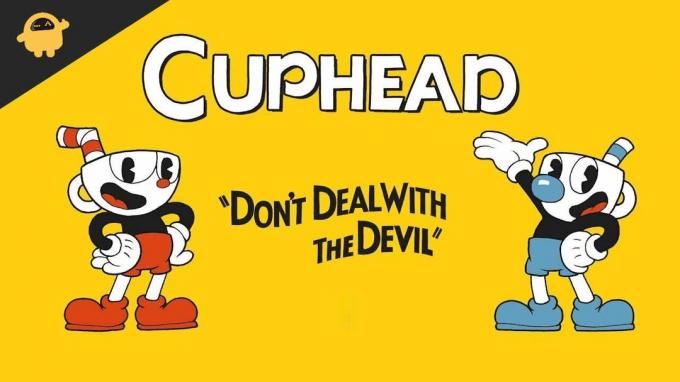
Содержание страницы
-
Проверьте системные требования
- 1. Использовать параметры запуска
- 2. Обновите графические драйверы
- 3. Запустите игру от имени администратора
- 4. Установить высокий приоритет в диспетчере задач
- 5. Проверка целостности игровых файлов
- 6. Изменить настройки графического процессора
- 7. Отключить полноэкранную оптимизацию
- 8. Обновить Кубок
Проверьте системные требования
Ознакомьтесь с системными требованиями игры Cuphead ниже, чтобы убедиться, соответствует ли конфигурация вашего ПК системным требованиям игры.
Объявления
Минимальные системные требования:
- Требуется 64-битный процессор и операционная система
- ОПЕРАЦИОННЫЕ СИСТЕМЫ: Windows 7
- Процессор: Intel Core2 Duo E8400, 3,0 ГГц или AMD Athlon 64 X2 6000+, 3,0 ГГц или выше
- Память: 3 ГБ оперативной памяти
- Графика: Geforce 9600 GT или AMD HD 3870 512 МБ или выше
- DirectX: Версия 11
- Хранилище: 4 ГБ свободного места
Исправить: Капхед Заикание и сильное отставание
Исправить лаги в игре или проблемы с пропаданием кадров непросто, потому что это зависит от множества факторов, таких как ПК. оборудование, разрешение экрана в игре, максимальное количество кадров в секунду, конфликтующие сторонние приложения и более. Поэтому мы рекомендуем вам следовать всем методам, пока проблема не будет устранена или уменьшена. Изменение настроек, связанных с графикой в игре, или сохранение их на низком уровне может решить несколько проблем в один миг.
Это может быть разрешение экрана в игре, разрешение текстур в игре, разрешение теней, максимальное Частота кадров, количество отображаемых символов или другие визуальные эффекты, требующие более высокой графики или Память. Таким образом, вы можете выполнить следующие шаги, чтобы уменьшить задержки или в некоторой степени снизить частоту кадров, в зависимости от того, какое разрешение и качество вы играете в игру, кроме количества кадров в секунду.
1. Использовать параметры запуска
- Откройте клиент Steam > Перейти Библиотека > Щелкните правой кнопкой мыши на Капхеде.
- Выбирать Характеристики > На Общий вкладка, вы найдете Параметры запуска.
- Введите параметры запуска -полноэкранный = Принудительно запускает движок в полноэкранном режиме.
2. Обновите графические драйверы
- Щелкните правой кнопкой мыши на Стартовое меню открыть Меню быстрого доступа.
- Нажмите на Диспетчер устройств из списка.
- В настоящее время, двойной щелчок на Видеоадаптеры категорию, чтобы расширить список.
- затем щелкните правой кнопкой мыши на имени выделенной видеокарты.
- Выбирать Обновить драйвер > Выберите Автоматический поиск драйверов.
- Обновление автоматически загрузит и установит последнюю версию, если она доступна.
- После этого обязательно перезагрузите компьютер, чтобы изменить эффекты.
3. Запустите игру от имени администратора
Обязательно запускайте исполняемый файл игры от имени администратора, чтобы избежать контроля учетных записей пользователей в отношении проблем с привилегиями. Было бы лучше, если бы вы также запускали клиент Steam от имени администратора на своем ПК. Сделать это:
Объявления
- Щелкните правой кнопкой мыши в ярлыке Cuphead exe на вашем ПК.
- Теперь выберите Характеристики > Нажмите на Совместимость вкладка
- Нажми на Запустите эту программу от имени администратора флажок, чтобы отметить его.
- Нажмите на Подать заявление и выберите ХОРОШО чтобы сохранить изменения.
4. Установить высокий приоритет в диспетчере задач
Сделайте свою игру приоритетной в более высоком сегменте с помощью диспетчера задач, чтобы ваша система Windows запускала игру правильно. Сделать это:
- Щелкните правой кнопкой мыши на Стартовое меню > Выбрать Диспетчер задач.
- Нажми на Процессы вкладка > Щелкните правой кнопкой мыши на игровое задание Cuphead.
- Выбирать Установить приоритет к Высокая.
- Закройте диспетчер задач.
- Наконец, запустите игру Cuphead, чтобы проверить наличие проблемы.
5. Проверка целостности игровых файлов
Если есть проблема с игровыми файлами, которые каким-то образом повреждены или отсутствуют, обязательно используйте этот метод, чтобы легко проверить наличие проблемы. Для этого:
- Запуск Готовить на пару > Нажмите на Библиотека.
- Щелкните правой кнопкой мыши на Капхед из списка установленных игр.
- Теперь нажмите на Характеристики > Перейти к Локальные файлы.
- Нажмите на Проверка целостности игровых файлов.
- Вам придется дождаться завершения процесса.
- После этого перезагрузите компьютер.
6. Изменить настройки графического процессора
Обязательно измените настройки видеокарты на ПК, выполнив следующие действия, чтобы проверить, устранена ли проблема.
Объявления
Для Нвидиа:
- Откройте панель управления Nvidia> щелкните правой кнопкой мыши на экране рабочего стола.
- Нажмите «Панель управления Nvidia» > «Управление настройками 3D».
- Выберите «Настройки программы» > «Найти Cuphead» и вручную добавьте игру, если ее нет в списке:
- Технология монитора: G-Sync (если доступно)
- Максимум предварительно обработанных кадров: 2
- Многопоточная оптимизация: включена
- Управление питанием: максимальная производительность
- Фильтрация текстур – Качество: Производительность
Для АМД:
- Технология монитора: G-Sync (если доступно)
- Максимум предварительно обработанных кадров: 2
- Многопоточная оптимизация: включена
- Управление питанием: максимальная производительность
- Фильтрация текстур – Качество: Производительность
7. Отключить полноэкранную оптимизацию
Полноэкранная оптимизация и настройки DPI являются настройками по умолчанию в Windows. Было бы полезно, если бы вы попытались отключить его, выполнив следующие действия:
- Найдите папку с игрой Cuphead.
- Найдите и щелкните правой кнопкой мыши файл Cuphead.exe.
- Выберите «Свойства» > щелкните вкладку «Совместимость».
- Установите флажок «Отключить полноэкранную оптимизацию».
- Теперь нажмите кнопку «Изменить настройку высокого разрешения».
- Установите флажок «Переопределить поведение масштабирования с высоким разрешением» > выберите «Приложение» в раскрывающемся меню.
- Нажмите «Применить», а затем «ОК», чтобы сохранить изменения.
8. Обновить Кубок
Если вы какое-то время не обновляли свою игру Cuphead, выполните следующие действия, чтобы проверить наличие обновлений и установить последний патч (если он доступен). Сделать это:
- Открой Готовить на пару клиент > Перейти Библиотека > Нажмите на Капхед с левой панели.
- Он автоматически выполнит поиск доступного обновления. Если доступно обновление, обязательно нажмите на Обновлять.
- Установка обновления может занять некоторое время > Закройте клиент Steam.
- Наконец, перезагрузите компьютер, чтобы изменения вступили в силу, и снова запустите игру.
Рекламное объявление
Вот так, ребята. Мы предполагаем, что это руководство будет полезным для вас. Для дальнейших запросов, вы можете оставить комментарий ниже.


![Как установить стоковое ПЗУ на Premio P490 [Прошивка / Разблокировать]](/f/d36aac7193087512525f7ac853d8989d.jpg?width=288&height=384)
