Исправлено: проблема с календарем Android 13 не работает
Разное / / August 29, 2022
Управление своим временем — одна из самых важных задач в нашей жизни. Это может повысить вашу производительность и держать вас в курсе предстоящих событий, которые ваш разум может вспомнить позже. Прошли те времена, когда люди писали о событии или предстоящей встрече в печатном календаре.
С быстрым развитием технологий приложения календаря стали очень умными. Они также могут синхронизироваться с вашей электронной почтой, чтобы автоматически добавлять предстоящие события в календарь. Вы получаете своевременные напоминания, чтобы не пропустить ни одной важной встречи.
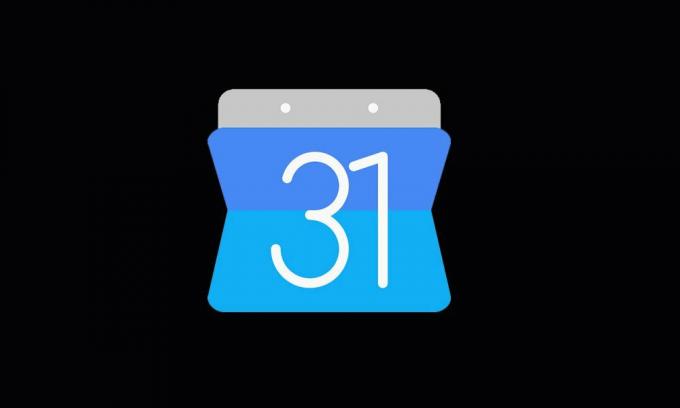
Использование приложения календаря огромно. Но не все пользователи Android пользуются преимуществами Календарь Google, так как приложение перестало работать после обновления телефона до Android 13, о чем сообщают многие пользователи. Чтобы упростить им задачу, мы разработали несколько эффективных решений для устранения проблемы с неработающим Календарем Google в Android 13, которые вы можете найти в следующем разделе.
Содержание страницы
-
Календарь Google не работает на Android 13, как исправить?
- Решение 1. Перезагрузите телефон
- Решение 2. Проверьте дату и время
- Решение 3. Обновите Календарь Google
- Решение 4. Очистить данные приложения
- Решение 5. Проверьте подключение к Интернету
- Решение 6. Удалите и установите приложение
- Решение 6. Удалите другие приложения календаря
- Заключительные слова
Календарь Google не работает на Android 13, как исправить?
Приложение Google Календарь может не работать на вашем телефоне из-за временной ошибки, проблемы с кэшированием или системного сбоя. Причиной также может быть устаревшая версия программного обеспечения. Приложение календаря может работать неправильно, если на вашем телефоне установлена неправильная дата или время. Рассмотрим подробно каждое решение.
Решение 1. Перезагрузите телефон
Во-первых, давайте применим старый метод устранения мелких проблем на вашем устройстве: перезагрузка устройства. Это дружественный и простой в применении процесс, и он наиболее эффективен. Незначительные проблемы на вашем телефоне включают зависание устройства, не открытие приложения, сбой телефона, зависание приложения на экране загрузки и т. д. Подобные проблемы можно легко исправить, просто перезагрузив устройство.
Объявления
Мы применим этот метод здесь, чтобы решить проблему с Календарем Google. Чтобы перезагрузить телефон Android, нажмите и удерживайте кнопку питания и выберите параметр «Перезагрузить/Перезагрузить». Подождите, пока устройство перезагрузится, а затем проверьте, можете ли вы использовать Календарь Google. Если решение не работает для вас, ознакомьтесь с другими решениями, упомянутыми ниже.
Решение 2. Проверьте дату и время
Календарь Google использует функции даты и времени для установки событий или встреч. Многие люди часто упускают из виду тот факт, что неправильная установка даты и времени на их устройстве может повлиять на синхронизацию календаря. Он может не отправлять вам уведомления в нужное время. Следовательно, вы всегда должны следить за тем, чтобы дата и время на вашем телефоне были точными. Вместо того, чтобы вручную обновлять значения, вы можете позволить устройству установить их автоматически.
Чтобы изменить настройки даты и времени, откройте приложение «Настройки» на своем телефоне и найдите параметры «Дата и время». Вот как найти этот параметр в телефонах Google Pixel:
- Открой Настройки приложение на вашем телефоне.
- Выбирать Система.
- Нажать на Дата и время.
- Включить Установить время автоматически а также Установить часовой пояс автоматически.
Решение 3. Обновите Календарь Google
Если на вашем устройстве установлена устаревшая версия Календаря Google, вам необходимо обновить приложение прямо сейчас. Последняя версия программного обеспечения содержит новые функции и исправления ранее известных проблем. Итак, если разработчики Google исправили проблему, с которой вы столкнулись в Календаре в последней сборке, обновление приложения устранит ее.
Объявления
Чтобы обновить приложение Google Calendar, откройте Google Play Store, выполните поиск Google Calendar, коснитесь приложения и нажмите кнопку «Обновить». Обновление уже обновлено, если вы не видите кнопку обновления.
Решение 4. Очистить данные приложения
Все приложения, установленные на вашем телефоне, сохраняют некоторые данные в виде файлов кеша. Эти файлы помогают приложениям загружаться быстрее и предлагают вам быстрый доступ. Хотя это важно для приложений, если оно будет повреждено, вы, вероятно, столкнетесь с проблемами с этим приложением. Удаление этих временных данных может решить проблемы с Календарем Google.
Вам не нужно ни о чем беспокоиться, т. Календарь Google работает в облаке. Все ваши встречи и события сохраняются в облаке. Таким образом, вы ничего не потеряете, даже если удалите кеш приложения и данные.
Объявления
Чтобы удалить данные приложения, откройте приложение «Настройки» на своем телефоне. Перейдите в «Приложения» и нажмите «Просмотреть все приложения». Теперь найдите Календарь Google в списке и нажмите «Хранилище и кеш». Нажмите «Очистить кеш», а затем «Очистить хранилище». Теперь откройте приложение «Календарь» и проверьте, устранена ли проблема.
Решение 5. Проверьте подключение к Интернету
Как мы упоминали в предыдущем решении, Календарь Google работает в облаке. Следовательно, для синхронизации Gmail и автоматического добавления событий и встреч требуется активное подключение к Интернету. Если ваше устройство не может получить доступ к Интернету, у вас могут возникнуть проблемы с Календарем Google. Проверьте, включены ли мобильные данные или устройство подключено к сети Wi-Fi. Просмотрите что-нибудь в Google Chrome, чтобы проверить, работает ли Интернет.
Убедитесь, что подключение к Интернету не является нестабильным и слишком медленным. Если это так, перезагрузите маршрутизатор и выполните тест скорости интернета. Когда вы будете удовлетворены результатом, откройте Календарь Google и проверьте, решена ли проблема.
Решение 6. Удалите и установите приложение
Для каждого приложения на вашем телефоне создается файл во внутренней памяти. Если с каким-либо файлом Календаря Google произошло что-то не так, приложение может выйти из строя или не работать. Лучшее, что вы можете сделать, это удалить и переустановить Календарь Google и проверить, говорит ли он вам об успехе.
Решение 6. Удалите другие приложения календаря
Будь то программное обеспечение для обеспечения безопасности или любое общее приложение, такое как Календарь Google, всегда рекомендуется иметь одно программное обеспечение для одной задачи. Не устанавливайте два или более программ, выполняющих одну и ту же работу, потому что они могут конфликтовать, и одно или оба могут выйти из строя. Следовательно, если на вашем телефоне есть другое приложение календаря, удалите его. После этого перезагрузите телефон и проверьте, есть ли у вас доступ к Календарю Google.
Заключительные слова
Рекламное объявление
Календарь Google — важное приложение, которое должно быть на вашем телефоне. Это становится очень важным, если это связано с вашей работой. Недостаточно иметь Календарь Google на телефоне, он должен быть в рабочем состоянии. В этом подробном руководстве мы рассмотрели множество решений для устранения проблем с приложением «Календарь», с которыми вы можете столкнуться. Какое решение помогло вам? Дайте нам знать ваши мысли в комментариях ниже.


![Как установить стоковое ПЗУ на Axiom Four S710 Ruby [файл прошивки]](/f/0d49339478f4dffdcd04b4ce6b92527e.jpg?width=288&height=384)
![Как починить смартфон Vertex, поврежденный водой [Краткое руководство]](/f/cc7cab7f1c44fcba54a95ae1d0e94797.png?width=288&height=384)