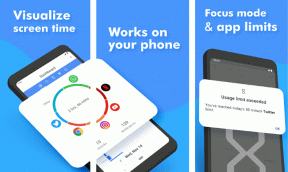Исправлено: Tower of Fantasy продолжает падать на ПК
Разное / / September 02, 2022
2. Запустите игру от имени администратора
Обязательно запустите файл игрового приложения на своем ПК с правами администратора, чтобы разрешить контроль учетных записей (UAC) в системе. В некоторых случаях вашей системе требуется разрешение на доступ UAC для запуска программы, что очень важно. Следуя приведенным ниже шагам, вам нужно будет разрешить доступ администратора один раз, и он больше не будет запрашивать то же самое. Для этого:
- Перейдите к установленному Башня фантазии каталог игр.
- рщелкните правой кнопкой мыши в файле приложения на вашем ПК.
- Нажмите на Характеристики > Нажмите на Совместимость вкладка

- Нажми на Запустите эту программу от имени администратора флажок, чтобы включить его.
- После этого нажмите на Подать заявление а потом ХОРОШО чтобы сохранить изменения.
- Наконец, просто дважды щелкните файл игрового приложения, чтобы запустить его.
Если вы запускаете игру через Steam или Epic Games Launcher, выполните те же действия и для приложения Steam.
3. Отключить полноэкранные оптимизации
Иногда отключение полноэкранной оптимизации системой Windows для вашего конкретного файла игрового приложения должно исправить проблему. проблемы совместимости с некоторыми ПК. Хотя по умолчанию он отключен, вам следует перепроверить его, чтобы убедиться, что полноэкранная оптимизация не включен. Сделать это:
- Открой Готовить на пару клиент > Нажмите Библиотека.
- Щелкните правой кнопкой мыши на Башня фантазии > Нажмите на Управлять.
- Нажмите на Просмотр локальных файлов > Отправляйтесь в Башня фантазии установленная папка.
- рщелкните правой кнопкой мыши на TowerofFantasy.exe > Нажмите на Характеристики.
- Перейти к Совместимость вкладка > Обязательно нажмите на Отключить полноэкранные оптимизации чтобы отметить его.
- После этого нажмите на Подать заявление а потом ХОРОШО чтобы сохранить изменения.
4. Обновите драйвер графического процессора
Еще одна вещь, которую вы должны сделать, это обновить версию графического драйвера на вашем ПК, выполнив следующие действия. Если доступно обновление, обязательно установите его. Устаревший драйвер графического процессора может вызвать несколько проблем с запуском программы, например игр или даже во время игровых сессий. Не только ваша игра выглядит жалко, но и ваш компьютер не сможет полностью раскрыть свой потенциал из-за графического конфликта. Для этого:
- нажмите Win+X ключи, чтобы открыть Меню быстрого доступа.
- Нажмите на Диспетчер устройств из списка.
- Двойной щелчок на Видеоадаптеры чтобы расширить его.

- Щелкните правой кнопкой мыши на выделенной видеокарте, которая активна или которую вы используете.
- Теперь нажмите на Обновить драйвер > Нажмите на Автоматический поиск драйверов.
- Теперь он автоматически проверит наличие доступных обновлений, а затем загрузит и установит последнюю версию.
- Просто дождитесь того же и перезагрузите компьютер, чтобы изменения вступили в силу.
Если для вашего графического процессора нет доступных обновлений, вы можете перейти на официальный веб-сайт видеокарты по ссылкам ниже и найти модель вашей графики вручную. Обязательно загрузите и установите последнюю версию драйвера графического процессора для номера вашей модели в соответствии с производителем.
- Графический процессор Nvidia
- AMD графический процессор
- Графический процессор Intel
5. Обновить Windows
Если вы какое-то время используете устаревшую версию Windows или номер сборки, обязательно выполните следующие действия, чтобы проверить их. Всегда старайтесь установить последнее обновление системы, чтобы получить последнее исправление безопасности, улучшенную производительность, исправления ошибок, дополнительные функции и многое другое.
- нажмите Окна + я ключи, чтобы открыть Настройки.
- Нажмите на Центр обновления Windows и нажмите на Проверить наличие обновлений.

- Если доступно обновление, нажмите Загрузить и установить.
- Дождитесь завершения процесса обновления.
- После этого перезагрузите компьютер, чтобы применить изменения.
Кроме того, вам также следует проверить наличие необязательных обновлений, выполнив следующие шаги, потому что иногда пара здесь могут появиться обновления драйверов или исправления безопасности, которые могут помочь вам исправить несколько ошибок или проблем что угодно.
- нажмите Окна + я ключи, чтобы открыть Настройки.
- Нажмите на Центр обновления Windows > Нажмите на Расширенные опции.
- Прокрутите вниз, чтобы найти Дополнительные опции.
- Нажмите на Дополнительные обновления > Если доступно обновление, вы можете выбрать его.
- Теперь нажмите на Скачать и установить затем подождите некоторое время, чтобы завершить его.
- Наконец, перезагрузите систему вручную.
6. Принудительно использовать выделенный графический процессор
Настоятельно рекомендуется всегда использовать выделенную (внешнюю) графическую карту на вашем рабочем столе для тяжелых игр и приложений, чтобы вы могли постоянно получать более высокую графическую производительность. Для этого:
Рекламное объявление
Для графического процессора Nvidia:
- Щелкните правой кнопкой мыши на пустом экране рабочего стола > Открыть Панель управления Нвидиа.
- Перейти к Настройки 3D > Нажмите на Управление настройками 3D.
- Открытым Настройки программы > Выбрать Башня фантазии из списка.
- Выбирать предпочтительный графический процессор для этой программыиз списка.
- После этого вы можете увидеть это как Высокопроизводительный процессор Nvidia.
- Обязательно сохраните изменения и перезагрузите ПК.
Для графического процессора AMD:
- Щелкните правой кнопкой мыши на пустом экране рабочего стола > Открыть Настройки Радеона.
- Направляйтесь к Дополнительные настройки > Перейти к Настройки.
- Нажмите на Сила > Нажмите на Настройки переключаемого графического приложения.
- Выбирать Башня фантазии из списка. [Если игра не видна, выберите Добавить приложение включить игру]
- После этого выберите Высокая производительность из Настройки графики.
- Наконец, перезагрузите компьютер, чтобы применить изменения.
7. Закройте ненужные фоновые задачи
Рекомендуется закрыть все ненужные фоновые задачи в вашей системе, следуя инструкциям шаги ниже, потому что чем больше системных ресурсов будет использоваться, тем выше будет производительность вашей системы. уронить. Вы можете не заметить этого резко, когда столкнетесь с лагами в игре, падением частоты кадров, заиканиями и т. Д. Но этот метод должен быть полезен для вас во многих отношениях.
- нажмите Ctrl + Shift + Esc ключи, чтобы открыть Диспетчер задач.

- Нажмите на Процессы и проверьте, какая задача потребляет больше ресурсов.
- Просто нажмите на конкретный процесс и выберите Завершить задачу принудительно закрыть его.
- Обязательно выполните те же действия для каждого процесса стороннего приложения, потребляющего больше ресурсов.
- После этого закройте диспетчер задач и перезагрузите компьютер.
8. Восстановить файлы игры
Излишне говорить, что проблемы с поврежденными или отсутствующими игровыми файлами на ПК могут часто приводить к сбоям при запуске игры без какого-либо надлежащего сообщения об ошибке в некоторых случаях. На всякий случай, ваша игра начинает загружаться на несколько секунд, а затем автоматически закрывается или не запускается в все, тогда лучше проверить и восстановить установленные файлы игры на ПК, выполнив следующие действия:
Для Steam:
- Запустить Готовить на пару клиент > Нажмите Библиотека.
- Щелкните правой кнопкой мыши на Башня фантазии из списка.
- Нажмите на Характеристики > Перейти к Локальные файлы.

- Нажмите на Проверка целостности игровых файлов.
- Этот процесс может занять некоторое время. Итак, наберитесь терпения.
- После этого обязательно перезагрузите компьютер, чтобы изменения вступили в силу.
Для программы запуска Epic Games:
- Открой Программа запуска эпических игр > Нажмите на Библиотека.
- Нажми на значок с тремя точками следующий на Башня фантазии.
- Нажмите на Проверять > Дождитесь завершения процесса и перезапустите программу запуска.
- Это должно решить проблему сбоя Tower of Fantasy на ПК.
9. Обновление Башни Фэнтези
Мы также рекомендуем вам проверить наличие обновлений игры вручную через клиент Steam, чтобы убедиться, что устаревшая версия игры не конфликтует с запуском игры. Устаревшая версия игрового патча может вызвать несколько потенциальных проблем, которые могут привести к сбоям. Сделать это:
Для Steam:
- Открытым Готовить на пару и иди к Библиотека.
- Нажмите на Башня фантазии на левой панели > Steam автоматически выполнит поиск доступного обновления.
- Если доступно обновление, нажмите Обновлять.
- Обязательно подождите некоторое время, пока обновление не завершится.
- После этого обязательно перезагрузите компьютер, чтобы изменения вступили в силу.
Для программы запуска Epic Games:
- Открой Программа запуска эпических игр > Отправляйся в Библиотека.
- Теперь нажмите на значок три точки следующий на Башня фантазии.
- Убедитесь, что Автоматическое обновление вариант включенный.
- Он должен автоматически установить доступное обновление для игры Tower of Fantasy, а также уменьшить количество сбоев при запуске.
10. Отключить сторонние оверлейные приложения
В основном конфликты с фоновым запуском сторонних оверлейных приложений могут вызвать несколько проблем с запуск игры, потому что они потребляют много системных ресурсов, как и процессы, когда вы запускаете игра. Даже если игра не запускается, оверлейное приложение запускается и работает до тех пор, пока вы не закроете его вручную. Принимая во внимание, что некоторые оверлейные приложения также могут запускаться во время загрузки системы в самом начале. Итак, попробуйте отключить оверлейные приложения вручную.
Отключить оверлей Discord:
- Открой Раздор приложение > Нажмите на значок передач (Настройки) внизу.
- Выбирать Наложение под Настройки приложения > Включить в Включить оверлей в игре.
- Нажмите на Игры > Выбрать Башня фантазии.
- Убедитесь, что выключить в Включить оверлей в игре переключать.
- После этого перезагрузите компьютер, чтобы применить изменения.
Отключить игровую панель Xbox:
- нажмите Окна + я ключи, чтобы открыть Настройки.
- Теперь нажмите на Игры > Перейти к Игровая панель.
- Выключить Записывайте игровые клипы, скриншоты и транслируйте с помощью игровой панели. вариант.
- После этого сохраните изменения и перезагрузите компьютер, чтобы применить изменения.
Отключите оверлей Nvidia GeForce Experience:
- Запустить Опыт Nvidia GeForce приложение > Перейти Настройки.
- Нажмите на Общий > Запрещать в Оверлей в игре вариант.
- После этого перезагрузите компьютер, чтобы изменения вступили в силу.
Отключить оверлей Steam:
- Открой Готовить на пару клиент > Нажмите Библиотека.
- Щелкните правой кнопкой мыши на Башня фантазии > Нажмите на Характеристики.
- Нажмите на Общий > Выключить в Включить оверлей Steam во время игры вариант.
- После этого перезагрузите компьютер, чтобы изменить эффекты.
Некоторые геймеры ПК или опытные пользователи также используют некоторые другие приложения для наложения, такие как MSI Afterburner, Rivatuner, программное обеспечение RGB и т. д. Если вы также используете любое другое программное обеспечение для мыши или клавиатуры или любой инструмент RGB, который не так уж необходим во время игры, лучше отключить их.
11. Отключить брандмауэр Windows и антивирусное программное обеспечение
Высока вероятность того, что вы используете защиту брандмауэра Windows по умолчанию на своем ПК, но иногда ее временное отключение перед запуском любой игры может значительно уменьшить проблемы с запуском. Сделать это:
- Нажми на Стартовое меню > Тип Брандмауэр Защитника Windows и откройте его.
- Далее нажмите на Включение или отключение брандмауэра Защитника Windows с левой панели.
- Выберите Отключить брандмауэр Защитника Windows (не рекомендуется) вариант для всех доменов.
- После этого нажмите на ХОРОШО чтобы сохранить изменения > Перезагрузите компьютер, чтобы изменения вступили в силу.
Кроме того, обязательно отключите антивирусную программу «Защитник Windows» на своем ПК, чтобы убедиться, что никакие антивирусные программы не блокируют файлы игры. Для этого:
- нажмите Окна + я ключи, чтобы открыть Настройки.
- Нажмите на Обновление и безопасность > Нажмите на Безопасность Windows.
- Нажмите на Откройте Безопасность Windows > Перейти к Защита от вирусов и угроз.

- Теперь нажмите на Управление настройками > Просто выключить в Защита в реальном времени переключать.
- При появлении запроса нажмите Да идти дальше.
Примечание: Если вы используете любую другую стороннюю антивирусную программу на своем ПК, обязательно отключите ее в меню настроек.
12. Настройте параметры управления питанием
Прежде чем играть в игры, лучше установить на компьютере режим высокой производительности, чтобы полностью раскрыть потенциал компьютера. системы, потому что Windows предпочитает работать в режиме сбалансированного энергопотребления по умолчанию, чтобы экономить энергию и обеспечивать среднюю производительность для ежедневной работы. задача. Но тяжелые игры или приложения требуют режима высокой производительности, который потребляет дополнительную энергию, но обеспечивает потрясающую производительность. Для этого:
- Нажми на Стартовое меню > Тип панель управления и откройте его.
- Нажмите на Оборудование и звук > Выбрать Параметры питания.
- Выбирать Высокая производительность и вы сделали.
- Наконец, перезагрузите компьютер, чтобы применить изменения.
13. Переустановите среду выполнения Microsoft Visual C++.
Если в вашей системе Windows не установлены или даже не установлены распространяемые файлы Microsoft Visual C++, обязательно переустановите их вручную, выполнив следующие действия.
- Открой Стартовое меню > Тип приложения и функции и откройте его.
- Нажми на Microsoft визуальный С++ программу(ы) из списка одну за другой.
- Нажмите на Удалить и следуйте инструкциям на экране.
- После удаления всех программ Visual C++ перезагрузите компьютер.
- Теперь идите в официальный сайт майкрософт и загрузите последнюю версию среды выполнения Microsoft Visual C++.
- Обязательно установите его на свой компьютер и перезагрузите систему, чтобы изменить эффекты.
14. Выполните чистую загрузку
Несколько пользователей утверждали, что выполнение чистой загрузки на ПК действительно решило проблему с загрузкой системы, поскольку некоторые приложения или задачи запускаются в самом начале. Эти задачи выполняются постоянно и потребляют много системных ресурсов. Вы должны выполнить следующие шаги, чтобы сделать это:
- нажмите Виндовс + Р ключи, чтобы открыть Бежать диалоговое окно.
- Тип msconfig и ударил Войти открыть Конфигурация системы.
- Перейти к Услуги > Нажмите на Скрыть все службы Microsoft чтобы включить его.

- Теперь нажмите на Отключить все чтобы остальные службы были отключены.
- Нажмите на Подать заявление а потом ХОРОШО чтобы сохранить изменения.
- Далее перейдите к Запускать > Нажмите на Откройте диспетчер задач.
- Нажми на Запускать вкладка > Обязательно выберите конкретную задачу, которая оказывает более сильное влияние на запуск.
- Теперь нажмите на Запрещать чтобы выключить его.
Примечание: Выполните те же действия для каждой программы, которая оказывает более сильное влияние на запуск, за исключением звуковой или графической службы.
- Наконец, не забудьте перезагрузить компьютер, чтобы изменения вступили в силу.
15. Восстановить значение по умолчанию для разогнанного процессора или графического процессора
Иногда разогнанный процессор или графический процессор на ПК могут вызывать конфликты с другим оборудованием, что может вызвать проблему с узким местом. Лучше временно отключить или восстановить разогнанный ЦП/ГП до заводских значений по умолчанию, чтобы вы могли проверить возможную причину сбоя. В Интернете доступно множество инструментов для настройки разогнанного процессора или графического процессора на ПК, таких как MSI Afterburner, Riva Tuner, AMD Ryzen Master, EVGA Precision X и т. д.
Вот так, ребята. Мы предполагаем, что это руководство было полезным для вас. Для дальнейших запросов, вы можете оставить комментарий ниже.