Исправлено: голосовой чат Destiny 2 не работает
Разное / / September 05, 2022
Destiny 2 была запущена в 2017 году, и с момента ее запуска игроки часто сталкиваются с проблемами, связанными с голосовым чатом. Изучая официальные форумы Destiny 2 или форумы Reddit, мы видим, что с этой проблемой сталкивается множество игроков. Проблема с неработающим голосовым чатом Destiny 2 довольно старая, и разработчики также выпустили несколько обновлений игры для ее решения. Но проблема по-прежнему сохраняется, и игроки могут решить ее вручную.
Когда Destiny 2 была опубликована, она получила отличные отзывы. Главное, что нравится игрокам в этой игре, — это ее игровой процесс, оригинальный сюжет и исследование сфокусированных многоуровневых объектов. И именно поэтому игра довольно популярна благодаря многопользовательскому геймплею. Тем не менее, игроки по-прежнему время от времени сталкиваются с проблемами голосового чата, и вот несколько способов устранения неполадок, чтобы исправить то же самое.

Содержание страницы
-
Исправлено: голосовой чат Destiny 2 не работает
- Способ 1: проверьте настройки голосового чата
- Способ 2: перекрестная проверка звука игры
- Способ 3: попробуйте снова подключить наушники
- Способ 4: включить микрофон устройства
- Способ 5: осмотрите провода и разъемы для наушников
- Способ 6: проверьте настройки наложения
- Способ 7: сброс службы Windows Audio
- Способ 8: обновить аудиодрайвер
- Способ 9: отключить надстройки
- Способ 10: переустановите Destiny 2
- Вывод
Исправлено: голосовой чат Destiny 2 не работает
Destiny 2 — это известный многопользовательский шутер, который перенесет вас в прекрасный открытый мир. Игра красивая и авантюрная одновременно.
Голосовой чат на ПК не работает из DestinyTheGame
Объявления
Но это приключение и веселый геймплей могут быть испорчены, если вы не сможете общаться со своим партнером по многопользовательской игре. Но не волнуйтесь, вот несколько способов исправить то же самое.
Способ 1: проверьте настройки голосового чата
Прежде чем приступить к описанным ниже методам исправления, первое, что вы должны перепроверить, это то, включен ли голосовой канал. Часто эта опция отключена, и пользователи думают, что голосовой чат не работает. Вы можете исправить такие проблемы, включив эту опцию.
- Откройте настройки игры и перейдите к параметрам звука.

- Здесь перейдите к параметрам голосового чата и включите его.
Способ 2: перекрестная проверка звука игры
Настройки звука имеют большое значение для вывода голоса в любой игре. Системы Windows обычно могут устанавливать индивидуальные уровни голоса для каждого приложения. Поэтому убедитесь, что голос включен для игры Destiny 2. Вы можете сделать это следующим образом:
Объявления
- Откройте настройки звука Windows.

- Здесь откройте параметр микшера громкости.
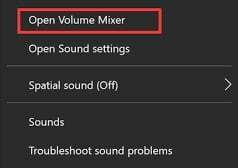
- Теперь найдите Destiny 2 из списка и максимально увеличьте громкость.
Способ 3: попробуйте снова подключить наушники
Обычно геймеры используют для игры наушники или наушники. И эти наушники поставляются с разъемом 3,5 мм, который со временем может заржаветь или запылиться. Поэтому отключите наушники и почистите разъем 3,5 мм. Когда он очистится, снова подключите наушники и посмотрите, поможет ли это.
Объявления
Способ 4: включить микрофон устройства
Если вы слышите голоса других игроков, но другие игроки не могут слушать вас, проблема в вашем микрофоне. Вполне возможно, что разрешения микрофона отключены для игры Destiny 2, отсюда и проблема. Чтобы включить микрофон, выполните следующие действия:
- Откройте настройки и выберите «Система» > «Звук» > «Свойства».
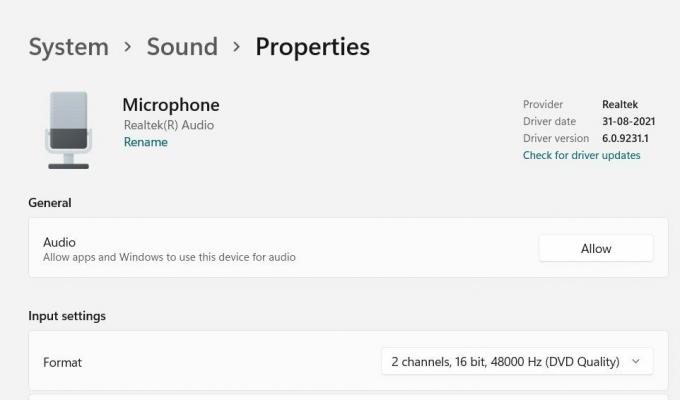
- Здесь не забудьте разрешить другим приложениям использовать аудиоустройства. Это поможет решить проблемы с неработающим голосовым чатом в игре Destiny 2.
Если вы не можете включить микрофон или не можете найти соответствующие настройки, это означает, что оборудование микрофона повреждено или неисправно. Пожалуйста, обратитесь к местному специалисту по компьютерному оборудованию, чтобы исправить аппаратное обеспечение микрофона.
Способ 5: осмотрите провода и разъемы для наушников
У геймеров есть привычка часто тянуть или скручивать провода наушников во время игры. Это неконтролируемые непроизвольные действия, основанные на игровом процессе, но внезапное вытягивание или поворот могут повредить наушники. Пожалуйста, осмотрите провода и разъемы для наушников на наличие каких-либо аппаратных повреждений. Если есть какие-либо неисправности, обязательно замените наушники и купите новые.
Способ 6: проверьте настройки наложения
Рекламное объявление
Настройки наложения — это важный и удобный инструмент, особенно для швов, позволяющий быстро контролировать разные вещи из одной игры. В Steam, магазине Epic и самой Nvidia есть множество оверлейных функций. Однако эти наложения не всегда работают должным образом и могут вызвать дополнительные проблемы, такие как проблемы с голосовым чатом. Вы можете отключить их следующим образом:
Отключить оверлей Discord
- Запустите приложение Discord> Нажмите на значок шестеренки внизу.
- Нажмите «Наложение» в разделе «Настройки приложения».
- Отключите переключатель «Включить внутриигровой оверлей».
- Обязательно перезагрузите компьютер, чтобы изменения вступили в силу.
Отключить игровую панель Xbox
- Нажмите клавиши Windows + I, чтобы открыть настройки Windows.
- Нажмите «Игры» > «Перейти к игровой панели» > «Выключите запись игровых клипов, снимков экрана и трансляцию с помощью параметра «Игровая панель».
Если в этом случае вы не можете найти опцию Game Bar, просто найдите ее в меню настроек Windows.
Отключить оверлей Nvidia GeForce Experience
- Запустите приложение Nvidia GeForce Experience > перейдите в «Настройки».
- Перейдите на вкладку «Общие» > «Отключить внутриигровое наложение».
- Наконец, перезагрузите компьютер, чтобы изменения вступили в силу, и снова запустите игру.
Также имейте в виду, что вам следует отключить некоторые другие оверлейные приложения, такие как MSI Afterburner, Rivatuner, программное обеспечение RGB или любые другие сторонние оверлейные приложения, которые вы установили на свой компьютер.
Способ 7: сброс службы Windows Audio
Если ничего из описанного выше метода не ухудшилось, то, вероятно, аудиосистема Windows работает неправильно или сталкивается с какими-либо внутренними проблемами. Не беспокойтесь, так как вы можете сбросить аудиоряд следующим образом:
Сначала откройте диалоговое окно запуска, нажав клавишу Windows + R.

В диалоговом окне «Выполнить» найдите «service.msc» и нажмите кнопку «ОК».

В окне служб найдите параметр «Windows Audio» и перезапустите его. После перезапуска все проблемы, связанные со звуком, будут исправлены, включая проблему с голосовым чатом.
Способ 8: обновить аудиодрайвер
Если вы столкнулись с проблемами при прослушивании голосового чата других игроков в игре Destiny 2, возможно, проблема связана с аудиодрайвером. Поскольку аудиодрайвер отвечает за синтаксический анализ вывода звука, обновление драйвера решит проблему. Вот как это сделать:
- Откройте диспетчер устройств и перейдите к параметрам звука, видео и игрового контроллера.

- Здесь найдите назначенный аудиодрайвер и нажмите «Обновить драйвер».
- Следуйте инструкциям на экране, чтобы обновить их.
Для получения более подробной информации вы можете следовать нашему руководству по Как обновить и переустановить аудиодрайверы на ПК с Windows.
Способ 9: отключить надстройки
Многим геймерам нравится иметь дополнительные надстройки или игровые подсказки, которые позволяют им быстро управлять игрой или даже помогают им играть лучше. Однако эти дополнения не являются официальными и поэтому иногда вообще не работают. Но они мешают интернет-файлам игры и могут быть причиной проблем с голосовым чатом. Поэтому, если вы используете такие дополнения, обязательно отключите их все, а затем попробуйте запустить игру.
Способ 10: переустановите Destiny 2
Если ни один из вышеперечисленных способов вам не помог, то наиболее вероятным решением будет переустановка Destiny 2. Вполне возможно, что файлы игры были повреждены каким-то другим образом, из-за чего в игре не работает голосовой чат. Просто сначала удалите игру, а затем снова установите ее из магазина Steam.
Вывод
Это подводит нас к концу этого руководства по устранению проблемы с неработающим голосовым чатом Destiny 2. Обратите внимание, что проблема довольно распространена как для ПК, так и для консольных плееров, и исправления также схожи. Поэтому обязательно попробуйте вышеуказанные исправления, и если они не работают, переустановите игру.



