5 лучших способов удалить угонщик браузера из Google Chrome
Разное / / September 10, 2022
Вы когда-нибудь чувствовали, что с вашим браузером Chrome происходит что-то странное? Как мы все знаем, насколько точен Google в своих результатах поиска. Тем не менее иногда вы будете видеть странную нерелевантную рекламу и всплывающие окна по всему окну, когда пытаетесь выполнить поиск по Гугл Хром. Их вызывают угонщики, поэтому давайте узнаем, как удалить угонщики браузера из Google Chrome.
Сам Google никогда не продвигает всю эту рекламу и всплывающие окна. Вместо этого это делает какой-то неизвестный угонщик браузера, который может полностью испортить ваш просмотр. Угонщики браузеров продолжают работать в фоновом режиме и могут нанести вам большой ущерб. Хотя они утверждают, что улучшают ваш опыт просмотра, их злонамеренные намерения больше не удивляют.
Иногда вы также могли видеть, что даже если вы установите Google в качестве поисковой системы по умолчанию, она автоматически изменится на Yahoo, Bing или что-то в этом роде. Это также действия угонщиков браузера, такие как перенаправление bing, перенаправление yahoo и многие другие.

Содержание страницы
- Что такое угонщик браузера?
-
5 лучших способов удалить угонщик браузера из Google Chrome
- Способ 1: установите Google в качестве браузера по умолчанию
- Способ 2: удалить неизвестные расширения Chrome
- Способ 3: сброс настроек Google Chrome
- Способ 4: удалить нежелательное/вредоносное программное обеспечение с вашего устройства
- Способ 5: запустите сканирование на своем ПК/ноутбуке
- Вывод
Что такое угонщик браузера?
Browser Hijackers — вредоносные программы в виде трекеров или расширений браузера. Они могут утверждать, что добавили лучшие функции, чтобы улучшить ваш просмотр в Интернете. Однако они наносят вам огромный урон только изнутри. В то время как они, кажется, спамят вас неуместной рекламой, всплывающими окнами или чем-то еще, некоторые даже способны к краже личной информации.
Вот почему становится крайне важно избавиться от этих угонщиков как можно скорее. К счастью, сегодня мы увидим несколько лучших способов удаления угонщиков браузера из Google Chrome. Итак, проверьте это, и вы можете придумать совершенно новое решение, чтобы избавиться от него.
Объявления
5 лучших способов удалить угонщик браузера из Google Chrome
Угонщики браузера могут быть установлены в вашей системе как неизвестное программное обеспечение, расширение браузера и тому подобное. В результате удалить эти вредоносные программы из системы становится довольно сложно. Но здесь мы поделились 5 лучшими способами, с помощью которых вы можете легко удалить любые угонщики браузера из Google Chrome.
Способ 1: установите Google в качестве браузера по умолчанию
Если ваша поисковая система по умолчанию автоматически меняется на другую поисковую систему, то самый простой способ справиться с этим — сбросить настройки браузера по умолчанию. Шаги по установке веб-браузера по умолчанию в Google Chrome приведены ниже:
- Откройте Google Chrome и перейдите в «Настройки».

- Теперь перейдите в поисковую систему на левой панели.
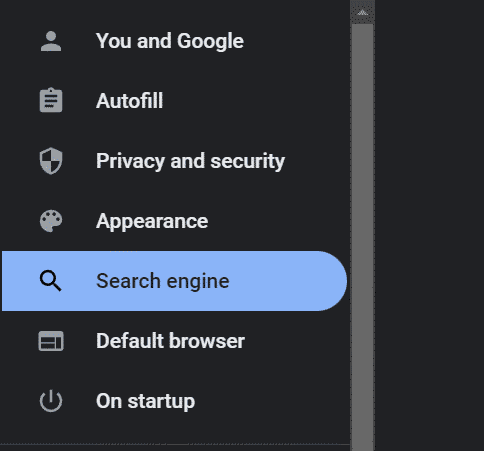
Объявления
- Выберите Google в качестве поисковой системы по умолчанию.
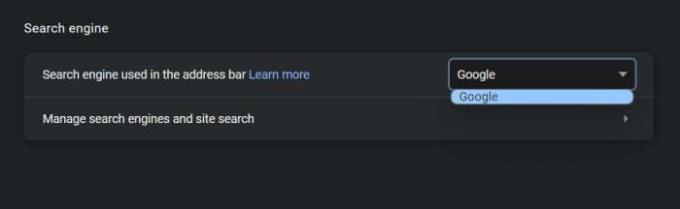
Способ 2: удалить неизвестные расширения Chrome
Следующее, что, скорее всего, вызывает все проблемы в вашем браузере Chrome, — это нежелательные расширения Chrome. Одной из основных причин этого являются нежелательные вредоносные расширения. Таким образом, удаление этих расширений убережет вас от таких вредоносных угонщиков. Вот как удалить нежелательные расширения из Google Chrome.
- Запустите браузер Chrome на вашем устройстве.
- Нажмите на значок меню в правом верхнем углу и наведите курсор на «Дополнительные инструменты».
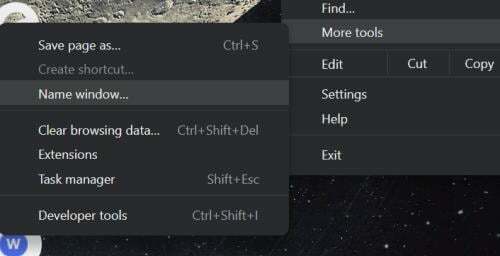
Объявления
- Выберите Расширения из меню.

- Он отобразит все установленные расширения в вашем браузере Chrome. Найдите ненужные/нежелательные расширения и нажмите кнопку «Удалить».
Способ 3: сброс настроек Google Chrome
Иногда у вас могут возникать такие проблемы даже после использования двух вышеуказанных методов. Если они не работают, вы предпочитаете сбросить настройки Chrome. Сброс настроек просто удалит все такие вредоносные расширения и все остальное, и Google снова станет поисковой системой по умолчанию.
- Запустите Google Chrome и перейдите в «Настройки» из меню.

- Теперь перейдите к «Сброс и очистка» на левой панели.
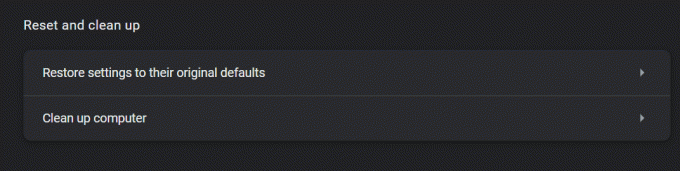
- Нажмите «Восстановить настройки по умолчанию».
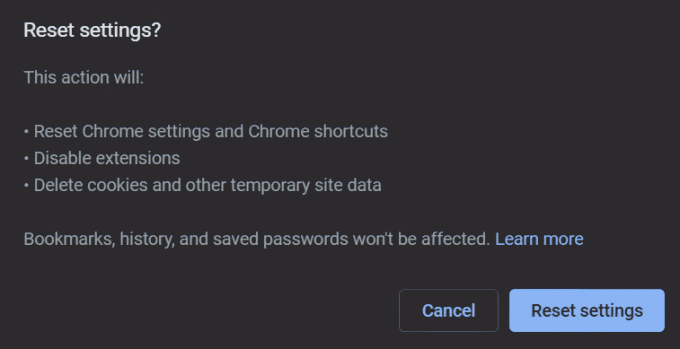
- Наконец, нажмите кнопку «Сбросить настройки».
Способ 4: удалить нежелательное/вредоносное программное обеспечение с вашего устройства
Рекламное объявление
Нет ничего страшного в том, чтобы в конечном итоге установить вредоносное программное обеспечение, такое как шпионское ПО или трояны, в вашу систему. Как правило, существует высокая вероятность компрометации вашей системы из-за такого программного обеспечения, если вы загружаете стороннее приложение из неизвестных источников. Поэтому существует вероятность того, что эти приложения могут помешать и попытаться украсть вашу личную информацию. В результате поиск и удаление такого нежелательного программного обеспечения всегда является хорошей практикой для поддержания чистоты вашей системы.
- Во-первых, наведите курсор на кнопку Windows на панели задач и щелкните ее правой кнопкой мыши.
- Из меню перейдите в Диспетчер задач.
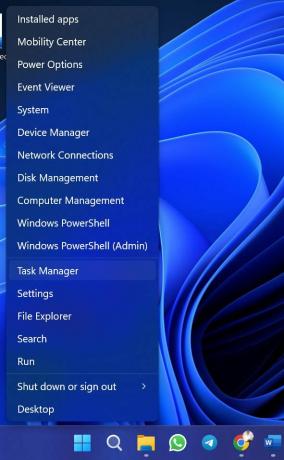
- Теперь найдите все ненужные приложения, выберите их и нажмите «Завершить задачу». Это предотвратит их работу в фоновом режиме.

- Закройте диспетчер задач и перейдите в «Параметры Windows».
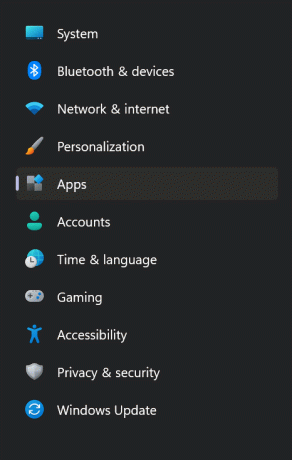
- Нажмите «Приложения» на левой боковой панели и выберите «Установленные приложения».
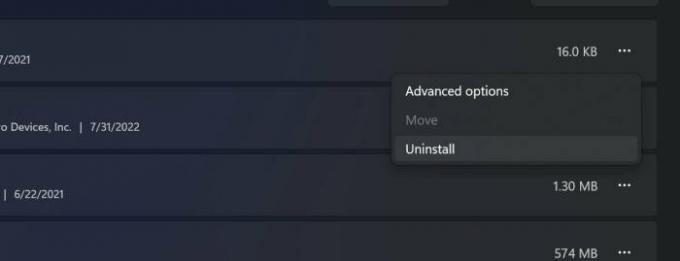
- Снова найдите эти нежелательные приложения, щелкните значок с тремя точками рядом с ними и удалите их все по отдельности.
Способ 5: запустите сканирование на своем ПК/ноутбуке
Наконец, самый эффективный способ поиска вредоносных файлов на вашем устройстве — запустить сканирование вашей системы. Даже если у вас нет антивирусного сканера, Windows предоставляет собственный сканер и инструмент для удаления вредоносных программ. Вы можете запустить быстрое сканирование своей системы и, если у вас есть достаточно времени, выполнить полное сканирование, чтобы получить лучшие результаты. Вот как сканировать и удалять вредоносные файлы из вашей системы.
- Нажмите клавишу Win + R, чтобы открыть окно «Выполнить».

- Введите «MRT» и нажмите кнопку «ОК». Откроется «Средство удаления вредоносных программ Microsoft Windows».
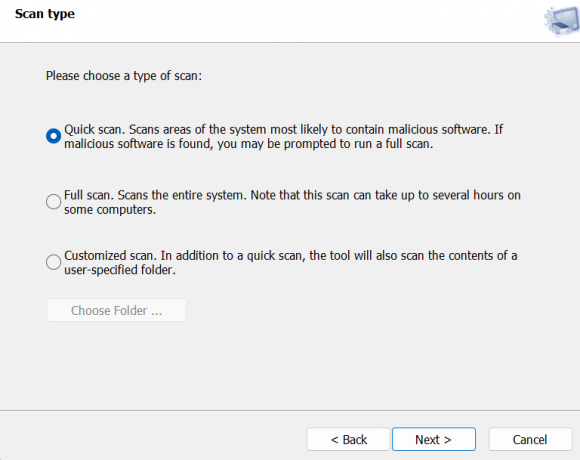
- Запустите быстрое или полное сканирование в соответствии с вашими предпочтениями. И если какой-либо вредоносный файл будет найден, просто удалите его из системы.
Вывод
Это было все о том, как вы можете удалить угонщик браузера из Google Chrome. Поначалу действия угонщиков браузера могут показаться не очень опасными. Однако они могут быть очень хитрыми и в конечном итоге украсть вашу личную информацию.
Поэтому, если вы подозреваете какие-либо подобные вредоносные действия в вашей системе или браузере, немедленно определите и устраните основную причину всего этого. Надеемся, что эти приемы помогут вам избавиться от любых угонщиков браузера в Google Chrome.



