Исправлено: Thrustmaster TMX не работает на ПК, Xbox One, Xbox Series X/S
Разное / / September 14, 2022
В некоторых гоночных играх, особенно в Steam и других игровых консолях, есть различные ошибки и сбои. Вашим автомобилем может быть трудно управлять, если у вас есть рулевое колесо Thrustmaster TMX. Бывают случаи, когда периферийные устройства Thrustmaster TMX не работают должным образом на ПК и Xbox. В этой статье показано, как можно исправить, что Thrustmaster TMX не работает на этих консолях. Мы упомянем об исправлении для каждого устройства отдельно.
Контроллеры Thrustmaster Wheel отлично подходят для гоночных игр, чтобы занять первое место в списках лидеров, демонстрируя свои навыки вождения в игре. С момента выпуска Thrustmaster TMX люди во всем мире столкнулись с проблемой, связанной с игрой; люди, использующие Thrustmaster TMX, столкнулись с проблемой при игре в гоночные игры на игровых консолях, таких как Xbox и ПК.

Содержание страницы
-
Как исправить, что Thrustmaster TMX не работает на ПК
- Способ 1. Обновите Thrustmaster TMX
- Способ 2: использовать другой порт
- Способ 3: отключить ввод пара
- Способ 4: проверьте целостность файла игры
-
Как исправить, что Thrustmaster TMX не работает на Xbox One
- Способ 1: жесткая перезагрузка Xbox One
- Способ 2: выполните калибровку колеса
- Способ 3: сброс USB-порта на Xbox One
-
Как исправить, что Thrustmaster TMX не работает на Xbox Series X|S
- Способ 1: обновить прошивку Xbox
- Способ 2. Выключите и снова включите Xbox X/S.
- Способ 3: сброс настроек Xbox X/S
- Способ 4: поддержка Thrustmaster TMX
- Вывод
Как исправить, что Thrustmaster TMX не работает на ПК
Есть много людей, которые играют в гоночные игры на ПК, и Thrustmaster TMX приходит на помощь, когда вам нужно занять позицию №1 в гонке. Чтобы исправить Thrustmaster TMX на вашем ПК, вы можете попробовать выполнить следующие действия.
Способ 1. Обновите Thrustmaster TMX
Когда вы работаете на ПК, единственное, что вы можете сделать, это обновить драйвер руля Thrustmaster TMX до последней версии. При выпуске новой игры Thrustmaster TMX выпускает новый драйвер с новыми функциями и возможностями для обеспечения поддержки новых игр.
- Перейдите на страницу Thrustmaster TMX и загрузите последние обновления.
- Теперь перейдите на вкладки гоночного руля.

- Выберите Thrustmaster TMX из списка.
- Нажмите на драйверы и нажмите на кнопки загрузки.
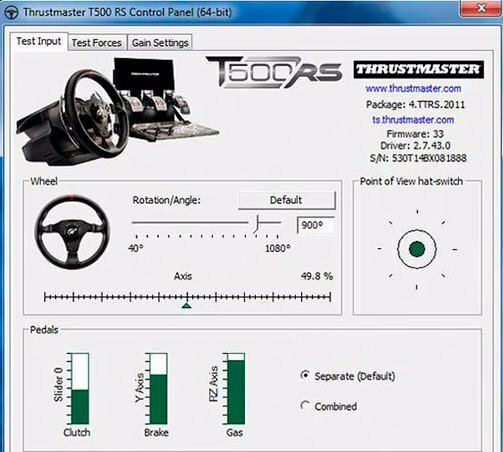
Объявления
- После установки драйверов откройте панель управления Thrustmaster и настройте ее.
Способ 2: использовать другой порт

Если ваш Thrustmaster TMX не работает на текущем порту. Вы можете попробовать другой USB-порт вашего ПК для Thrustmaster TMX. После обновления драйвера Thrustmaster перезагрузите компьютер и вставьте его в другой порт.
Способ 3: отключить ввод пара
Иногда Steam не может обнаружить ваш контроллер колеса Thrustmaster, и для этого вы можете отключить функцию ввода Steam.
- Перейдите в свойства Steam, выберите Thrustmaster TMX и отключите ввод Steam.

Объявления
- Теперь идите и проверьте, распознал ли ваш Steam ваш руль или нет. Он должен появиться в меню.
Способ 4: проверьте целостность файла игры
Иногда нужно проверить целостность файлов игры, зайдя в настройки. Из-за ошибки в игровых файлах ваш руль может быть неузнаваем и не работает на вас. Вы можете проверить целостность файлов игры, выполнив следующие действия.
Также читайте: Thrustmaster TX не включается или нет питания, как исправить?
- Найдите свою игру в библиотеке.
- Нажмите на свойства в раскрывающемся меню.
- Нажмите на локальные файлы и теперь нажмите на опцию «Проверить целостность файлов игры».

- Steam проверит файлы игры.
- Теперь ваш Thrustmaster TMX должен был работать.
Как исправить, что Thrustmaster TMX не работает на Xbox One
Если вы используете Xbox One, а ваш Thrustmaster TMX не работает, возможно, ваш игровой контроллер подключен к Xbox One. Поскольку Thrustmaster TMX является контроллером гоночного руля, сначала следует проверить контроллер Xbox one и отключить его, если он подключен.
Объявления
Способ 1: жесткая перезагрузка Xbox One
Первым шагом к исправлению Thrustmaster TMX на консоли является аппаратная перезагрузка. Это даст вашей игре новый старт. Просто полностью выйдите из игры и выполните следующие действия.
- Нажмите кнопку домой на консоли.
- Теперь нажмите и удерживайте кнопку питания более 10 секунд.

- Подождите, пока экран не погаснет. Ваш Xbox One сейчас перезагружается.
Способ 2: выполните калибровку колеса
Теперь вы сделали жесткую перезагрузку консоли. Теперь подключите Thrustmaster TMX и выполните калибровку руля, чтобы ваша консоль знала, что поворот руля означает для игры. Для этого выполните следующие шаги.
Также читайте: Исправлено: ускоритель Thrustmaster T300RS или дроссельная заслонка не работают
- Начните свою игру. Перейти к варианту игры.
- Теперь сделайте калибровку колеса.
- Поверните колесо вправо и влево.

- Теперь поверните его на 90 градусов и нажмите A. Теперь ваш руль Thrustmaster должен работать.
Способ 3: сброс USB-порта на Xbox One
Рекламное объявление
USB-порт вашего Xbox всегда включен. Даже если вы не вставили в консоль какое-либо устройство или консоль выключена. Чтобы сбросить порт USB вашего устройства, выполните следующие действия.
- Выключите питание консоли и отсоедините кабель питания от консоли.
- Светодиод на кабеле питания консоли загорится оранжевым цветом.
- Оставьте руль подключенным к консоли.
- Теперь вставьте кабель питания обратно в консоль; светодиод кабеля должен стать белым.
- Теперь включите консоль, просто выключив питание консоли (не включайте контроллер).
Как исправить, что Thrustmaster TMX не работает на Xbox Series X|S
Пользователи Xbox серии X/S столкнулись с проблемами при подключении к Thrustmaster TMX. Но есть способы исправить эту проблему в вашей серии X/S.
Способ 1: обновить прошивку Xbox
Первое, что вы можете сделать для консоли серии X/S, — это обновить прошивку Thrustmaster TMX до последней версии. Использование последней сборки не повредит вам и может творить чудеса с вашим программным обеспечением. В последней версии встроенного ПО исправлены существующие ошибки, которые могут помочь вам устранить проблемы, связанные с тем, что Thrustmaster TMX не работает на вашей консоли.
Способ 2. Выключите и снова включите Xbox X/S.
Если вы получаете ошибки или ваши аксессуары, такие как колесо Thrustmaster TMX, перестали работать с вашей консолью. Вы всегда можете включить и выключить игровую консоль, чтобы запустить ее заново. Для этого выполните следующие действия.
- Удерживайте кнопку Xbox на передней панели консоли примерно 10 секунд. Он выключится.
- Нажмите кнопку Xbox на консоли, чтобы снова включить ее.
- Не включайте консоль с помощью кнопки питания контроллера, так как Thrustmaster TMX подключен. Контроллеры могут создавать проблемы.
Способ 3: сброс настроек Xbox X/S
Последнее, что вы можете попробовать, это сбросить игровую консоль до заводских настроек по умолчанию. Из-за некоторых ошибок или поврежденных файлов ваша игровая консоль может создавать проблемы при подключении к таким аксессуарам, как руль Thrustmaster. Можно сделать хард ресет. Вы можете сохранить свои файлы, если хотите, при сбросе настроек Xbox X/S.
- Откройте руководство, нажав кнопку Xbox.
- Перейдите в раздел «Профиль и система» > «Настройки» > «Система» > «Информация о консоли».
- Чтобы сбросить консоль, выберите Сброс. После выбора Reset your console. На экране вы увидите три варианта.
- Вы можете выбрать в соответствии с вашими предпочтениями.
Способ 4: поддержка Thrustmaster TMX
Предположим, ничто не заставляет ваше игровое колесо работать на вас. Eсть команда поддержки для руля Thrustmaster. Зайдите на их сайт и поднимите тикет или пожалуйтесь. Вы также можете позвонить по их номерам.
Вывод
Thrustmaster TMX — это игровой руль, обеспечивающий максимальное удобство управления машинами в игре. Это дает вам реальный опыт при управлении автомобилями, принимая удары и заносы на руле. Любого геймера расстраивает, если его руль перестает работать посреди игры. В этой статье представлены все способы устранения неполадок, чтобы восстановить работу вашего игрового руля.



