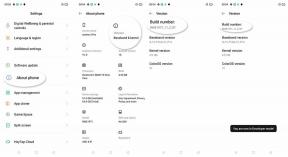ИСПРАВЛЕНИЕ: Контроллер Forspoken не работает на ПК
Разное / / April 28, 2023
Forspoken — ролевая игра в жанре экшн, разработанная Luminous Productions и изданная Square Enix. Он был выпущен 24 января 2023 года на PlayStation 5 и ПК. После релиза некоторые незадачливые игроки столкнулись с парой проблем, и Forspoken контроллер не работает является одним из них. Если вы также столкнулись с той же проблемой, вы можете следовать этому руководству, чтобы исправить ее.
Для некоторых игр определенного жанра всегда требуется геймпад или контроллер, даже на ПК. С другой стороны, мы можем сказать, что некоторые игроки вообще любят играть в игры на контроллерах, особенно в такие игры, как гоночные видеоигры. Но каким-то образом подключенный контроллер может не работать в некоторых сценариях на вашем ПК, что выглядит неприятно. Это не означает, что у вашего контроллера или USB-порта есть проблемы. Значит что-то конфликтует.

Содержание страницы
-
Forspoken: исправление того, что контроллер не распознает или не обнаруживает на ПК
- 1. Перезагрузите компьютер
- 2. Повторно подключите контроллер/джойстик
- 3. Отключите мышь/клавиатуру или другие периферийные устройства.
- 4. Нажмите клавиши Alt+Enter
- 5. Запустите Steam в режиме большого изображения
- 6. Переключите частоту обновления экрана на 60 Гц.
- 7. Запустите игру в оконном режиме, используя файл конфигурации.
- 8. Включить оверлей Steam
- 9. Настройте общие параметры контроллера Steam
- 10. Выберите «Высокая производительность» в настройках графики.
- 11. Снимите флажок «Контроллер» в настройках контроллера Steam.
- 12. Отключить/включить ввод пара
- 13. Использовать параметры ввода Steam для каждой игры как принудительно включенные или принудительно выключенные
- 14. Используйте DS4Windows
- 15. Попробуйте использовать проводной контроллер
Forspoken: исправление того, что контроллер не распознает или не обнаруживает на ПК
Иногда также возможны шансы, что даже если ваш Xbox, PS5 или любой контроллер будет обнаружен компьютером, он не зарегистрирует нажатие кнопки или неправильный ввод и т. д. К счастью, здесь мы поделились несколькими возможными обходными путями, которые должны вам помочь. Таким образом, вы можете проверять все методы один за другим, пока проблема не будет устранена. Теперь, без лишних слов, давайте прыгнем в него.
1. Перезагрузите компьютер
Обязательно перезагрузите компьютер после закрытия игры и Steam, потому что обычная перезагрузка системы может исправить несколько временных сбоев или проблемы с данными кэша. Вы должны попробовать это.
2. Повторно подключите контроллер/джойстик
Вам придется выйти из игры Forspoken и закрыть Steam, а затем выключить контроллер/геймпад. Теперь включите контроллер/геймпад и подключитесь к компьютеру. После этого обязательно перезапустите игру Forspoken на ПК, чтобы проверить наличие проблемы.
Объявления
3. Отключите мышь/клавиатуру или другие периферийные устройства.
Вы также должны отключить все внешние периферийные устройства от вашего ПК, такие как клавиатура, мышь, принтер, USB-накопители и многое другое. Затем снова подключите необходимые USB-устройства к ПК, чтобы проверить наличие проблемы. Если проблема устранена, это означает, что возникла проблема с USB-устройством или ранее в системе вашего ПК были какие-то сбои.
4. Нажмите клавиши Alt+Enter
Если вы находитесь в игровых сессиях, а контроллер автоматически отключается или не может получить распознан внезапно, затем не забудьте нажать клавиши Alt+Enter на клавиатуре, чтобы выйти из игры. экран. Затем снова вернитесь к игровому экрану, чтобы решить проблему.
5. Запустите Steam в режиме большого изображения
- Откройте клиент Steam на своем ПК> Нажмите «Просмотр» в верхнем левом углу.
- Теперь выберите «Режим большого изображения» > Если будет предложено, нажмите «Продолжить».
- Нажмите «Библиотека» > «Перейти к играм» в разделе «Обзор».
- Выберите Forspoken > Now, выйдите из режима Big Picture и снова проверьте наличие проблемы.
Также читайте
Исправлено: Forspoken продолжает падать при запуске на ПК
Forspoken Лучшие настройки графики для 4090, 4070, 3070, 3080, 3090, 1060, 1070, 2060, 2080 и других
6. Переключите частоту обновления экрана на 60 Гц.
Еще один шаг, который вам нужно выполнить, — переключить частоту обновления экрана вашего монитора на 60 Гц, что является базовым или рекомендуемым. Иногда более высокая частота обновления экрана может вызвать несколько сбоев. Для этого:
- Нажмите клавиши Win+I, чтобы открыть настройки Windows.
- Теперь перейдите в «Система»> «Нажмите на дисплей».
- Прокрутите вниз на правой панели> Нажмите «Дополнительные параметры дисплея».
- Здесь вы можете легко узнать и выбрать частоту обновления 60 Гц. Если он уже установлен на 60 Гц, вам не нужно его менять.
7. Запустите игру в оконном режиме, используя файл конфигурации.
У некоторых затронутых игроков Forspoken могут возникнуть проблемы с геймпадом/контроллером на ПК. Запускать игру Forspoken в оконном режиме рекомендуется с помощью конфигурационного файла.
- Перейдите в «Проводник» или «Этот компьютер» > «Перейти к документам».
- Откройте папку Forspoken > Щелкните правой кнопкой мыши файл Config.ini.
- Выберите «Открыть с помощью» и выберите «Блокнот»> «Теперь», файл конфигурации открыт для редактирования.
- Здесь вы обнаружите, что режим [окна] установлен на нет. Если это так, обязательно замените его на yes. (Если для него уже установлено значение «да», оставьте его)
- Не забудьте нажать клавиши Ctrl+S, чтобы сохранить изменения.
- Закройте файл и снова проверьте наличие проблемы.
8. Включить оверлей Steam
Если у вас все еще есть такая же проблема с контроллером, мы рекомендуем включить опцию наложения Steam для игры Forspoken. Сделать это:
- Открой Пар клиент > Перейти Библиотека.
- Сейчас, щелкните правой кнопкой мыши на забытый > Выбрать Характеристики.
- Направляйтесь к Общий раздел > Здесь, проверять в Включить оверлей Steam во время игры флажок.
9. Настройте общие параметры контроллера Steam
- Запустите клиент Steam на ПК.
- Нажмите Steam в верхнем левом углу > Нажмите «Настройки».
- Теперь перейдите в «Контроллер»> «Общие настройки контроллера».
- В зависимости от типа вашего контроллера вы можете выбрать «Поддержка конфигурации PlayStation», «Поддержка конфигурации Xbox» или «Поддержка универсальной конфигурации геймпада».
- Нажмите OK, чтобы сохранить изменения.
- Перезапустите клиент Steam и попробуйте снова запустить игру Forspoken.
10. Выберите «Высокая производительность» в настройках графики.
- Нажать на Стартовое меню > Поиск Настройки графики и попасть в него.
- Внутри этого убедитесь, что Настольное приложение выбран > Нажмите на Просматривать.
- Окно File Explorer откроется и перейдет к установленному Папка Steam.
- Идти к Steamapps > Общий > забытый папка > Выбрать Forspoken.Exe приложение.
- Нажмите на Добавлять чтобы включить его в список.
- Теперь найдите игру в списке > Нажмите Параметры Отрекшихся.
- Затем нажмите на Высокая производительность.
- Нажмите на Сохранять, затем попробуйте снова запустить игру, чтобы проверить наличие проблемы.
11. Снимите флажок «Контроллер» в настройках контроллера Steam.
Иногда снятие флажка с параметров контроллера в настройках контроллера Steam может решить проблему, когда геймпад не обнаруживает или не работает.
- Запустите клиент Steam на ПК.
- Нажмите Steam в верхнем левом углу > Нажмите «Настройки».
- Теперь перейдите в «Контроллер»> «Общие настройки контроллера».
- Убедитесь, что в списке сняты флажки со всей поддержки конфигурации контроллера.
- Нажмите OK, чтобы сохранить изменения.
- Перезапустите клиент Steam и попробуйте снова запустить игру Forspoken.
12. Отключить/включить ввод пара
- Запустите клиент Steam > Перейти в библиотеку.
- Щелкните правой кнопкой мыши Forspoken и выберите «Свойства».
- Нажмите «Контроллер» > «Использовать настройки по умолчанию» в раскрывающемся меню.
- Вы можете выбрать «Отключить ввод Steam» из списка и попробовать запустить игру Forspoken.
- Если вы все еще сталкиваетесь с той же проблемой, повторите шаги и на этот раз выберите «Включить ввод Steam», а затем повторите попытку.
13. Использовать параметры ввода Steam для каждой игры как принудительно включенные или принудительно выключенные
- Откройте клиент Steam на своем ПК> Нажмите «Просмотр» в верхнем левом углу.
- Теперь выберите «Режим большого изображения» > Если будет предложено, нажмите «Продолжить».
- Нажмите «Библиотека»> «Перейти к «Играм» в разделе «Обзор».
- Выберите «Forspoken»> Нажмите «Управление играми» (значок шестеренки).
- Выберите «Параметры контроллера» в разделе «Ввод пара».
- Нажмите на значок со стрелкой вниз, чтобы развернуть список «Изменить параметры ввода Steam для каждой игры».
- Нажмите «Принудительно» > Нажмите «ОК», чтобы сохранить изменения.
- После этого перезапустите клиент Steam и проверьте, работает ли контроллер.
- Если это не работает, повторите шаги, на этот раз выберите «Принудительное отключение» и сохраните изменения.
- Наконец, снова проверьте наличие проблемы.
14. Используйте DS4Windows
- Загрузите инструмент DS4Windows из Интернета на ПК.
- Теперь установите инструмент и обязательно запустите DS4Updater (exe) файл из папки установки.
- Зайдите в каталог и Двойной клик в файле, чтобы запустить его. Если появится запрос UAC, нажмите Да чтобы разрешить доступ администратора. На ваш компьютер будет установлено последнее приложение DS4Windows.
- Откройте инструмент DS4Windows > перейдите на вкладку «Настройки» в интерфейсе.
- Нажмите «Скрыть контроллер DS4», чтобы включить/отметить его.
- Обязательно закройте интерфейс и снова проверьте наличие проблемы.
15. Попробуйте использовать проводной контроллер
Если ни один из методов вам не помог, попробуйте подключить проводной/универсальный контроллер к ПК с помощью USB-кабеля, чтобы проверить наличие проблемы. Высоки шансы, что Bluetooth-подключение контроллера каким-то образом не сможет справиться с подключением вашего ПК или наоборот.
Вот так, ребята. Мы предполагаем, что это руководство было полезным для вас. Для дальнейших запросов, вы можете оставить комментарий ниже.