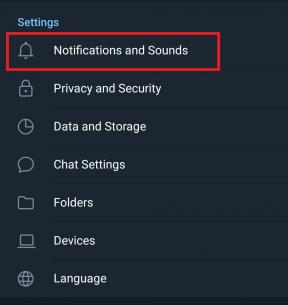Исправлено: контекстное меню Windows 11 работает медленно, отсутствует элемент и не работает
Разное / / April 28, 2023
Как последняя операционная система Microsoft, Windows 11 получила много похвал за свои новые функции и пользовательский интерфейс. Тем не менее, он не застрахован от проблем, и одной из распространенных жалоб является медленное или отсутствующее контекстное меню. Вы можете быстро получить доступ к командам и параметрам, связанным с элементом, на который вы нажимаете, с помощью контекстного меню, которое является неотъемлемой частью операционной системы. В этой статье рассматриваются некоторые потенциальные исправления для контекстных меню Windows 11, которые работают медленно или не работают.
Также читайте
TranslucentTB Windows 11 не работает, как исправить?
Исправлено: многоэкранный режим Windows 11 не работает

Содержание страницы
- Что такое контекстное меню?
- Что вызывает медленное или отсутствующее контекстное меню в Windows 11?
-
Как исправить медленное контекстное меню Windows 11, отсутствующий элемент и неработающее
- Исправление 1: перезапустите проводник
- Исправление 2: отключить расширения контекстного меню
- Исправление 3: обновить драйверы устройств
- Исправление 4: проверьте наличие обновлений Windows
- Исправление 5: Запустите средство проверки системных файлов
- Исправление 6: проверьте наличие вредоносных программ
- Заключение
Что такое контекстное меню?
Вы можете получить доступ к контекстному меню, щелкнув правой кнопкой мыши такие элементы, как файлы, папки или рабочие столы. Вы также можете называть его контекстным меню или контекстным меню. Пользователи могут открывать, удалять, копировать, переименовывать и копировать файлы из контекстного меню, а также получать доступ к пользовательским параметрам сторонних приложений.
Что вызывает медленное или отсутствующее контекстное меню в Windows 11?
Возможно, контекстное меню Windows 11 работает медленно или отсутствует по разным причинам. Вот некоторые возможные причины:
- Устаревшие или поврежденные драйверы: Драйверы вашего устройства могут повлиять на работу контекстного меню, если они устарели или повреждены.
- Сторонние приложения: Дополнительное программное обеспечение, такое как антивирус или программное обеспечение для оптимизации системы, может конфликтовать с контекстным меню.
- Недостаточно системных ресурсов: Если у вас недостаточно ресурсов ЦП, памяти или хранилища, контекстные меню могут не отображаться.
- Проблемы с реестром: Поврежденные ключи реестра или ошибки в реестре также могут препятствовать работе контекстного меню.
Как исправить медленное контекстное меню Windows 11, отсутствующий элемент и неработающее
Давайте перейдем к некоторым потенциальным решениям для устранения того, что контекстное меню Windows 11 работает медленно, отсутствует элемент и не работает теперь, когда мы определили некоторые потенциальные причины. Итак, если вы столкнулись с этой проблемой, вот исправления, которые вам нужно попробовать:
Исправление 1: перезапустите проводник
Перезапуск File Explorer, который управляет рабочим столом и файловой системой Windows, — это первое решение, которое вы можете попробовать. Контекстное меню в Проводнике может работать медленно или не отвечать из-за сбоя. Чтобы перезапустить проводник, выполните следующие действия:
Объявления
- На панели задач щелкните правой кнопкой мыши и выберите «Диспетчер задач.”
- Прокрутите вниз «Процессы», чтобы найти «проводник Виндоус.”
- Просто щелкните правой кнопкой мыши значок проводника Windows и выберите «Перезапуск.”
Закрыв и перезапустив процесс проводника, любые проблемы с медленным или отсутствующим контекстным меню должны быть решены.
Исправление 2: отключить расширения контекстного меню
Возможно, проблема вызвана сторонними приложениями, которые добавляют параметры контекстного меню. В зависимости от проблемы вы можете отключить расширения контекстного меню и посмотреть, исправит ли это себя. Вот как это сделать:
- Изначально, чтобы открыть окно «Выполнить», нажмите «Выиграть + Р“.
-
Вы можете открыть редактор реестра, набрав «regedit” и нажав Enter.

- После этого перейдите к следующему ключу в редакторе реестра:
HKEY_CLASSES_ROOT\Directory\Background\shellex\ContextMenuHandlers
- Вы можете найти список обработчиков для контекстных меню здесь. Если вы хотите отключить их, просто щелкните правой кнопкой мыши на каждом из них и выберите «Удалить.”
- Проверьте, решили ли вы проблему, перезагрузив компьютер после удаления всех обработчиков контекстного меню.
Чтобы сохранить параметры стороннего контекстного меню, повторно включите их один за другим, чтобы выяснить, что вызывает проблему. Этот метод удалит все сторонние параметры контекстного меню, поэтому, если вы хотите сохранить их, попробуйте повторно включить их один за другим.
Исправление 3: обновить драйверы устройств
В Windows 11 обновление драйверов устройств — еще одно потенциальное решение проблем с контекстным меню. В дополнение к принтерам, сетевым адаптерам и видеокартам драйверы устройств представляют собой программы, которые позволяют операционной системе взаимодействовать с оборудованием. Это может повлиять на производительность аппаратного устройства, а также на контекстное меню, если драйвер устарел, отсутствует или поврежден.
Драйверы устройств Windows 11 можно обновить, выполнив следующие действия:
- В меню выберите «Диспетчер устройств" используя "Победа + Хключи.
- Перейдите в окно диспетчера устройств и найдите устройство, вызывающее проблему с контекстным меню. Возможно, вам потребуется обновить драйвер мыши или сенсорной панели, если у вас возникли проблемы с щелкните правой кнопкой мыши меню.
-
Чтобы обновить драйвер, щелкните правой кнопкой мыши на устройстве и выберите «Обновить драйверы.”

- Подождите, пока Windows автоматически выполнит поиск обновленных драйверов, когда вы выберете «Автоматический поиск обновленного программного обеспечения драйвера“.
- Когда новый драйвер будет доступен, Windows автоматически загрузит и установит его.
- Вы можете загрузить последнюю версию драйвера с веб-сайта производителя, если Windows не может найти обновленный драйвер.
- Если после установки обновленного драйвера контекстное меню не работает, вам потребуется перезагрузить компьютер.
Чтобы автоматизировать обновления драйверов устройств, вам следует использовать надежный инструмент обновления драйверов, если вы не уверены в их обновлении вручную. С помощью этих инструментов ваша система сканируется на наличие устаревших драйверов; последние версии драйверов загружаются и устанавливаются автоматически с сайта производителя.
Исправление 4: проверьте наличие обновлений Windows
Вы должны проверить, доступны ли какие-либо обновления Windows для вашей системы, если вы испытываете ошибки или проблемы с производительностью. Вы можете проверить наличие обновлений, выполнив следующие действия:
- Используя "Победа + я», откройте приложение «Настройки».
- Выбирать "Обновление и безопасность.”
- Затем нажмите «Центр обновления Windows.”
-
Вы можете проверить наличие обновлений, нажав «Проверить наличие обновлений.”

Реклама
Вы можете проверить наличие обновлений и установить их, если они доступны. Также возможно решить проблемы с контекстным меню, обновив драйверы устройств.
Исправление 5: Запустите средство проверки системных файлов
Он проверяет и восстанавливает поврежденные или отсутствующие системные файлы с помощью встроенного в Windows средства проверки системных файлов. Вы можете исправить проблемы с контекстным меню, запустив этот инструмент. Проверка системных файлов может быть запущена следующим образом:
- Выберите «Терминал Windows (администратор)», нажав «Победа + Х“.
-
Используя терминал Windows, введите «sfc/scannow“.

- После того, как инструмент завершит сканирование и восстановление любых поврежденных файлов, дождитесь его завершения.
- По завершении работы инструмента перезагрузите компьютер и проверьте контекстное меню.
Исправление 6: проверьте наличие вредоносных программ
Вредоносное ПО может вызвать проблемы с контекстным меню на вашем компьютере. Запустите сканирование системы на наличие вредоносных программ, если вы подозреваете, что проблема может быть вызвана вредоносными программами. Microsoft Windows 11 имеет встроенное антивирусное программное обеспечение под названием Защитник Windows, которое может сканировать и удалять вредоносные программы. Чтобы запустить сканирование на наличие вредоносных программ, выполните следующие действия:
- Чтобы открыть приложение «Настройки», нажмите «Победа + я“.
- Выбирать "Обновление и безопасность.”
- Выбирать "Безопасность Windows.”
- С левой стороны нажмите «Защита от вирусов и угроз.”
- Выбирать "Параметры сканирования.”
- На "Сканировать сейчас», выберите «Полное сканирование.”
Сканирование может занять некоторое время, в зависимости от размера вашего жесткого диска и количества файлов на компьютере. Следуйте инструкциям, чтобы удалить любое вредоносное ПО, обнаруженное после завершения сканирования.
Заключение
Контекстные меню являются важными функциями Windows 11, и они могут разочаровывать, если работают медленно или вообще недоступны. Тем не менее, вы можете попробовать несколько решений, чтобы решить проблему. Если ни одно из этих исправлений не работает, может потребоваться консультация квалифицированного технического специалиста или службы поддержки Microsoft. Итак, вот как исправить медленное контекстное меню Windows 11, отсутствующие элементы и неработающую проблему. Мы надеемся, что эта статья поможет вам. Кроме того, если вам нужна дополнительная информация, оставьте комментарий ниже и дайте нам знать.