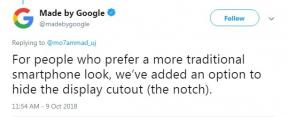Исправлено: высокая загрузка ЦП и низкая загрузка ГП в Warzone 2
Разное / / April 28, 2023
Видеоигры франшизы Call of Duty не требуют внимания со стороны геймеров FPS из-за длинной линейки игр. В последнее время Зона боевых действий 2.0 Онлайн-игра Battle Royale была запущена как часть издания Modern Warfare II (2022). Хотя Warzone 2.0 является преемником названия Warzone, в нем есть множество ошибок и ошибок, которые мы не можем отрицать. Между тем, игроки сталкиваются с высокой загрузкой ЦП в Warzone 2 и Низкое использование графического процессора проблемы на ПК.
Хотя системные требования для игры на компьютере с Windows довольно низкие, похоже, что многие игроки одновременно сообщают о высокой загрузке ЦП и низкой загрузке графического процессора. В конечном итоге для затронутых игроков становится головной болью, чтобы войти в игру или продолжить играть в многопользовательские сеансы онлайн из-за такой проблемы. Несколько игроков также сталкиваются с заиканиями, сбоями, лагами в игре и многим другим, что является обычным явлением.
Также читайте
Исправлено: лобби не найдено, причина ошибки 10 MW2 и Warzone 2
Бесплатные коды активации Call of Duty Warzone 2 (обновляется ежедневно)

Содержание страницы
-
Исправлено: высокая загрузка ЦП и низкая загрузка ГП в Warzone 2
- 1. Запустите игру от имени Администратора
- 2. Используйте выделенную видеокарту
- 3. Обновите драйверы графического процессора
- 4. Отключить полноэкранные оптимизации
- 5. Закрыть фоновые запущенные задачи
- 6. Используйте план питания с наилучшей производительностью
- 7. Измените настройки графики в игре
- 8. Проверка и восстановление игровых файлов
- 9. Обновление ХПК Warzone 2
- 10. Драйверы чипсета устарели
- 11. Попробуйте отключить оверлейные приложения
- 12. Отключить антивирусную защиту
- 13. Выполните чистую загрузку
- 14. Восстановить значение по умолчанию для разогнанного процессора или графического процессора
- 15. Переустановите наложенный платеж Warzone 2
Исправлено: высокая загрузка ЦП и низкая загрузка ГП в Warzone 2
Некоторые неудачливые игроки Warzone 2 утверждали, что почти 80% или более загрузка ЦП потребляется на машине при запуске того же самого. Между тем, использование графического процессора становится достаточно низким, что указывает на наличие проблем с совместимостью или правильным использованием системных ресурсов. В результате игра начинает довольно часто давать сбои и сбои, с которыми становится трудно справиться.
К счастью, есть несколько обходных путей, упомянутых ниже, чтобы решить эту проблему. Теперь, если вы также являетесь одной из жертв, столкнувшихся с такой проблемой, обязательно следуйте всем методам один за другим, пока проблема не будет устранена. Итак, без лишних слов, давайте приступим к делу.
1. Запустите игру от имени Администратора
Обязательно запустите файл игрового приложения на своем ПК с правами администратора, чтобы разрешить контроль учетных записей (UAC) в системе. В некоторых случаях вашей системе требуется разрешение на доступ UAC для запуска программы, что очень важно. Следуя приведенным ниже шагам, вам нужно будет разрешить доступ администратора один раз, и он больше не будет запрашивать то же самое. Для этого:
Объявления
- Перейти к установленному Служебный долг: Зона боевых действий 2 каталог игр.
- рщелкните правой кнопкой мыши в файле игрового приложения на вашем ПК.
- Нажмите на Характеристики > Нажмите на Совместимость вкладка

- Нажать на Запустите эту программу от имени администратора флажок, чтобы включить его.
- После этого нажмите на Применять а потом ХОРОШО чтобы сохранить изменения.
- Наконец, запустите игру, чтобы проверить наличие проблемы.
Пожалуйста, обрати внимание: Если вы используете клиент Steam или Battle.net на ПК, обязательно выполните те же действия для соответствующей программы запуска, чтобы предоставить доступ администратора.
2. Используйте выделенную видеокарту
Настоятельно рекомендуется использовать выделенную графическую карту на ПК, чтобы иметь возможность плавно запускать игры с интенсивным использованием графики, такие как COD MWII. Это в основном уменьшит заикание игры, задержки и выпадение кадров, за исключением того, что GPU не использует 100% проблем. Если вы не знаете, какие настройки вам нужно настроить, выполните следующие действия.
Для графического процессора Nvidia:
- Щелкните правой кнопкой мыши на пустом экране рабочего стола > Открыть Панель управления Нвидиа.
- Идти к Настройки 3D > Нажмите на Управление настройками 3D.
- Открыть Настройки программы > Выбрать Служебный долг: Зона боевых действий 2 из списка.
- Выбирать Предпочтительный графический процессор для этой программыиз списка.
- После этого вы можете увидеть это как Высокопроизводительный процессор Nvidia.
- Обязательно сохраните изменения и перезагрузите ПК.
Для графического процессора AMD:
- Щелкните правой кнопкой мыши на пустом экране рабочего стола > Открыть Настройки AMD Радеон.
- Направляйтесь к Дополнительные настройки > Перейти к Настройки.
- Нажмите на Власть > Нажмите на Настройки переключаемого графического приложения.
- Выбирать Служебный долг: Зона боевых действий 2 из списка.
- Если игра не видна, выберите Добавить приложение включить игру.
- После этого выберите Высокая производительность от Настройки графики.
- Наконец, перезагрузите компьютер, чтобы применить изменения.
3. Обновите драйверы графического процессора
Устаревший или поврежденный драйвер видеокарты может вызвать множество проблем с играми или производительностью системы при запуске программ. Настоятельно рекомендуется проверить обновление графического драйвера. Для этого:
- нажмите Win+X ключи, чтобы открыть Меню быстрой ссылки.
- Нажмите на Диспетчер устройств из списка > Двойной клик на Видеоадаптеры.
- Щелкните правой кнопкой мыши на выделенной видеокарте, которую вы используете в данный момент.

- Нажмите на Обновить драйвер > Выберите Автоматический поиск драйверов.
- Если доступно последнее обновление, оно автоматически загрузит и установит последнюю версию.
- После этого перезагрузите компьютер, чтобы немедленно применить изменения.
Кроме того, вы можете вручную загрузить последнюю версию графического драйвера и установить его на ПК через официальный сайт. Обязательно загрузите файл графического драйвера, соответствующий модели и производителю вашей видеокарты. Пользователи видеокарт Nvidia могут обновить приложение GeForce Experience через официальный сайт Нвидиа и пользователи видеокарт AMD могут посетить веб-сайт AMD для того же. Пока Пользователи графики Intel могут посетить здесь.
4. Отключить полноэкранные оптимизации
Реклама
Иногда отключение полноэкранной оптимизации системой Windows для вашего конкретного файла игрового приложения должно исправить проблему. проблемы совместимости с некоторыми ПК. Хотя по умолчанию он отключен, вам следует перепроверить его, чтобы убедиться, что полноэкранная оптимизация не включен. Сделать это:
- Открой Пар клиент > Нажмите Библиотека.
- Щелкните правой кнопкой мыши на Служебный долг: Зона боевых действий 2 > Нажмите на Управлять.
- Нажмите на Просмотр локальных файлов > Отправляйтесь в Служебный долг: Зона боевых действий 2 установленная папка.
- рщелкните правой кнопкой мыши на CallofDutyWarzone2.exe > Нажмите на Характеристики.
- Перейти к Совместимость вкладка > Обязательно нажмите на Отключить полноэкранные оптимизации чтобы отметить его.
- После этого нажмите на Применять а потом ХОРОШО чтобы сохранить изменения.
5. Закрыть фоновые запущенные задачи
Ненужные фоновые задачи или программы могут потреблять много системных ресурсов, таких как использование ЦП или памяти, что буквально снижает производительность системы. Следовательно, довольно часто возникают проблемы с запуском, зависанием и отсутствием загрузки. Просто полностью закройте все ненужные фоновые задачи. Сделать это:
- нажмите Ctrl+Shift+Esc ключи, чтобы открыть Диспетчер задач.
- Теперь нажмите на Процессы вкладка > Нажмите, чтобы выбрать задачи, которые без необходимости выполняются в фоновом режиме и потребляют достаточно системных ресурсов.
- Нажмите на Завершить задачу чтобы закрыть их один за другим.
- После этого перезагрузите систему.
6. Используйте план питания с наилучшей производительностью
Также настоятельно рекомендуется изменить план электропитания на компьютере, поскольку система Windows по умолчанию использует сбалансированный план электропитания. Но это снижает производительность, которую можно улучшить, изменив план питания. Имейте в виду, что план производительности может потреблять больше энергии. Для этого:
- нажмите Win+R ключи, чтобы открыть Бегать диалоговое окно.
- Тип Панель управления в поле и нажмите на ХОРОШО из результатов поиска, чтобы открыть его.
- Теперь ищите Параметры питания (Питание и аккумулятор) и откройте его.

- Нажмите на Лучшее представление > Перезагрузите компьютер, чтобы немедленно сохранить изменения.
7. Измените настройки графики в игре
Вы также можете изменить настройки графики в игре, чтобы проверить, появляется ли проблема по-прежнему или нет. Некоторые внутриигровые настройки графики могут помочь вам лучше играть в игру и добиться более высокой частоты кадров. Просто зайдите в меню настроек графики COD Warzone 2, а затем следуйте приведенным ниже настройкам или настройкам, чтобы проверить наличие проблемы.
- Адаптер дисплея: выберите свою видеокарту
- Частота обновления экрана: частота обновления вашего монитора.
- Разрешение экрана: родное разрешение монитора.
- Динамическое разрешение: Выкл.
- Соотношение сторон: автоматический
- V-Sync (игровой процесс): выкл.
- Вертикальная синхронизация (меню): выкл.
- Гамма дисплея: 2,2 (sRGB)
- Яркость: 55
- Режим фокусировки: Выкл.
- Расширенный динамический диапазон (HDR): Выкл.
- Предустановки качества: рекомендуется
- Разрешение визуализации: 100
- Верность CAS: Вкл.
- Сила CAS AMD Fidelity: 75
- Сглаживание: SMAA T2X
- Ближайший уровень детализации: высокий
- Разрешение текстуры: среднее
- Текстурный фильтр Анизотропный: Низкий
- Качество частиц: высокое
- Воздействие пуль и брызги: вкл.
- Качество шейдера: низкое
- Тесселяция: только поблизости
- Потоковая передача текстур по запросу: включена
- Качество потоковой передачи: низкое
- Разрешение карты теней: низкое
- Качество точечной тени: низкое
- Тени области кэширования: Вкл.
- Cashe Sun Shadows: вкл.
- Освещение частиц: нормальное
- Окружающая окклюзия: Выкл.
- ССР: выкл.
- Низкая задержка NVIDIA Reflex: вкл. + ускорение
- Глубина резкости: Выкл.
- Размытие в движении: Выкл.
- Размытие в движении оружия: выкл.
- Зернистость пленки: 0,00
- Поле зрения: 110
- Поле обзора ADS: затронуто
- Поле зрения оружия: широкое
- Поле зрения от третьего лица: 80
- Поле зрения автомобиля: по умолчанию
- Движение камеры от первого лица: 100
- Движение камеры от третьего лица: 100
8. Проверка и восстановление игровых файлов
Иногда поврежденные или отсутствующие игровые файлы на ПК могут вызывать некоторые проблемы с запуском или бесперебойной работой игры. Обязательно проверьте файлы игры и восстановите их через клиент Steam или Battle.net, выполнив следующие действия:
Для Steam:
- Открой Пар клиента на ПК и войдите в учетную запись> Перейдите к Библиотека.
- Щелкните правой кнопкой мыши на ХПК Зона боевых действий 2 игра с левой панели.
- Нажмите на Характеристики > Нажмите на Локальные файлы вкладка
- Затем нажмите на Проверить целостность файлов игры…
- Теперь дождитесь завершения процесса и закройте клиент Steam.
- Наконец, перезагрузите компьютер, чтобы применить изменения.
Для Battle.net:
- Открой Battle.net клиент на вашем ПК.
- Нажать на Служебный долг: Зона боевых действий 2 игра.
- Теперь нажмите на ПАРАМЕТРЫ (значок шестеренки) > нажмите Сканирование и восстановление.
- Выбирать Начать сканирование и дождитесь завершения процесса.
- После этого закройте программу запуска Battle.net и перезагрузите компьютер.
9. Обновление ХПК Warzone 2
В некоторых случаях всегда лучше обновить версию игры, потому что устаревшая версия исправления игры может вызвать несколько потенциальных проблем на игровом устройстве, которые приводят к сбоям, лагам, заиканиям, проблемам, связанным с процессором / графическим процессором, и более. Для этого:
Для Steam:
- Открой Пар клиент > Перейти Библиотека.
- Нажмите на ХПК Зона боевых действий 2 из списка установленных игр на левой панели.
- Теперь клиент будет автоматически искать доступное обновление.
- Если доступно обновление, вы увидите Обновлять вариант> Просто нажмите на него.
- Подождите пару минут или около того, пока не завершится обновление игры. [Зависит от места для хранения и подключения к Интернету]
- После этого обязательно закройте клиент Steam.
- Наконец, перезагрузите компьютер, чтобы применить изменения, и снова запустите игру COD Warzone 2.
Для Battle.net:
- Открой Battle.net (Близзард) лаунчер.
- Нажать на Логотип Blizzard из верхнего левого угла.
- Идти к Настройки > Нажмите на Установка/обновление игры.
- Нажмите на Применение последних обновлений и загрузка данных будущих исправлений для недавно сыгранных игр чтобы включить его.
- Теперь нажмите на Сделанный чтобы сохранить изменения > Перезапустите программу запуска Battle.net, чтобы изменения вступили в силу.
- Он должен автоматически обновить игру до доступной версии.
10. Драйверы чипсета устарели
В случае, если драйверы вашего чипсета устарели на ПК, таких проблем может возникнуть много. Всегда лучше проверять наличие обновлений и исправлять низкую загрузку ЦП или даже не использовать ЦП во время игр. Для этого:
- нажмите Win+X ключи, чтобы открыть Меню быстрой ссылки.
- Нажмите на Диспетчер устройств из списка > Двойной клик на Системные устройства.
- Щелкните правой кнопкой мыши на активном устройстве с чипсетом из списка.
- Нажмите на Обновить драйвер > Выберите Автоматический поиск драйверов.
- Если доступно последнее обновление, оно автоматически загрузит и установит последнюю версию.
- После этого перезагрузите компьютер, чтобы немедленно применить изменения.
Кроме того, вы можете напрямую посетить официальный веб-сайт производителя чипсета и получить последнюю версию модели процессора на основе его архитектуры (64-разрядная версия). Вы можете проверить ссылки ниже.
- AMD
- Интел
11. Попробуйте отключить оверлейные приложения
Иногда пара приложений может поставляться с дополнительным оверлейным приложением, которое в основном очень помогает стримерам или геймерам. Тем не менее, эти оверлейные приложения могут в конечном итоге конфликтовать с файлами игры для обеспечения бесперебойной работы и могут вызывать несколько проблем, таких как падение FPS, проблемы с черным экраном, задержки, сбои и т. д. Вам следует попробовать отключить оверлейные приложения вручную, прежде чем снова запускать игру, чтобы перепроверить, устранена ли проблема сбоя или нет. Для этого:
Отключить оверлей Discord:
- Запустить Раздор приложение > Нажмите на значок передач внизу.
- Выбирать Наложение под Настройки приложения > Включать в Включить оверлей в игре.
- Нажать на Игры вкладка > Выбрать ХПК Зона боевых действий 2.
- Окончательно, выключать в Включить оверлей в игре переключать.
- Обязательно перезагрузите компьютер, чтобы изменения вступили в силу.
Отключить игровую панель Xbox:
- нажмите Выиграть+Я ключи, чтобы открыть Параметры Windows.
- Нажмите на Игры > Перейти к Игровая панель > Выключить Записывайте игровые клипы, скриншоты и транслируйте с помощью игровой панели. вариант.
Отключите оверлей Nvidia GeForce Experience:
- Запустить Опыт Nvidia GeForce приложение > Перейти к Настройки.
- Нажать на Общий вкладка > Запрещать в Оверлей в игре вариант.
- Наконец, перезагрузите компьютер, чтобы изменения вступили в силу, и снова запустите игру.
Есть и другие приложения-оверлеи, которые могут вызвать у вас проблемы, такие как MSI Afterburner, Rivatuner, программное обеспечение RGB и т. д. Их тоже следует отключить.
Также читайте
Discord не работает во время игры в COD Warzone 2 / MW2: исправить?
12. Отключить антивирусную защиту
Вы также можете попробовать отключить Защитник Windows на своем ПК, чтобы убедиться, что антивирусное программное обеспечение не блокирует правильную работу файлов игры.
- нажмите Выиграть+Я ключи, чтобы открыть Параметры Windows.
- Нажмите на Обновление и безопасность > Нажмите на Безопасность Windows с левой панели.
- Теперь нажмите на Откройте Безопасность Windows кнопка.
- Идти к Защита от вирусов и угроз > Нажмите на Управление настройками.
- Далее вам нужно выключать в Защита в реальном времени переключать.
- При появлении запроса нажмите Да идти дальше.
Если вы используете любую другую антивирусную программу на своем ПК, обязательно отключите ее.
13. Выполните чистую загрузку
Несколько пользователей утверждали, что выполнение чистой загрузки на ПК действительно решило проблему с загрузкой системы, поскольку некоторые приложения или задачи запускаются в самом начале. Эти задачи выполняются постоянно и потребляют много системных ресурсов. Вы должны выполнить следующие шаги, чтобы сделать это:
- нажмите Win+R ключи, чтобы открыть Бегать диалоговое окно.
- Тип msconfig и ударил Входить открыть Конфигурация системы.
- Идти к Услуги > Нажмите на Скрыть все службы Microsoft чтобы включить его.

- Теперь нажмите на Отключить все чтобы остальные службы были отключены.
- Нажмите на Применять а потом ХОРОШО чтобы сохранить изменения.
- Далее перейдите к Запускать > Нажмите на Откройте диспетчер задач.
- Нажать на Запускать вкладка > Обязательно выберите конкретную задачу, которая оказывает более сильное влияние на запуск.
- Теперь нажмите на Запрещать чтобы выключить его.
Пожалуйста, обрати внимание: Выполните те же действия для каждой программы, которая оказывает более сильное влияние на запуск, за исключением звуковой или графической службы.
- Наконец, не забудьте перезагрузить компьютер, чтобы изменения вступили в силу.
14. Восстановить значение по умолчанию для разогнанного процессора или графического процессора
Иногда разогнанный процессор или графический процессор на ПК могут вызывать конфликты с другим оборудованием, что может вызвать проблему с узким местом. Лучше временно отключить или восстановить разогнанный ЦП/ГП до заводских значений по умолчанию, чтобы вы могли проверить возможную причину сбоя. В Интернете доступно множество инструментов для настройки разогнанного процессора или графического процессора на ПК, таких как MSI Afterburner, Riva Tuner, AMD Ryzen Master, EVGA Precision X и т. д.
15. Переустановите наложенный платеж Warzone 2
Если ни один из методов не помог вам, попробуйте переустановить игру COD Warzone 2 на ПК, чтобы проверить, поможет ли это вам исправить ошибку неиспользования 100% GPU и CPU.
Для Steam:
- Открой Пар клиент на вашем ПК.
- Идти к Библиотека > Щелкните правой кнопкой мыши на ХПК Зона боевых действий 2.
- Выбирать Удалить > Нажмите на Удалить подтвердить.
- Дождитесь завершения процесса удаления > Выйдите из клиента Steam.
- Теперь откройте Проводник приложение > Копировать-вставить C:\Program Files (x86)\Steam\steamapps\common в адресной строке и нажмите Входить для поиска местоположения.
- Перейти к ХПК Зона боевых действий 2 папка > Просто Удалить папку полностью.
- Перезагрузите компьютер, чтобы применить изменения> Откройте магазин Steam и снова переустановите игру COD Warzone 2. [Очевидно, это может занять достаточно времени, но вы должны попробовать]
Для Battle.net:
- Открой Battle.net настольное приложение > Выберите Значок игры COD Warzone 2 которую вы хотите удалить.
- Выберите выпадающее меню рядом с кнопкой воспроизведения > Выбрать Удалить.
- После этого перезагрузите компьютер, чтобы изменения вступили в силу.
- Наконец, не забудьте открыть клиент Battle.net > Выбрать Установить для ХПК Зона боевых действий 2 игра.
- Дождитесь полной установки игры и перезагрузите компьютер.
Вот так, ребята. Мы предполагаем, что это руководство было полезным для вас. Для дополнительных вопросов, вы можете оставить комментарий ниже.