Исправлено: ASUS Vivobook не подключается к WiFi
Разное / / April 28, 2023
Ноутбуки ASUS Vivobook популярны благодаря своей портативности и производительности. Однако бывают случаи, когда эти ноутбуки могут испытывать трудности с подключением к сетям Wi-Fi. Большинство пользователей сталкиваются с проблемами с сетями Wi-Fi, а не с подключением. Если у вас возникли проблемы с подключением ASUS Vivobook к сети Wi-Fi, в этой статье вы найдете несколько полезных советов, которые помогут решить эту проблему. Мы рассмотрим шаги по устранению неполадок, чтобы помочь вам определить и устранить основную причину проблему и дайте несколько полезных советов, чтобы ваше устройство всегда могло оставаться подключенным к интернет.
Также читайте
ASUS Vivobook не заряжается, как исправить?
Исправлено: ASUS VivoBook не включается

Содержание страницы
- Почему ASUS Vivobook не подключается к WiFi?
-
Исправить ASUS Vivobook, не подключающийся к WiFi
- Исправление 1. Убедитесь, что WiFi-адаптер включен
- Исправление 2: забудьте о сети Wi-Fi
- Исправление 3: перезагрузите систему
- Исправление 4. Обновите драйверы беспроводной сети
- Исправление 5: удалите и переустановите драйверы
- Исправление 6: сброс настроек сети
- Исправление 7: выполните сброс заводских настроек в вашей системе
-
Часто задаваемые вопросы
- Как подключить ASUS Vivobook к WiFi?
- Почему мой ASUS Vivobook не подключается к WiFi?
- Как сбросить настройки сетевого адаптера на ASUS Vivobook?
- Как подключить ASUS Vivobook к WiFi?
- Каковы другие шаги по устранению неполадок, чтобы мой ASUS Vivobook подключался к WiFi?
- Поддерживаемые модели:
- Заключение
Почему ASUS Vivobook не подключается к WiFi?
Существует несколько возможных причин, по которым ASUS Vivobook не подключается к сети Wi-Fi, в том числе:
- Беспроводной маршрутизатор настроен неправильно.
- Беспроводной сигнал слишком слабый или заблокирован стенами, мебелью или другими предметами.
- Беспроводной адаптер ASUS Vivobook может быть неправильно установлен или настроен.
- Драйверы беспроводной сети могут быть устаревшими.
- Роутер перегружен или неисправен.
- Неверное имя или пароль сети Wi-Fi.
- Сеть не вещает.
- Беспроводная сеть слишком далеко.
Исправить ASUS Vivobook, не подключающийся к WiFi
Как вы знаете, ASUS Vivobook — это мощный ноутбук, разработанный для упрощения и повышения эффективности работы. Однако бывают случаи, когда у пользователей могут возникнуть проблемы с тем, что их Vivobook не подключается к Wi-Fi. Это может быть неприятной проблемой, поскольку может препятствовать доступу в Интернет и другим онлайн-ресурсам. услуги. Если вы не подключаетесь к сети Wi-Fi, вы можете решить эту проблему, следуя некоторым решениям.
Исправление 1. Убедитесь, что WiFi-адаптер включен
Если у вас возникли проблемы с подключением ASUS Vivobook к сети Wi-Fi, первым делом убедитесь, что адаптер Wi-Fi включен. Это можно сделать, зайдя в настройки устройства и включив адаптер WiFi. Иногда этот параметр автоматически отключается, что приводит к невозможности подключения WiFi к Системе. Если адаптер уже включен, следующим шагом будет убедиться, что выбрана правильная сеть Wi-Fi и правильно введен пароль сети.
Исправление 2: забудьте о сети Wi-Fi
Следующее, что нужно забыть о сети WiFi, если Сеть все еще не подключена к Системе. Однако вы можете забыть о сети Wi-Fi на своем ноутбуке, а затем снова сканировать доступные сети Wi-Fi для подключения. Во-первых, выберите «WiFi» на панели задач в нижней правой части экрана и выберите «Забыть».
Объявления
После того, как вы забудете пароль, сеть WiFi исчезнет из списка выше. Теперь вы можете снова подключиться к сети WiFi, введя пароль и следуя учетным данным.
Исправление 3: перезагрузите систему
Перезапуск часто может быть наиболее эффективным способом решения проблемы, если у вас возникла техническая проблема с ноутбуком. Перезагрузка вашего ноутбука закроет все запущенные в данный момент программы, удалит все временные файлы, хранящиеся в памяти, и часто может исправить любые незначительные технические проблемы. Если вы столкнулись с тем, что сеть WiFi не подключается к ноутбуку, попробуйте перезагрузить ноутбук. Чтобы перезагрузить ноутбук, выполните следующие действия:
- Перейдите на главный экран и нажмите кнопку Ключ Windows на клавиатуре.

2. Нажмите на Значок питания и выберите Перезапуск из вышеуказанного варианта.

3. После выключения ноутбука нажмите кнопку кнопка питания чтобы снова включить его.
Если перезагрузка ноутбука не устраняет проблему, возможно, вам потребуется предпринять дополнительные шаги, например обновить операционную систему или выполнить проверку на наличие вирусов.
Исправление 4. Обновите драйверы беспроводной сети
Реклама
Другой самый простой способ решить проблему — обновить драйвер до последней версии. Иногда драйвер беспроводной сети устарел. Попробуйте обновить версию до последней, которая поможет вам решить проблему с сетью WiFi на вашем ноутбуке. Чтобы обновить драйвер до актуальной версии на вашем ноутбуке, выполните следующие действия:
- Нажимать Клавиша Windows + X и выбрать Диспетчер устройств из приведенного выше списка.

2. Нажмите на стрелку влево рядом с Сетевые адаптеры.

3. Щелкните правой кнопкой мыши Intel (R) Wireless-AC 9560 160 МГц и выберите Обновить драйвер.

4. Теперь выберите Автоматический поиск драйверов.

5. Следуйте инструкциям на экране, чтобы завершить процесс обновления.
Исправление 5: удалите и переустановите драйверы
Драйверы являются важными компонентами вашего компьютера, которые позволяют вам использовать различное аппаратное и программное обеспечение. Иногда драйверы могут быть повреждены или устарели, что может привести к различным проблемам. В этом случае может потребоваться удалить и переустановить драйверы, чтобы восстановить Систему до ее предыдущего состояния. Удаление и переустановка драйверов может быть сложной задачей, но часто это необходимо для обеспечения бесперебойной работы вашей системы. Если обновление драйвера не устраняет проблему, рекомендуется удалить и переустановить драйвер на ноутбуке ASUS. Чтобы удалить и переустановить драйверы, выполните следующие действия:
- Нажимать Клавиша Windows + X и выбрать Диспетчер устройств из приведенного выше списка.

2. Нажмите на стрелку влево рядом с Сетевые адаптеры.

3. Щелкните правой кнопкой мыши Intel (R) Wireless-AC 9560 160 МГц и выберите Удалить устройство.

4. Теперь нажмите на Удалить чтобы подтвердить это.

5. После удаления сетевого адаптера нажмите Действие и выберите Сканировать аппаратные изменения. Ноутбук переустановит беспроводную сеть, и система отобразит Сетевые адаптеры снова вариант.
6. Попробуйте переустановить драйвера. Однако вы также можете загрузить драйверы с Сайт поддержки ASUS. Если вы пытались удалить и переустановить драйверы, но по-прежнему сталкиваетесь с проблемой, попробуйте другое решение, чтобы устранить проблему.
Исправление 6: сброс настроек сети
Это удалит все последние сетевые адаптеры и установит для сетевых компонентов исходные настройки по умолчанию. Если сеть Wi-Fi не подключается на вашем ноутбуке, попробуйте сбросить настройки сети до значений по умолчанию и исходных настроек. Это поможет вам решить проблему без каких-либо других шагов. Чтобы сбросить настройки сети на вашем ASUS VivoBook, выполните следующие действия:
- Нажимать Ключи Windows на клавиатуре и выберите Настройки.
- Здесь выберите Сеть и Интернет из варианта.

3. Теперь выберите Расширенные настройки сети и нажмите на Сброс сети.

4. Нажать на Перезагрузить сейчас и подтвердите это, нажав на Да.

Исправление 7: выполните сброс заводских настроек в вашей системе
Сброс к заводским настройкам — это процесс восстановления вашей системы до исходного состояния. Это включает в себя стирание всех данных и настроек и переустановку исходного программного обеспечения Системы. Сброс к заводским настройкам часто используется в качестве крайней меры для исправления системы, которая работает неправильно или заражена вредоносным ПО. Если вы попробовали все вышеперечисленные решения, но сеть Wi-Fi по-прежнему не подключается, попробуйте выполнить сброс настроек на своем ноутбуке, выполнив следующие действия.
- Нажимать Ключи Windows на клавиатуре и выберите Настройки.
- Нажмите здесь Система.
- Прокрутите вниз и выберите Восстановление из вышеуказанного варианта.

4. Нажать на Сбросить ПК и выберите Сохранить мои файлы из двух вышеперечисленных вариантов.

5. Ноутбук автоматически перезагрузится и подождет несколько минут, чтобы включиться.
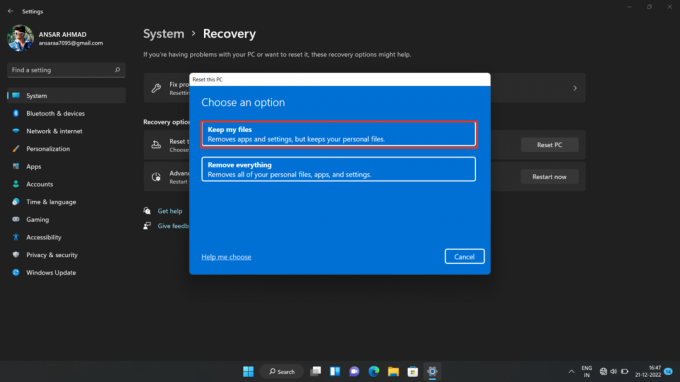
6. Попробуйте подключиться к сети WiFi, введя пароль.
Примечание: Выполнение сброса настроек на вашем ноутбуке приведет к удалению всех данных, поэтому обязательно сделайте резервную копию всех важных файлов и документов, прежде чем продолжить.
Часто задаваемые вопросы
Как подключить ASUS Vivobook к WiFi?
Чтобы подключить ASUS Vivobook к WiFi, вам нужно открыть приложение «Настройки Windows», выбрать «Сеть и Интернет», выбрать WiFi, а затем выбрать сеть, к которой вы хотите подключиться. Введите пароль для сети, если будет предложено, а затем нажмите «Подключиться».
Почему мой ASUS Vivobook не подключается к WiFi?
Может быть несколько причин, по которым ваш ASUS Vivobook не подключен к WiFi. Убедитесь, что сеть, которую вы пытаетесь подключение находится в пределах досягаемости, что ваша сеть работает правильно и что настройки вашего ASUS Vivobook верны. Если ни одно из этих решений не работает, попробуйте перезагрузить сетевой адаптер.
Как сбросить настройки сетевого адаптера на ASUS Vivobook?
Чтобы сбросить сетевой адаптер на ASUS Vivobook, откройте приложение «Настройки Windows», выберите «Сеть и Интернет», выберите «Состояние», а затем выберите «Сброс сети». Следуйте инструкциям, чтобы перезагрузить сетевой адаптер.
Как подключить ASUS Vivobook к WiFi?
Чтобы подключить ASUS Vivobook к WiFi, нажмите клавишу Windows + X, чтобы открыть меню «Опытный пользователь», затем выберите «Сетевые подключения». Затем щелкните правой кнопкой мыши свою сеть WiFi и выберите «Подключиться». Введите сетевой пароль и нажмите Подключиться.
Каковы другие шаги по устранению неполадок, чтобы мой ASUS Vivobook подключался к WiFi?
Другие шаги по устранению неполадок включают перезагрузку ASUS Vivobook, перезагрузку маршрутизатора или модема, проверку наличия ослабленных кабелей и проверку правильности ввода сетевого пароля. Если ничего не помогает, попробуйте перезагрузить маршрутизатор или модем.
Поддерживаемые модели:
Асус Вивобук 14
Asus Vivobook 14 OLED
Асус Вивобук 14 Про
Асус Вивобук 14Х
Асус Вивобук 15
Asus Vivobook 13 Slate OLED
Асус Вивобук 16Х
Asus Vivobook Pro 15 OLED
Асус Вивобук Про 15
Заключение
В этой статье представлено несколько способов решения проблемы, из-за которой ASUS Vivobook не подключается к WiFi. Через несколько методы устранения неполадок, пользователи могут решить проблему с тем, что их ASUS Vivobook не подключается к WiFi, и включить их подключение к Интернет. Пользователям предлагается начать с самых основных методов устранения неполадок и работать с ними. Если ни один из этих методов не увенчался успехом, пользователь должен обратиться к своему интернет-провайдеру или в службу технической поддержки ASUS для получения дополнительной помощи.



