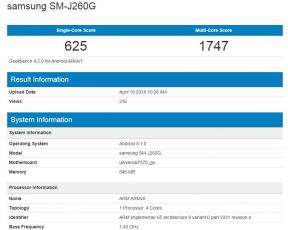Исправлено: Хогвартс Наследие Низкая фатальная ошибка
Разное / / April 29, 2023
Несколько Наследие Хогвартса игроки, к несчастью, сталкиваются с проблемами при запуске игры и внутриигровыми ошибками или зависаниями на ПК, которые мы не можем отрицать. Помимо сбоев при запуске и лагов или заиканий в игре, похоже, что игроки Hogwarts Legacy также сталкиваются с фатальной ошибкой низкого уровня при запуске игры. Теперь, если вы также стали одной из жертв такой проблемы на своем ПК, следуйте этому руководству по устранению неполадок, чтобы решить ее довольно легко.
Этот конкретный «Низкоуровневая фатальная ошибка» становится довольно неприятно для геймеров ПК при попытке запустить игру и как только многопользовательский онлайн-режим загружается на серверы. В этом случае игра Hogwarts Legacy выдает низкую фатальную ошибку всякий раз, когда неудачливые игроки пытаются загрузиться в открытый мир. Может быть несколько возможных причин, которые вы можете проверить ниже, а также потенциальные обходные пути для простого устранения этой ошибки.
Также читайте
Исправлено: Наследие Хогвартса не использует графический процессор
Исправлено: «Наследие Хогвартса» продолжает падать в колоде Steam
Как исправить проблему компиляции шейдеров Hogwarts Legacy
Как исправить ошибку с падением персонажа из наследия Хогвартса
Как исправить ошибку Hogwarts Legacy Infamous Foes
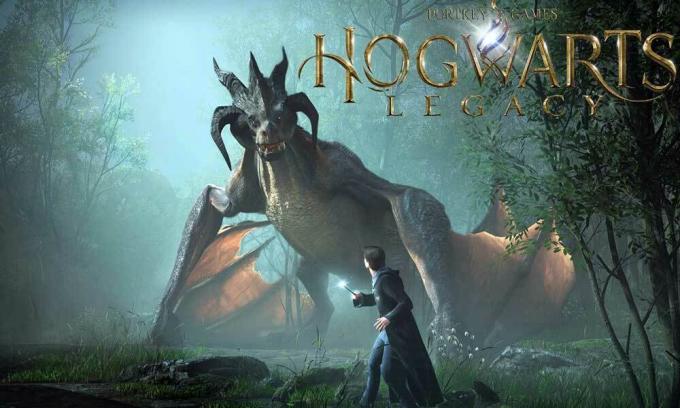
Содержание страницы
-
Исправлено: Хогвартс Наследие Низкая фатальная ошибка
- 1. Перезагрузите компьютер
- 2. Запустите игру от имени администратора
- 3. Обновить Наследие Хогвартса
- 4. Проверка и восстановление игровых файлов
- 5. Обновить графический драйвер
- 6. Запустите игру на выделенном графическом процессоре
- 7. Установить параметры запуска или дополнительную командную строку
- 8. Отключить оверлейные приложения
- 9. Попробуйте увеличить размер кэша шейдеров
- 10. Запустить SFC-сканирование
Исправлено: Хогвартс Наследие Низкая фатальная ошибка
Стоит отметить, что в Hogwarts Legacy используется игровой движок, обеспечивающий визуализацию и лучший игровой опыт. Но почему-то на ПК появляется низкая фатальная ошибка при запуске игры или подключении к серверам. Это может произойти из-за устаревшей версии игры, проблем с отсутствующими или поврежденными игровыми файлами, устаревшие графические драйверы, конфликты с версией DirectX, неиспользование выделенной видеокарты, и более.
Ввиду того, что игровое приложение не запущено с правами администратора, конфликты с системными файлами, малый размер шейдера кеш и т. д. могут вызвать несколько проблем с запуском игры или даже низкоуровневую фатальную ошибку на вашем компьютере. система. Мы рекомендуем вам следовать всем методам один за другим, пока проблема не будет устранена. Итак, не теряя времени, давайте приступим к делу.
Объявления
1. Перезагрузите компьютер
Прежде всего, вы должны перезагрузить компьютер, чтобы обновить систему для временных сбоев. Иногда обычный перезапуск системы также может решить несколько проблем. Несмотря на то, что некоторые затронутые игроки могут счесть это бесполезным, каждый должен попробовать его один раз.
Также читайте
Исправлено: Наследие Хогвартса не меняет разрешение или полноэкранное окно / окно без полей не работает
2. Запустите игру от имени администратора
Иногда может пригодиться запуск исполняемого приложения игры от имени администратора на ПК, чтобы избежать происходит сбой, потому что система (управление учетными записями пользователей) требует разрешения администратора для запуска программы правильно. Для этого:
- Щелкните правой кнопкой мыши на Наследие Хогвартса файл приложения на вашем ПК.
- Теперь выберите Характеристики > Нажмите на Совместимость вкладка
Реклама

- Обязательно нажмите на Запустите эту программу от имени администратора флажок, чтобы отметить его.
- Нажмите на Применять и выберите ХОРОШО чтобы сохранить изменения.
- Теперь вы можете запустить игровое приложение, чтобы запустить его.
Также читайте
Исправлено: ошибка DirectX «Наследие Хогвартса»
3. Обновить Наследие Хогвартса
Также рекомендуется искать обновление игры через программу запуска игр на ПК, потому что устаревшая версия игры может вызвать проблемы с запуском или фатальные ошибки. Вы можете выполнить следующие шаги, чтобы сделать это:
Для Steam:
- Открыть Пар и иди к Библиотека.
- Нажмите на Наследие Хогвартса с левой панели.
- Steam автоматически выполнит поиск доступного обновления.
- Если доступно обновление, нажмите Обновлять.
- Обязательно подождите некоторое время, пока обновление не завершится.
- После этого обязательно перезагрузите компьютер, чтобы изменения вступили в силу.
Для программы запуска Epic Games:
- Открой Программа запуска эпических игр > Отправляйся в Библиотека.
- Теперь нажмите на значок три точки рядом с Наследие Хогвартса.
- Убедитесь, что Автоматическое обновление вариант включенный.
Также читайте
Как исправить ошибку Hogwarts Legacy Merlin Trials
4. Проверка и восстановление игровых файлов
Иногда поврежденные или отсутствующие игровые файлы на ПК также могут вызывать проблемы с запуском или запуском игры. Вы должны проверить и восстановить файлы игры на ПК, выполнив следующие действия.
Для Steam:
- Запуск Пар > Нажмите на Библиотека.
- Щелкните правой кнопкой мыши на Наследие Хогвартса из списка установленных игр.
- Теперь нажмите на Характеристики > Перейти к Локальные файлы вкладка

- Нажмите на Проверка целостности игровых файлов.
- Вам придется дождаться завершения процесса.
- После этого просто перезагрузите компьютер, чтобы изменения вступили в силу.
- Затем вам следует снова запустить игру, чтобы проверить наличие проблемы.
Для программы запуска Epic Games:
- Открой Программа запуска эпических игр > Нажмите на Библиотека.
- Нажать на значок с тремя точками рядом с Наследие Хогвартса.
- Нажмите на Проверять > Дождитесь завершения процесса и перезапустите программу запуска.
- Это должно устранить фатальную ошибку Hogwarts Legacy Low Fatal Error на вашем ПК.
5. Обновить графический драйвер
Настоятельно рекомендуется проверить наличие обновления графического драйвера, поскольку устаревший или отсутствующий графический драйвер в конечном итоге вызывает проблемы с запуском игры, а также ошибки. Для этого:
- Щелкните правой кнопкой мыши на Стартовое меню открыть Меню быстрого доступа.
- Нажмите на Диспетчер устройств из списка, чтобы открыть интерфейс.
- Сейчас, Двойной клик на Видеоадаптеры чтобы расширить его.

- Затем щелкните правой кнопкой мыши на имени выделенной видеокарты, которое вы используете для вызова контекстного меню.
- Далее нажмите на Обновить драйвер > Выберите Автоматический поиск драйверов.
- Система автоматически проверит наличие доступных обновлений.
- Если обновление доступно, оно автоматически загрузит и установит последнюю версию.
- После этого обязательно перезагрузите компьютер, чтобы изменения вступили в силу.
Если на ПК не отображается обновление, обязательно зайдите на официальный веб-сайт производителя соответствующей видеокарты и найдите последнее обновление вручную. Если для вашей конкретной модели графического процессора доступна новая версия, просто загрузите файл на свой компьютер и установите его. Какую бы графическую карту вы ни использовали, перейдите по ссылке ниже в соответствии с производителем.
- Графический процессор Nvidia
- AMD графический процессор
- Графический процессор Intel
6. Запустите игру на выделенном графическом процессоре
Вы также должны убедиться, что используете выделенный графический процессор на компьютере с Windows вместо встроенной графики HD. Для этого:
Для графического процессора Nvidia:
- Щелкните правой кнопкой мыши на экране рабочего стола, чтобы открыть контекстное меню.
- Теперь нажмите на Панель управления Нвидиа чтобы открыть его.
- Направляйтесь к Настройки 3D > Выбрать Управление настройками 3D.
- Открой Настройки программы вкладка > Выбрать Наследие Хогвартса из выпадающего меню.
- Выберите Предпочтительный графический процессор для этой программыиз выпадающего меню.
- Ваш графический процессор Nvidia должен отображаться как Высокопроизводительный процессор Nvidia.
- Сохраните изменения и перезагрузите ПК.
Для графического процессора AMD:
- Щелкните правой кнопкой мыши на экране рабочего стола, чтобы открыть контекстное меню.
- Теперь откройте Настройки Радеона > Перейдите к Дополнительные настройки.
- Идти к Настройки > Выбрать Власть > Выберите Настройки переключаемого графического приложения.
- Выбирать Наследие Хогвартса из списка установленных приложений.
- Если игры нет в списке, вы можете выбрать Добавить приложение и подключите исполняемый файл игры.
- Выбирать Высокая производительность из Настройки графики вариант.
- Наконец, перезагрузите компьютер, чтобы применить изменения.
Вы также можете попробовать выполнить следующие шаги, чтобы настроить игровую графику на высокую производительность на ПК.
- нажмите Выиграть+Я ключи, чтобы открыть Параметры Windows.
- Нажмите на Система > Нажмите на Отображать.
- Выбирать Графика > Нажмите на Просматривать к добавить свой Наследие Хогвартса игра приложение в список.
- Теперь выберите Наследие Хогвартса файл игры из установленной директории.
- Когда-то сделали, нажать на Наследие Хогвартса игра из списка.
- Нажмите на Параметры > Выбрать Высокая производительность под Графические настройки.
- Нажмите на Сохранять применить изменения.
7. Установить параметры запуска или дополнительную командную строку
Иногда ваша видеокарта не поддерживает все функции DirectX 11. В этом случае вам, возможно, придется обновить видеокарту. В таком случае лучше использовать заданные параметры запуска в Steam или дополнительные аргументы командной строки на Epic Games Launcher для конкретной игры, чтобы сделать ее совместимой или принудительно запустить с упомянутым DirectX версия. Велика вероятность, что ваша система не использует версию DirectX 11.
Для Steam:
- Открой Пар клиент > Перейти Библиотека.
- Щелкните правой кнопкой мыши на Наследие Хогвартса > Выбрать Характеристики.
- в Общий раздел, нажмите на Установить параметры запуска.
- Скопируйте и вставьте следующий аргумент командной строки в пустое поле:
-d3d11
- После этого попробуйте снова запустить игру.
Для программы запуска Epic Games:
- Открой Программа запуска эпических игр > Нажмите на Настройки.
- Теперь нажмите на Наследие Хогвартса игра из списка.
- Убедитесь, что вы включили Дополнительные аргументы командной строки флажок.
- Введите следующую командную строку в пустое поле:
-d3d11
- После этого запустите игру, чтобы снова проверить ошибку.
8. Отключить оверлейные приложения
В некоторых случаях пара приложений может поставляться с дополнительным наложенным приложением или интерфейсом, который в основном позволяет геймерам делать снимки экрана в игре, записывать видео игрового процесса, делиться с друзьями, общаться с друзьями в игровые и т. д. Однако эти оверлейные приложения или инструменты требуют более высоких системных ресурсов для работы в фоновом режиме, что в конечном итоге может оказать давление на запуск игры. Это может вызвать лаги, заикания, сбои, падение FPS и т. д. Чтобы отключить его:
Отключить оверлей Discord:
- Запустить Раздор приложение > Нажмите на значок передач внизу.
- Выбирать Наложение под Настройки приложения > Включать в Включить оверлей в игре.
- Нажать на Игры вкладка > Выбрать Наследие Хогвартса.
- Выключать в Включить оверлей в игре переключать.
- Обязательно перезагрузите компьютер, чтобы изменения вступили в силу.
Отключить игровую панель Xbox:
- нажмите Выиграть+Я ключи, чтобы открыть Параметры Windows.
- Нажмите на Игры > Перейти к Игровая панель > Выключить Записывайте игровые клипы, скриншоты и транслируйте с помощью игровой панели. вариант.
Отключите оверлей Nvidia GeForce Experience:
- Запустить Опыт Nvidia GeForce приложение > Перейти к Настройки.
- Нажать на Общий вкладка > Запрещать в Оверлей в игре вариант.
- Наконец, перезагрузите компьютер, чтобы изменения вступили в силу, и снова запустите игру.
Отключить оверлей Steam:
- Открой Пар клиент на ПК > Нажмите Библиотека.
- Щелкните правой кнопкой мыши на Наследие Хогвартса с левой панели.
- Выбирать Характеристики > Нажмите на Общий.
- Убедись в Снимите флажок в Включить оверлей Steam во время игры возможность отключить его.
Есть и другие приложения-оверлеи, которые могут вызвать у вас проблемы, такие как MSI Afterburner, Rivatuner, программное обеспечение RGB и т. д. Их тоже следует отключить. Этот метод исправил фатальную ошибку низкого уровня Hogwarts Legacy для некоторых игроков.
9. Попробуйте увеличить размер кэша шейдеров
В нескольких отчетах утверждается, что увеличение размера кэша шейдеров в основном помогает устранить низкоуровневую фатальную ошибку во время игры в Hogwarts Legacy. Если вы все еще сталкиваетесь с такой проблемой, выполните следующие действия.
- Открой Панель управления NVIDIA приложение на ПК.
- Нажмите на Менеджер настроек 3D > Перейдите на правую панель под Настройки меню.
- Найдите и выберите Размер кэша шейдеров > Выберите Кэш шейдеров быть 100 ГБ.
- Наконец, сохраните изменения и перезагрузите компьютер.
10. Запустить SFC-сканирование
Средство проверки системных файлов (SFC) — это служебная программа для Windows, которая в основном позволяет пользователям сканировать системные файлы Windows и восстанавливать их. Если ни один из обходных путей не оказался полезным, вам следует запустить сканирование SFC на своем ПК, чтобы перепроверить возможные проблемы. Для этого:
- Нажать на Стартовое меню и введите команда.
- Сейчас, щелкните правой кнопкой мыши на Командная строка из результатов поиска.
- Выбирать Запустить от имени администратора > При появлении запроса нажмите Да дать права администратора.
- Теперь откроется окно CMD> Введите следующую командную строку и нажмите Входить запустить его:
SFC/сканировать

- Дождитесь завершения процесса.
- После этого просто перезагрузите компьютер, чтобы немедленно изменить эффекты.
Вот так, ребята. Мы предполагаем, что это руководство было полезным для вас. Для дополнительных вопросов, вы можете оставить комментарий ниже.