Как увеличить скорость загрузки в Steam
Разное / / April 29, 2023
Если вы заядлый геймер, вы знаете, что нет ничего более неприятного, чем низкая скорость загрузки в Steam. Даже если у вас хорошее интернет-соединение, загрузка Steam может быть медленной по разным причинам. К счастью, есть много способов увеличить скорость загрузки в Steam. В этой статье мы обсудим способы увеличения скорости загрузки в Steam. Итак, без лишних слов, приступим!
Также читайте
Как исправить ошибку Steam, которая не разблокирует достижения
Исправлено: Steam Link не распознает контроллеры

Содержание страницы
-
13 способов увеличить скорость загрузки в Steam
- Исправление 1: изменить регион загрузки Steam
- Исправление 2: проверьте ограничение пропускной способности в Steam
- Исправление 3: отключить регулирование загрузки в приложении Steam
- Исправление 4: очистить кеш загрузки в приложении Steam
- Исправление 5: остановить использование полосы пропускания другими программами
-
Исправление 6: отключить ограничения на загрузку
- Разрешить загрузки во время игры
- Отключить ограничения автоматического обновления
- Исправление 7: установите высокий приоритет Steam
- Исправление 8: попробуйте использовать Ethernet
- Исправление 9: отключите антивирус и VPN-соединение
- Исправление 10: отключить лимитное соединение
- Исправление 11: попробуйте использовать другое соединение
- Исправление 12: Обновите Steam
- Исправление 13: переустановите Steam
-
Часто задаваемые вопросы
- Как увеличить скорость загрузки в Steam?
- Влияет ли мое интернет-соединение на скорость загрузки в Steam?
- Могу ли я загрузить несколько игр одновременно в Steam?
- Почему моя загрузка в Steam такая медленная?
- Заключительные слова
13 способов увеличить скорость загрузки в Steam
Низкая скорость загрузки может раздражать и влиять на игровой процесс. К счастью, есть несколько простых шагов, которые вы можете предпринять, чтобы увеличить скорость загрузки в Steam. Внимательно выполните следующие действия, чтобы исправить скорость загрузки в Steam.
Исправление 1: изменить регион загрузки Steam
Steam позволяет вам выбирать из разных регионов загрузки. Вы можете выбрать регион, который находится ближе к вашему местоположению, чтобы ускорить загрузку. Чтобы изменить регион загрузки в Steam, выполните следующие действия:
- Откройте приложение Steam и войдите в свою учетную запись.
- Нажмите на "Пар" в верхнем левом углу экрана.
- Нажмите на "Настройки."

- Выберите «Загрузки» вкладку из левого меню.
- Нажать на «Загрузить регион» выпадающее меню и выберите другой регион. Убедитесь, что выбрали регион, который находится ближе к вашему местоположению.

Исправление 2: проверьте ограничение пропускной способности в Steam
Steam позволяет установить ограничение пропускной способности для загрузок. Если лимит установлен слишком низким, загрузка будет медленной. Чтобы увеличить скорость загрузки, вы должны проверить ограничение пропускной способности в Steam и увеличить его, если это необходимо. Чтобы проверить ограничение пропускной способности в Steam, выполните следующие действия:
- Откройте приложение Steam и войдите в свою учетную запись.
- Нажмите на "Пар" в верхнем левом углу экрана.
- Нажмите на "Настройки."

- Выберите «Загрузки» вкладку из левого меню.
- Снимите флажок «Ограничить пропускную способность до» вариант. Это автоматически установит лимит пропускной способности на неограниченный.
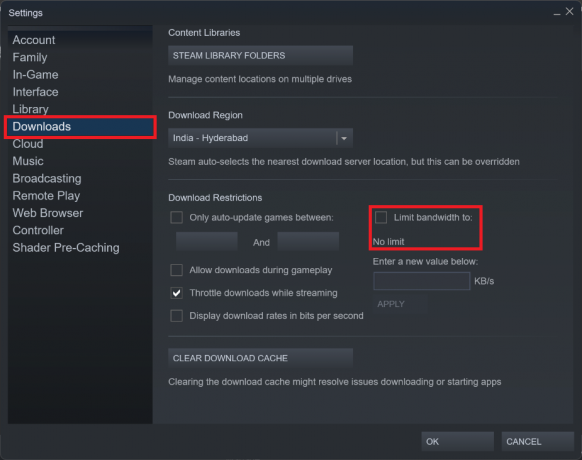
Исправление 3: отключить регулирование загрузки в приложении Steam
Steam может ограничить загрузку, если у вас медленное интернет-соединение. Однако, чтобы увеличить скорость загрузки, вам необходимо отключить регулирование загрузки в приложении Steam. Чтобы отключить ограничение загрузки в Steam, выполните следующие действия:
Объявления
- Откройте приложение Steam и войдите в свою учетную запись.
- Нажмите на "Пар" в верхнем левом углу экрана.
- Нажмите на "Настройки."

- Выберите «Загрузки» вкладку из левого меню.
- Снимите флажок «Дросселировать загрузки во время потоковой передачи» вариант.

Исправление 4: очистить кеш загрузки в приложении Steam
В кэше загрузки Steam хранятся временные файлы, используемые для загрузки игр и другого контента. Иногда этот кеш может быть поврежден и вызывать проблемы со скоростью загрузки. Вы можете попробовать очистить кеш загрузки, может поможет. Для этого выполните следующие действия:
- Откройте приложение Steam и войдите в свою учетную запись.
- Нажмите на "Пар" в верхнем левом углу экрана.
- Нажмите на "Настройки."

- Выберите «Загрузки» вкладку из левого меню.
- Нажмите на «ОЧИСТИТЬ КЭШ ЗАГРУЗКИ» кнопка внизу.

- Нажмите ХОРОШО.
Исправление 5: остановить использование полосы пропускания другими программами
Другие программы, работающие на вашем компьютере, могут использовать вашу пропускную способность, что приводит к медленным загрузкам в Steam. Чтобы увеличить скорость загрузки, вы должны прекратить использование полосы пропускания другими программами. Для этого выполните следующие действия:
- Откройте диспетчер задач. Вы можете сделать это, нажав кнопку Ctrl + Shift + Esc клавиши на клавиатуре.
- Нажать на Процессы вкладка
- Нажать на Сеть отфильтруйте и проверьте наличие программ, которые используют большую часть полосы пропускания.
- Если вы найдете такие программы, щелкните их правой кнопкой мыши и выберите Завершить задачу чтобы освободить полосу пропускания.

Исправление 6: отключить ограничения на загрузку
Steam позволяет вам установить некоторые ограничения на загрузку, чтобы упростить управление загрузками игр. Хотя эти ограничения могут быть полезными, они также могут снизить скорость загрузки в Steam. К счастью, есть несколько простых шагов, которые вы можете предпринять, чтобы отключить эти ограничения загрузки и увеличить скорость загрузки в Steam.
Разрешить загрузки во время игры
Первый шаг — разрешить загрузку во время игры. По умолчанию Steam приостанавливает ваши загрузки, пока вы играете в игру. Это полезная функция, позволяющая предотвратить замедление загрузки игр, но она также может ограничить скорость загрузки. Чтобы отключить это ограничение, выполните следующие действия:
- Откройте приложение Steam и войдите в свою учетную запись.
- Нажмите на "Пар" в верхнем левом углу экрана.
- Нажмите на "Настройки."

- Выберите «Загрузки» вкладку из левого меню.
- Установите флажок рядом с «Разрешить загрузки во время игры» и нажмите ХОРОШО.

Отключить ограничения автоматического обновления
Еще одно ограничение загрузки, которое вы можете отключить, — разрешить автоматическое обновление только для игр. Вот как:
- Откройте приложение Steam и войдите в свою учетную запись.
- Нажмите на "Пар" в верхнем левом углу экрана.
- Нажмите на "Настройки."

- Выберите «Загрузки» вкладку из левого меню.
- Снимите флажок рядом с «Автоматическое обновление игр только между:» и нажмите ХОРОШО.

Исправление 7: установите высокий приоритет Steam
Диспетчер задач позволяет установить приоритет приложений, работающих на вашем компьютере. Вы можете попробовать установить высокий приоритет процесса Steam, чтобы дать ему больше ресурсов и потенциально повысить скорость загрузки. Для этого выполните следующие действия:
- Откройте диспетчер задач. Вы можете сделать это, нажав кнопку Ctrl + Shift + Esc клавиши на клавиатуре.
- Нажать на Подробности вкладка
- Находить steamservice.exe в списке и щелкните по нему правой кнопкой мыши.
- Нажмите на "Установить приоритет" и выберите "Высокий" вариант.

- Закройте диспетчер задач и повторите попытку загрузки. Загрузка должна быть быстрее.
Исправление 8: попробуйте использовать Ethernet
Если ваш компьютер подключен к Интернету с помощью Wi-Fi, скорость загрузки может быть низкой из-за помех. Чтобы увеличить скорость загрузки, попробуйте использовать кабель Ethernet для подключения компьютера к Интернету.
Соединение Ethernet — это прямое соединение между вашим компьютером и модемом или маршрутизатором. Это обеспечивает более высокую скорость передачи данных, чем обычное соединение Wi-Fi, что может быть полезно для загрузки игр или обновлений из Steam.
Реклама
Чтобы использовать соединение Ethernet для Steam, вам сначала понадобится кабель Ethernet. Они относительно недорогие и их можно найти в большинстве магазинов электроники. Когда у вас есть кабель, подключите один конец к компьютеру, а другой конец к модему или маршрутизатору. Теперь ваш компьютер будет подключен напрямую к Интернету, что позволит увеличить скорость загрузки.
Исправление 9: отключите антивирус и VPN-соединение
Ваш антивирус и VPN-подключения могут повлиять на скорость загрузки в Steam. Чтобы увеличить скорость загрузки, вы должны отключить антивирус и VPN-подключения.
Во-первых, вам следует отключить антивирусное программное обеспечение при загрузке игр в Steam. Антивирусные программы могут мешать процессу загрузки Steam, значительно замедляя его. Чтобы отключить антивирус, откройте программу и найдите "Запрещать" или "Выключать" вариант. Если вы используете стороннюю антивирусную программу, вам может потребоваться обратиться к инструкциям программы для ее отключения.
Во-вторых, вам следует отключить VPN-соединение при загрузке игр в Steam. VPN также могут мешать процессу загрузки Steam, значительно замедляя его. Чтобы отключить VPN-соединение, откройте программу и найдите "Выключенный" или "Отключить" вариант. Опять же, если вы используете стороннюю программу, вам может потребоваться обратиться к инструкциям программы для ее отключения.
После того, как вы отключите антивирус и VPN-соединение, вы сможете заметить увеличение скорости загрузки в Steam.
Исправление 10: отключить лимитное соединение
Если ваш компьютер подключен к Интернету через лимитное соединение, скорость загрузки в Steam может быть низкой. Чтобы увеличить скорость загрузки, следует отключить лимитное соединение. Вот как:
- Откройте меню «Пуск» и найдите "Настройки."
- Выбирать Сеть и интернет из левого меню.
- Нажмите на Wi-Fi.
- Отсюда нажмите на свою сеть Wi-Fi.
- Найдите переключатель Metered connection и переключите его в положение "Выключенный" позиция.
Отключив Metered Connection, вы позволяете Steam использовать всю вашу пропускную способность, что, вероятно, приведет к увеличению скорости загрузки. Если у вас по-прежнему возникают проблемы, попробуйте приостановить и возобновить загрузку.
Исправление 11: попробуйте использовать другое соединение
Если все вышеперечисленные шаги не увенчались успехом, попробуйте использовать другое подключение к Интернету. Это может быть другая сеть Wi-Fi или другой интернет-провайдер.
Если вы используете соединение Wi-Fi, вам также следует подумать о переключении на другой маршрутизатор. Некоторые маршрутизаторы лучше подходят для потоковой передачи и загрузки, чем другие. Ознакомьтесь с онлайн-ресурсами, чтобы узнать, какие маршрутизаторы лучше всего подходят для потоковой передачи и загрузки.
Если вы в настоящее время используете базовый интернет-пакет от своего интернет-провайдера, рассмотрите возможность перехода на более быстрый план с более высокой скоростью загрузки. Вы также можете рассмотреть возможность перехода к другому провайдеру.
Многие интернет-провайдеры предлагают несколько пакетов, обеспечивающих разную скорость загрузки. Если у вас есть бюджет, обновление до более быстрого пакета может значительно увеличить скорость загрузки в Steam. Однако, если вы получаете скорость ниже, чем ваш обычный пакет, лучше всего связаться с вашим интернет-провайдером и зарегистрировать жалобу.
Исправление 12: Обновите Steam
Устаревшая версия Steam может сильно снизить скорость загрузки при загрузке игр или обновлений. Steam регулярно выпускает обновления, которые могут помочь повысить скорость загрузки. Вот почему, чтобы обеспечить максимальную скорость загрузки, важно постоянно обновлять Steam. Выполните следующие действия, чтобы обновить приложение Steam:
- Откройте приложение Steam и войдите в свою учетную запись.
- Нажмите на "Пар" в верхнем левом углу экрана.
- Затем выберите «Проверить наличие обновлений клиента Steam…» и следуйте инструкциям.

После установки обновлений перезапустите клиент Steam и проверьте скорость загрузки. Если вы по-прежнему не получаете ожидаемой скорости загрузки, перейдите к следующему решению.
Исправление 13: переустановите Steam
Со временем Steam может увязнуть из-за устаревших файлов или других технических проблем, которые могут значительно снизить скорость загрузки. Если вы все еще обнаруживаете, что ваши загрузки в Steam занимают вечность, переустановка может быть ответом.
- Закройте все процессы Steam. Вы можете сделать это, щелкнув правой кнопкой мыши значок Steam на панели задач и выбрав "Выход."
- Идти к Панель управления > Программы > Программы и компоненты и выберите Steam из списка.
- Нажмите «Удалить» чтобы удалить клиент Steam с вашего компьютера.

- Перезапуск твой компьютер. Это гарантирует правильное завершение любых оставшихся файлов или процессов, связанных со Steam.
- Затем откройте веб-браузер и перейдите к Сайт Steam. Здесь вы сможете скачать последнюю версию Steam.
- Затем дважды щелкните загруженный файл и следуйте инструкциям на экране, чтобы переустановить Steam.

- После завершения процесса вы сможете снова войти в Steam с помощью существующей учетной записи.
Часто задаваемые вопросы
Как увеличить скорость загрузки в Steam?
Чтобы увеличить скорость загрузки в Steam, вы можете попробовать ограничить фоновые загрузки, оптимизировав свою сеть. настройки, закрытие приложений с высокой пропускной способностью, перемещение загрузки на лучшее соединение или использование проводного связь.
Влияет ли мое интернет-соединение на скорость загрузки в Steam?
Да, ваше интернет-соединение повлияет на скорость загрузки в Steam. Если у вас медленное соединение, попробуйте оптимизировать настройки сети или перенести загрузку на лучшее соединение.
Могу ли я загрузить несколько игр одновременно в Steam?
Да, вы можете загрузить несколько игр одновременно в Steam. Однако это может привести к снижению скорости загрузки, поэтому лучше ограничить количество одновременных загрузок.
Почему моя загрузка в Steam такая медленная?
Есть много причин, по которым ваша загрузка Steam может быть медленной. Это может быть связано с медленным подключением к Интернету, вмешательством других программ, поврежденным кэшем загрузки или неправильным регионом.
Заключительные слова
В этой статье мы обсудили различные способы увеличения скорости загрузки в Steam. Если у вас возникли проблемы с медленной загрузкой в Steam, мы надеемся, что эти советы помогут вам увеличить скорость загрузки. Если у вас есть дополнительные вопросы, задайте их в разделе комментариев ниже.

![Как установить официальную стоковую прошивку на Tecno Phantom 6 Plus [прошивка]](/f/6e41084dd3ec843a97291f415a9d4394.jpg?width=288&height=384)

