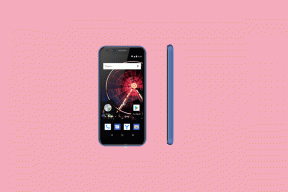Как исправить ошибку сбоя Atomic Heart Unreal Engine 4 (UE4)
Разное / / April 29, 2023
Атомное сердце было выпущено 21 февраля 2023 года. Компания Mundfish разработала игру, вызвавшую шумиху благодаря потрясающим визуальным эффектам и уникальному сеттингу. Действие игры Atomic Heart происходит в альтернативной вселенной Советского Союза. Однако некоторые игроки не могут играть в игру должным образом из-за сбоя. В этом руководстве мы познакомим вас с возможными решениями для исправления ошибки сбоя Atomic Heart Unreal Engine 4 (UE4).
В игре игроки берут на себя роль агента КГБ, посланного исследовать секретный исследовательский центр, где что-то пошло не так. Чтобы раскрыть правду о катастрофе, игроки должны пробиться сквозь полчища врагов-роботов, мутировавших существ и других ужасов. Геймплей включает в себя стрельбу, рукопашный бой и развитие персонажа в стиле RPG. Если у вас возникают сбои Atomic Heart, ознакомьтесь с нашим руководством по устранению ошибки сбоя Atomic Heart Unreal Engine 4 (UE4).
Также читайте
Исправлено: Atomic Heart продолжает падать при запуске на ПК
Как исправить фатальную ошибку атомного сердца
Исправлено: сбой или отсутствие загрузки Atomic Heart на PS4, PS5, Xbox One и Xbox Series X/S

Содержание страницы
-
Исправление ошибки сбоя Atomic Heart Unreal Engine 4 (UE4)
- Перезагрузите игру и ПК
-
Проверьте системные требования
- Минимальные требования
- Рекомендуемые требования
- Завершение задач в фоновом режиме
- Запустите игровое приложение от имени администратора
- Держите свою игру Atomic Heart в актуальном состоянии
- Восстановить файлы игры
- Обновить Windows
- Обновите драйвер видеокарты
- Изменить параметры питания
- Отключить оверлейные приложения
- Белый список Atomic Heart в брандмауэре Windows
- Добавьте исключение для Atomic Heart в свой антивирус
- Разрешить приложению Atomic Heart контролируемый доступ к папкам
- Отключить полноэкранную оптимизацию
- Переключить DirectX
- Вернуть разгон графического процессора
- Ограничить максимальный FPS
- Проблемы с безупречным широкоэкранным режимом
Исправление ошибки сбоя Atomic Heart Unreal Engine 4 (UE4)
Это может быть очень неприятно, когда игра не запускается во время запуска, вылетает или во время игры. Эта проблема может вызвать много раздражения и неудобств у геймеров. К счастью, у этих проблем есть несколько потенциальных причин, которые можно устранить с помощью некоторых простых решений, которые мы вам покажем.
Чтобы исправить ошибку, было бы неплохо выяснить, почему это происходит. Распространенной причиной сбоев является несовместимая конфигурация ПК или устаревшее системное программное обеспечение. Если аппаратное или программное обеспечение вашего ПК несовместимо с игрой, которую вы пытаетесь запустить, она может выйти из строя или вообще не запуститься. Старая версия игры также может вызывать проблемы, особенно если вы не обновляли игру какое-то время. Поэтому очень важно убедиться, что ваш компьютер соответствует требованиям игры, которую вы хотите запустить, и что вы установили последние обновления.
Также читайте
Исправлено: атомное сердце застряло в камнях, полу, стенах и многом другом
Сбои могут быть вызваны конфликтами с установленным программным обеспечением или приложениями. Сюда входят устаревшие графические драйверы, которые, возможно, потребуется обновить, чтобы обеспечить совместимость с игрой, которую вы пытаетесь запустить. Антивирусное программное обеспечение может вызвать проблемы, если оно блокирует запуск или запуск игры. Это может произойти, если антивирусное программное обеспечение идентифицирует игру как потенциальную угрозу и блокирует ее запуск.
Объявления
Стоит отметить, что сбои являются распространенной проблемой среди геймеров на ПК, независимо от их конфигурации или игры, в которую они играют. В большинстве случаев эти проблемы можно решить с помощью простых настроек или обновлений вашей системы или программного обеспечения. Итак, давайте проверим решения ниже.
Перезагрузите игру и ПК
Если вы столкнулись с ошибкой Unreal Engine 4 Crash Error во время игры в Atomic Heart, первое, что вы можете попробовать, это перезагрузить компьютер и перезапустить игру. Это быстрое и простое решение, которое часто может решить распространенные проблемы. Перезагрузив компьютер, вы можете обновить данные системного и игрового кеша, которые могли быть повреждены или устарели. Для этого просто закройте игру, выключите компьютер, подождите несколько секунд, а затем снова включите его. После перезагрузки компьютера снова запустите игру и посмотрите, решена ли проблема. Надеюсь, это простое исправление вернет вас к игре в Atomic Heart без каких-либо дальнейших проблем.
Также читайте
Реклама
Лучшие графические настройки Atomic Heart для 4090, 4070, 3070, 3080, 3090, 1060, 1070, 2060, 2080 и других
Проверьте системные требования
Убедитесь, что ваша система соответствует минимальным требованиям, необходимым для запуска Atomic Heart. Вот минимальные требования, а также рекомендуемые требования, чтобы вы могли их перепроверить:
Минимальные требования
- Требуется 64-битный процессор и операционная система
- ОС: Windows 10 (версия 20H1 или новее, 64-разрядные версии)
- Процессор: AMD Ryzen 3 1200 или Intel Core i5-2500
- Память: 8 ГБ ОЗУ
- Графика: 4 ГБ видеопамяти, AMD Radeon R9 380 или NVIDIA GeForce GTX 960 DirectX: версия 12
- DirectX: версия 12
- Хранилище: 90 ГБ свободного места
- Дополнительные примечания: 30 кадров в секунду, 1920×1080 в низком
Рекомендуемые требования
- Требуется 64-битный процессор и операционная система
- ОС: Windows 10 (версия 20H1 или новее, 64-разрядные версии)
- Процессор: AMD Ryzen 5 2600X или Intel Core i7-7700K
- Память: 16 ГБ ОЗУ
- Графика: 8 ГБ видеопамяти, AMD RX 6700 XT или NVIDIA GeForce RTX 2070
- DirectX: версия 12
- Хранилище: 90 ГБ свободного места
- Дополнительные примечания: рекомендуется SSD, 60 кадров в секунду, 1920×1080 в ультра
Завершение задач в фоновом режиме
Иногда фоновые задачи могут вызывать ошибку Unreal Engine 4. При низкой производительности или других проблемах с компьютером может быть полезно проверить, какие задачи потребляют больше ресурсов, таких как ЦП или память. Для этого вы можете открыть Диспетчер задач, нажав Ctrl+Shift+Esc.
Открыв диспетчер задач, вы можете просмотреть список задач и процессов, запущенных в данный момент на вашем компьютере. Это покажет вам, какие программы используют больше всего ресурсов, и позволит определить те, которые могут вызывать проблемы.
Если вы обнаружите конкретную задачу, которая вам не нужна или вызывает проблемы, вы можете выбрать ее и нажать «Завершить задачу», чтобы принудительно закрыть ее. Это освободит ресурсы на вашем компьютере и поможет повысить производительность.
Запустите игровое приложение от имени администратора
Чтобы открыть установленный каталог Atomic Heart, щелкните правой кнопкой мыши игровое приложение и выберите «Открыть расположение файла» в контекстном меню. Это должно привести вас в каталог, где установлена игра. Найдя игровое приложение, снова щелкните по нему правой кнопкой мыши и выберите «Свойства» в контекстном меню. В окне «Свойства» перейдите на вкладку «Совместимость».
На вкладке «Совместимость» вы увидите раздел «Режим совместимости». Здесь вы можете выбрать более старую версию Windows, для которой предназначена игра. Если у вас возникли проблемы с игрой, попробуйте выбрать более старую версию Windows. Установите флажок «Выполнять эту программу от имени администратора». Тем самым вы предоставите игре повышенные привилегии, что поможет ей работать более плавно. Теперь нажмите «Применить», а затем «ОК», чтобы сохранить изменения. Наконец, запустите игру, чтобы проверить, устранена ли ошибка сбоя Unreal Engine 4.
Держите свою игру Atomic Heart в актуальном состоянии
Чтобы обновить Atomic Heart в Steam и убедиться, что у вас установлена последняя версия игры, выполните следующие действия:
1. Откройте Steam и перейдите в свою библиотеку. Здесь перечислены все ваши установленные игры.
2. Найдите Atomic Heart в списке установленных игр.
3. Если доступно обновление, вы увидите кнопку «Обновить». Нажмите на нее, чтобы начать процесс обновления. Если обновление недоступно, кнопка будет недоступна.
4. Процесс обновления может занять некоторое время, в зависимости от размера обновления и скорости вашего интернета. Дождитесь его завершения, прежде чем делать что-либо еще. Вы можете следить за прогрессом в разделе загрузок Steam.
5. После завершения обновления рекомендуется перезагрузить компьютер, чтобы изменения вступили в силу. Это обеспечит правильную установку и активацию любых новых файлов или настроек, связанных с обновлением.
Своевременное обновление игры важно не только для получения новейших функций, исправления ошибок и улучшений, но и для обеспечения совместимости с другими игроками в многопользовательском режиме. Следуя этим шагам, вы можете легко обновить Atomic Heart в Steam и проверить, устранена ли ошибка сбоя Unreal Engine 4.
Восстановить файлы игры
Если вы столкнулись с ошибкой Unreal Engine 4 Crash Error с Atomic Heart, возможно, некоторые файлы игры были повреждены или повреждены. Чтобы решить эту проблему, вы можете попробовать восстановить файлы игры. Вот как:
1. Откройте клиент Steam и нажмите «Библиотека». Здесь вы можете получить доступ ко всем установленным играм.
2. Найдите Atomic Heart в списке установленных игр. Вы можете использовать панель поиска, если у вас установлено много игр.
3. Щелкните правой кнопкой мыши Atomic Heart и выберите «Свойства». Откроется новое окно с несколькими вкладками.
4. Нажмите на вкладку «Локальные файлы». Здесь вы увидите несколько параметров, связанных с файлами игры.
5. Нажмите «Проверить целостность файлов игры». Это просканирует файлы игры и проверит наличие ошибок или повреждений.
6. Дождитесь завершения процесса восстановления. Это может занять некоторое время в зависимости от размера файлов игры и скорости вашего компьютера.
7. После завершения процесса восстановления вы можете перезагрузить компьютер, чтобы изменения вступили в силу. Это гарантирует, что любые изменения, внесенные в процессе восстановления, будут полностью применены и игра будет работать без сбоев.
Выполнив эти шаги, вы сможете устранить любые проблемы с Atomic Heart и вернуться к игре.
Обновить Windows
Поддержание вашей операционной системы в актуальном состоянии необходимо для обеспечения бесперебойной и безопасной работы вашего компьютера и его приложений. Чтобы проверить наличие обновлений Windows и установить их, выполните следующие простые действия:
1. Начните с нажатия клавиш Win + I, чтобы открыть настройки Windows. Этот ярлык откроет приложение «Настройки» на вашем компьютере, где вы найдете все различные настройки для вашей операционной системы Windows.
2. Когда вы окажетесь в приложении «Настройки», нажмите «Центр обновления Windows». Это приведет вас в раздел Центра обновления Windows, где вы сможете просмотреть информацию о текущем статусе обновления.
3. Далее нажмите «Проверить наличие обновлений». Это побудит Windows искать любые доступные обновления для вашего компьютера.
4. Если доступно обновление, нажмите «Загрузить и установить». Начнется процесс загрузки и установки обновления на ваш компьютер.
5. Дождитесь завершения процесса обновления. В зависимости от размера обновления и скорости вашего интернет-соединения это может занять некоторое время.
6. После завершения процесса обновления перезагрузите компьютер, чтобы изменения вступили в силу. Перезагрузка компьютера гарантирует, что обновления будут полностью установлены и на вашем компьютере будет установлена последняя версия Windows.
Следуя этим шагам, вы можете убедиться, что ваш компьютер всегда обновлен и работает без сбоев. Теперь вы можете проверить, исправлена ли ошибка Unreal Engine 4 Crash Error.
Обновите драйвер видеокарты
Проблема может заключаться в вашей видеокарте, поэтому обновление драйвера часто является хорошим первым шагом. Вот как вы можете обновить драйвер графического процессора в Windows:
1. Откройте меню быстрой ссылки, нажав клавиши Win + X. Появится список параметров, которые вы можете использовать для быстрого доступа к различным настройкам на вашем компьютере.
2. В меню быстрой ссылки выберите «Диспетчер устройств». Откроется окно со списком всех аппаратных компонентов, установленных на вашем компьютере.
3. Разверните параметр «Видеоадаптеры», щелкнув стрелку рядом с ним.
4. Щелкните правой кнопкой мыши конкретную карту графического процессора, которую вы хотите обновить, и выберите «Обновить драйвер». Это откроет окно с двумя параметрами: «Автоматический поиск обновленного программного обеспечения драйвера» и «Выполнить поиск драйвера на моем компьютере». программное обеспечение."
5. Выберите «Автоматический поиск обновленного программного обеспечения драйвера». Затем Windows выполнит поиск последней версии драйвера для вашей видеокарты.
6. Если доступно обновление, Windows автоматически загрузит и установит его.
7. После установки обновления вам будет предложено перезагрузить компьютер, чтобы изменения вступили в силу. Нажмите «Перезагрузить сейчас», чтобы перезагрузить компьютер.
После перезагрузки компьютера драйвер видеокарты будет обновлен. Проверьте, исправлена ли ошибка сбоя Atomic Heart Unreal Engine 4.
Изменить параметры питания
Чтобы оптимизировать производительность вашего компьютера, вы можете попробовать изменить параметры питания. Следуй этим шагам:
1. Откройте меню «Пуск», щелкнув логотип Windows в левом нижнем углу экрана.
2. В строке поиска введите «Панель управления» и выберите ее в результатах поиска.
3. В Панели управления выберите «Оборудование и звук».
4. Выберите «Электропитание» и выберите «Высокая производительность».
5. Наконец, перезагрузите компьютер, чтобы применить изменения.
Выбрав «Высокая производительность», ваш компьютер будет отдавать предпочтение производительности, а не энергоэффективности, что означает, что он будет потреблять больше энергии, но работать быстрее. Это особенно полезно при запуске ресурсоемких приложений или игр. Надеюсь, теперь вы сможете играть в игру гладко.
Отключить оверлейные приложения
Если у вас возникли проблемы с внутриигровой функцией оверлея Discord во время игры в Atomic Heart, вы можете отключить ее, выполнив следующие действия:
1. Откройте приложение Discord на своем компьютере и перейдите в меню «Настройки», которое представлено значком шестеренки, расположенным в нижней части экрана.
2. Когда вы окажетесь в меню «Настройки», нажмите «Настройки приложения».
3. В меню «Настройки приложения» выберите вкладку «Наложение».
4. Измените параметр «Включить внутриигровой оверлей» на положение «включено».
5. Перейдите на вкладку «Игры» и выберите «Атомное сердце» из списка игр.
6. Наконец, переключите параметр «Включить наложение в игре» в положение «выключено».
Выполнив эти шаги, вы сможете отключить внутриигровую функцию наложения для Atomic Heart в Discord. Это может помочь решить такие проблемы, как сбои, зависания или другие проблемы с производительностью, которые могут быть связаны с функцией наложения, включая ошибку сбоя Unreal Engine 4.
Белый список Atomic Heart в брандмауэре Windows
Чтобы внести Atomic Heart в белый список брандмауэра Windows, выполните следующие простые действия:
1. Сначала откройте меню «Пуск» и найдите «Панель управления». Вы можете сделать это, щелкнув значок Windows в левом нижнем углу экрана.
2. Найдя панель управления, перейдите в «Система и безопасность» и откройте настройки брандмауэра Windows.
3. В настройках брандмауэра вы увидите параметр «Разрешить приложение или функцию через брандмауэр Windows». Выберите этот параметр.
4. Нажмите «Изменить настройки», а затем выберите «Разрешить другое приложение».
5. Теперь вам будет предложено выбрать, какое приложение вы хотите разрешить через брандмауэр. Нажмите кнопку «Обзор» и найдите приложение Atomic Heart.
6. Выбрав приложение Atomic Heart, нажмите кнопку «Добавить», чтобы добавить его в список разрешенных приложений.
7. Наконец, не забудьте сохранить изменения, нажав кнопку «ОК».
Выполнив эти шаги, вы успешно внесете Atomic Heart в белый список брандмауэра Windows, что позволит приложению работать должным образом без каких-либо ограничений со стороны брандмауэра. Теперь вы можете проверить, исправили ли вы ошибку сбоя Unreal Engine 4.
Добавьте исключение для Atomic Heart в свой антивирус
Ошибка сбоя Unreal Engine 4 в Atomic Heart может быть связана с вашим антивирусом. Вот шаги, чтобы добавить исключение для Atomic Heart в антивирус Windows:
1. Нажмите клавиши Win+I, чтобы открыть настройки Windows. Это сочетание клавиш откроет приложение «Параметры Windows», которое позволяет настраивать различные параметры, связанные с вашей операционной системой.
2. После открытия приложения «Параметры Windows» перейдите в раздел «Конфиденциальность и безопасность». Этот раздел содержит различные параметры, связанные с настройками безопасности и конфиденциальности вашей системы.
3. После этого нажмите на «Безопасность Windows» в разделе «Конфиденциальность и безопасность». Это откроет приложение безопасности Windows.
4. В приложении «Безопасность Windows» нажмите «Защита от вирусов и угроз». Эта опция находится в разделе «Области защиты» приложения. Откроется страница настроек защиты от вирусов и угроз.
5. На странице настроек защиты от вирусов и угроз выберите «Управление защитой от программ-вымогателей». Эта опция находится в разделе «Защита от программ-вымогателей».
6. Затем выберите «Разрешить приложению доступ к контролируемой папке».
7. Нажмите «Добавить разрешенное приложение». Эта кнопка откроет окно, позволяющее добавить приложение в список разрешенных приложений.
8. Оттуда нажмите «Просмотреть все приложения» и выберите «Атомное сердце». Это позволит вам просмотреть все установленные приложения в вашей системе и выбрать Atomic Heart.
9. Наконец, нажмите «Открыть» и обязательно сохраните изменения. Этот шаг добавит Atomic Heart в список разрешенных приложений, что означает, что оно сможет получить доступ к контролируемым папкам, не вызывая предупреждений антивируса.
Следуя этим шагам, вы можете убедиться, что Atomic Heart не защищен антивирусом Windows и может работать без сбоев.
Разрешить приложению Atomic Heart контролируемый доступ к папкам
Если больше ничего не работает, попробуйте это, чтобы исправить ошибку сбоя Unreal Engine 4. Вот инструкции, чтобы разрешить приложению Atomic Heart доступ к контролируемой папке в Windows:
1. Сначала нажмите клавиши Win + I, чтобы открыть настройки Windows.
2. В меню «Параметры Windows» перейдите к разделу «Конфиденциальность и безопасность» и нажмите на него.
3. Оттуда нажмите Безопасность Windows, чтобы получить доступ к настройкам защиты от вирусов и угроз.
4. В разделе Защита от вирусов и угроз выберите Управление защитой от программ-вымогателей.
5. Затем выберите разрешить приложению доступ к контролируемой папке, нажав «Добавить разрешенное приложение».
6. После этого вам будет предложено нажать «Просмотреть все приложения». Нажмите на нее, чтобы найти приложение Atomic Heart.
7. Найдя приложение Atomic Heart, нажмите «Открыть», чтобы разрешить ему доступ к контролируемой папке.
8. Наконец, не забудьте сохранить изменения перед выходом.
Выполнив следующие действия, вы можете убедиться, что приложение Atomic Heart разрешено через контролируемый доступ к папкам в Windows.
Отключить полноэкранную оптимизацию
Когда включена полноэкранная оптимизация, это может привести к сбою игры. Это связано с тем, что полноэкранные оптимизации предназначены для повышения производительности ваших игр, но иногда они могут иметь противоположный эффект. Это может быть причиной сбоя Atomic Heart в вашей системе. К счастью, есть способ решить эту проблему. Вы можете выполнить следующие шаги, чтобы отключить полноэкранную оптимизацию:
1. Сначала откройте свою библиотеку Steam и щелкните правой кнопкой мыши Atomic Heart.
2. Нажмите «Управление», а затем выберите «Просмотреть локальные файлы». Откроется новое окно Проводника с файлами игры.
3. Найдите исполняемый файл игры и щелкните по нему правой кнопкой мыши.
4. Выберите «Свойства», а затем нажмите на вкладку «Совместимость».
5. Найдите параметр «Отключить полноэкранную оптимизацию» и установите флажок рядом с ним.
6. Нажмите «Применить», чтобы сохранить изменения, а затем запустите игру.
Отключив оптимизацию полноэкранного режима, вы сможете предотвратить столкновение Atomic Heart с ошибкой Unreal Engine 4 Crash Error.
Переключить DirectX
Если вы столкнулись с ошибкой сбоя Unreal Engine 4 во время игры в Atomic Heart, существует обходной путь, который может помочь вам решить проблему. Для запуска игры требуется DX12, но вы можете заставить игру использовать вместо этого DirectX 11 и избежать сбоев. Обратите внимание, что это исправление не будет работать для версии игры Gamepass.
Чтобы применить исправление, выполните следующие действия.
1. Щелкните правой кнопкой мыши Atomic Heart в вашей библиотеке Steam.
2. Выберите «Свойства» в раскрывающемся меню.
3. Нажмите на вкладку «Общие».
4. В поле «Параметры запуска» введите «-dx11» (без кавычек).
5. Нажмите «ОК», чтобы закрыть окно.
После применения этого исправления вы сможете играть в Atomic Heart без сбоев. Важно отметить, что этот обходной путь не гарантирует работу для всех. Хотя это помогло некоторым игрокам решить проблемы со сбоями, нет никакой гарантии, что это сработает для вас. Тем не менее, стоит попробовать, если у вас возникли проблемы с игрой.
Вернуть разгон графического процессора
Чтобы вернуть GPU к часам по умолчанию и исправить ошибку сбоя Unreal Engine 4 в Atomic Heart, вы можете выполнить следующие действия:
1. Откройте панель управления Nvidia. Это можно сделать, щелкнув правой кнопкой мыши на рабочем столе и выбрав «Панель управления Nvidia» в контекстном меню.
2. Когда панель управления Nvidia открыта, щелкните меню «Справка», расположенное в верхней части окна.
3. В раскрывающемся меню выберите «Режим отладки». Эта опция вернет частоты графического процессора к их эталонным частотам.
4. При выборе этого параметра заводской разгон вашего графического процессора будет отключен, и графический процессор вернется к своей тактовой частоте по умолчанию. Это должно исправить сбои Unreal Engine и DXGI ERROR DEVICE REMOVED, с которыми вы сталкивались во время игры в Atomic Heart.
Важно отметить, что некоторые графические процессоры поставляются с заводским разгоном, и это может быть проблемой в некоторых играх и вызывать сбои. Поэтому отключение функции разгона через режим отладки может быть полезным решением.
Ограничить максимальный FPS
Для ошибки сбоя Atomic Heart Unreal Engine попробуйте это исправление. Эта проблема может быть вызвана игрой с разблокированным или высоким FPS, что приводит к большой нагрузке на GPU и CPU. Чтобы решить эту проблему, рекомендуется ограничить максимальный FPS для игры, что может снизить нагрузку на ЦП и ГП и исправить сбой Unreal Engine 4. Это можно сделать через панель управления Nvidia, так как внутриигровые блокировки FPS часто бывают несовершенными. Ограничивая FPS, вы можете гарантировать бесперебойную работу Atomic Heart и отсутствие сбоев, что позволит вам наслаждаться игрой без перерывов.
Чтобы ограничить FPS для Atomic Heart, выполните следующие простые действия:
1. Откройте панель управления Nvidia.
2. Перейдите в «Управление настройками 3D» > «Настройки программы».
3. Выберите Атомное сердце.
4. Включите максимальную частоту кадров и установите значение.
5. Убедитесь, что значение составляет 1/2, 1/3 или 1/4 частоты обновления вашего монитора.
6. Примените изменения.
Следуя этим шагам, вы можете обеспечить бесперебойную работу Atomic Heart без сбоев.
Проблемы с безупречным широкоэкранным режимом
Если вы играете на ПК со сверхшироким монитором, вы, возможно, заметили, что Atomic Heart не позволяет вам настраивать FOV. Это может быть довольно неприятно, так как FOV по умолчанию может быть не идеальным для вашей установки. Однако вы можете использовать приложения Flawless Widescreen, чтобы решить эту проблему.
При этом некоторые игроки сообщают, что использование Flawless Widescreen для настройки FOV может привести к сбоям Unreal Engine 4 и LowLevelFatalError. Это может быть серьезной проблемой и может серьезно испортить ваш игровой опыт.
К счастью, другие игроки сообщают, что снятие флажка с опции «исправление сканирования» в настройках Flawless Widescreen может решить проблему сбоя Atomic Heart. Это простое решение, которое вы можете попробовать, если у вас возникли проблемы с Flawless Widescreen.
Если это по-прежнему не работает, лучшим способом действий может быть полное прекращение использования Flawless Widescreen. Хотя иметь возможность настраивать поле зрения приятно, не стоит рисковать вылетом игры. Прекратив использование Flawless Widescreen, вы сможете играть в Atomic Heart без каких-либо дальнейших проблем.
В целом, жаль, что Atomic Heart не позволяет игрокам настраивать FOV, но есть доступные решения. Просто будьте осторожны при использовании сторонних приложений и всегда следите за потенциальными проблемами.
Это все, что касается наших исправлений ошибки сбоя Atomic Heart Unreal Engine 4. Мы надеемся, что это руководство помогло вам решить ваши проблемы с игрой и сделать игровой процесс более полезным.